Comment réparer l’erreur de mise à jour 0x80240017 dans Windows 11/10
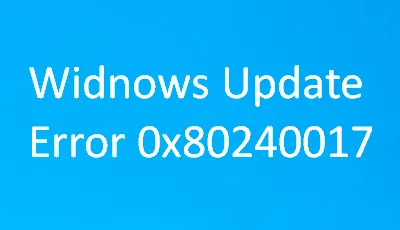
Windows Update est un excellent service développé par Microsoft qui vous permet de mettre régulièrement à jour le service pack et les correctifs du système d’exploitation. Mais on ne peut pas non plus nier que les utilisateurs rencontrent souvent des codes d’erreur lors de la mise à jour de leurs appareils Windows. Aujourd’hui, dans cet article de blog, nous allons expliquer un type similaire d’erreur courante connue sous le nom d’erreur de mise à jour 0x80240017.
Cette erreur se produit généralement après un échec de mise à jour effectuée par Windows Update. Il peut également apparaître si vous installez un outil tiers et qu’en retour, vos fichiers système sont corrompus ou endommagés. Si vous êtes actuellement confronté à ce problème particulier, les méthodes ci-dessous peuvent vous aider à le résoudre.
Solution pour l’erreur de mise à jour Windows 0x80240017
Pour corriger l’erreur de mise à jour Windows 0x80240017, suivez les étapes ci-dessous :
1] Exécutez l’utilitaire de résolution des problèmes de Windows Update
Les erreurs de mise à jour de Windows 10 sont un problème courant qui survient parfois temporairement. Par conséquent, nous vous suggérons d’exécuter l’utilitaire de résolution des problèmes de mise à jour et de vérifier si votre version de Windows est capable de le réparer automatiquement. Voici un guide rapide qui vous aidera à exécuter l’utilitaire de résolution des problèmes Windows Update –
- Cliquez sur le bouton Démarrer et sélectionnez l’option Paramètres (icône d’engrenage).
- Sélectionnez la catégorie Mise à jour et sécurité > onglet Dépannage .
- Basculez vers le volet de droite et sélectionnez « Dépanneurs supplémentaires ».
- Ensuite, accédez à la section « Préparer et exécuter » et localisez Windows Update .
- Une fois que vous l’avez trouvé, sélectionnez-le, puis appuyez sur Exécuter l’utilitaire de résolution des problèmes .
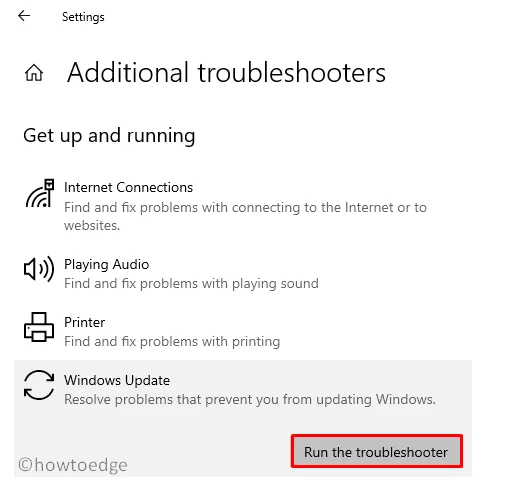
- Cela lancera l’analyse pour détecter tout problème sur votre appareil.
- Une fois le processus terminé, suivez les instructions à l’écran pour terminer les étapes.
- Redémarrez maintenant votre ordinateur et vérifiez si le problème persiste.
Si vous obtenez ce code d’erreur sous Windows 11, vous pouvez trouver le lien de l’utilitaire de résolution des problèmes de mise à jour Windows au chemin suivant :
Win + I > Système > Dépannage > Autres dépanneurs > Mise à jour Windows > Exécuter.
2] Réinitialiser les composants de Windows Update
Si le problème n’est pas résolu, essayez de réinitialiser manuellement les composants de Windows Update . Cette méthode est connue pour avoir un degré de réussite plus élevé dans la correction du code d’erreur de mise à jour. Alors, essayons.
- Cliquez avec le bouton droit sur le menu Démarrer et sélectionnez l’ option Exécuter dans la liste des menus.
- Dans la boîte de dialogue, tapez « cmd » et appuyez sur Ctrl+Shift+Enter pour ouvrir l’ invite de commande élevée .
- À ce moment-là, l’UAC vous invite à l’écran, appuyez sur Oui pour donner votre consentement.
- Tapez maintenant les codes suivants l’un après l’autre et appuyez sur Entrée après chacun.
net stop wuauserv
net stop cryptSvc
net stop bits
net stop msiserver
- Cela exécutera la commande ci-dessus et, par conséquent, arrêtera certains services de base.
- Ensuite, renommez les dossiers SoftwareDistribution et Catroot2 en utilisant les deux codes ci-dessous –
Ren C:\Windows\SoftwareDistribution SoftwareDistribution.old
Ren C:\Windows\System32\catroot2 Catroot2.old
- Vous devez maintenant redémarrer les services que vous avez arrêtés précédemment. Pour ce faire, tapez les codes suivants et appuyez sur Entrée séparément –
net start wuauserv
net start cryptSvc
net start bits
net start msiserver
- Ici, vous devez redémarrer votre Windows pour appliquer les modifications.
- Une fois votre appareil démarré, accédez à Paramètres > Mise à jour et sécurité > Windows Update.
- À partir de là, passez au volet de droite et recherchez les mises à jour .
- Si vous y trouvez des mises à jour en attente, téléchargez-les et installez-les.
Si la réinitialisation des composants Windows n’a pas résolu le problème, passez à la méthode potentielle suivante.
3] Exécutez les outils SFC et DISM
Si certains fichiers système sont endommagés ou corrompus, cela peut être à l’origine de problèmes et d’erreurs de mise à jour. Grâce au vérificateur de fichiers système et à l’outil DISM, vous pouvez rapidement sortir de ce problème. Ces outils analyseront votre système et détecteront les fichiers corrompus qui seront remplacés ou réparés après l’exécution de certaines commandes. Voici comment faire:
- Accédez à votre barre des tâches, puis faites un clic droit sur le bouton Démarrer.
- Choisissez Exécuter dans la liste du menu.
- Tapez « cmd » dans la zone de texte, puis appuyez sur la touche de raccourci Ctrl + Maj + Entrée .
- Dans l’invite de commande élevée, tapez « » , puis appuyez sur Entrée . Il analysera tous les fichiers système protégés.
sfc /scannow
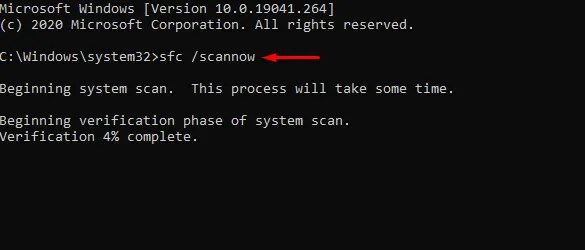
- Une fois l’opération terminée, fermez la fenêtre d’invite de commande et redémarrez votre PC.
Essayez maintenant de télécharger et d’installer les mises à jour pour voir si l’erreur de mise à jour est maintenant corrigée. Si vous voyez toujours le code d’erreur 0x80240017, exécutez l’outil DISM afin qu’il remplace les fichiers système corrompus.
Il nécessite une connexion Internet pour télécharger des fichiers sains depuis Internet. Assurez-vous donc que votre connexion Internet fonctionne correctement, puis exécutez les codes ci-dessous sur l’invite de commande élevée.
DISM /Online /Cleanup-Image /ScanHealthNote
DISM.exe /Online /Cleanup-image /RestorehealthNote
Maintenant, appuyez sur Entrée pour terminer le processus. Après cela, fermez la fenêtre > redémarrez votre ordinateur et voyez si l’erreur persiste.
4] Installer manuellement les mises à jour Windows en attente
La réinitialisation des composants de mise à jour devrait résoudre les erreurs de toute nature. Toutefois, si vous avez toujours du mal à mettre à jour votre système d’exploitation, vous pouvez obtenir le package autonome en attente à partir du catalogue Microsoft Update . Après avoir téléchargé le fichier d’installation, double-cliquez dessus pour commencer son installation.
Si vous ne savez pas comment travailler sur cet aspect, lisez ce tutoriel .
5] Réinitialisez votre PC
Si aucune des méthodes ci-dessus ne vous aide à résoudre ce problème, notre dernier recours consiste à réinitialiser votre appareil Windows. Cela supprimera toutes les applications que vous avez installées tout en conservant toutes les données intactes. Par conséquent, je vous recommande de sauvegarder vos fichiers et dossiers importants avant de commencer le processus. Si vous l’avez déjà créé, démarrez la procédure en suivant les étapes ci-dessous :
- Cliquez avec le bouton droit sur le menu Démarrer et sélectionnez Paramètres > Mise à jour et sécurité.
- Sélectionnez la fonction de récupération et déplacez-vous vers le volet droit de l’écran.
- Sous Réinitialiser ce PC , cliquez sur le bouton Commencer .
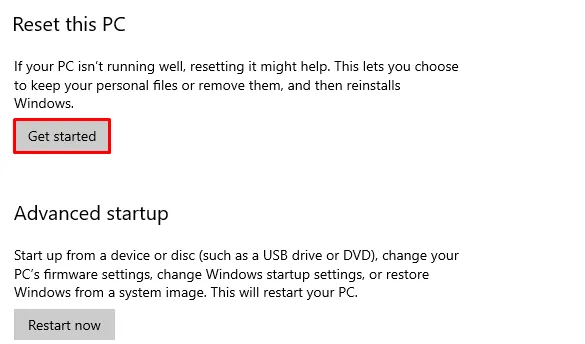
- Suivez ensuite les instructions à l’écran pour terminer le processus de réinitialisation.
- Une fois l’opération terminée, redémarrez votre appareil Windows 10.
- Vérifiez à nouveau si cette méthode a résolu le problème.
Voilà, j’espère que cet article vous aidera à corriger l’erreur de mise à jour 0x80240017. Si vous avez des questions ou des suggestions, faites-le nous savoir dans la section commentaires.



Laisser un commentaire