Comment réparer l’erreur de mise à jour 0x800f0988 dans Windows 11/10
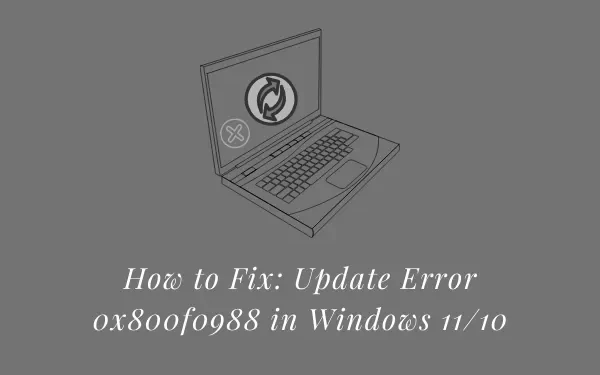
Récemment, quelques utilisateurs ont reçu un code d’erreur 0x800f0988 lorsqu’ils essayaient de mettre à jour leur système d’exploitation existant. Cette erreur peut être due à des problèmes internes et peut être résolue assez facilement. Tout ce dont vous avez besoin est de revoir Windows Update et de cliquer sur Rechercher les mises à jour. Le problème se résout immédiatement après.
Cependant, cette erreur peut également se produire pour des raisons avancées telles que la corruption de fichiers, le cache stocké, etc. Eh bien, si tel est le cas, vous devez effectuer la bonne solution que vous pouvez clairement reconnaître en lisant ce post. Selon plusieurs utilisateurs, ce bogue apparaît avec un message d’erreur qui lit ce qui suit –
Updates Failed, Error 0x800f0988, There were problems installing some updates, but we’ll try again later.
Pourquoi l’erreur 0x800f0988 se produit-elle ?
L’erreur 0x800f0988 se produit généralement lorsque votre système répond à une ou plusieurs des conditions ci-dessous –
- Composants de mise à jour Windows corrompus
- Aucun espace laissé dans le dossier WinSxS
- Fichiers système manquants ou endommagés
- Date et heure incorrectes
Voyons six méthodes de travail dans lesquelles vous pouvez facilement surmonter cette erreur de mise à jour sur Windows 11/10.
Erreur de mise à jour 0x800f0988 Solutions
Pour corriger l’erreur de mise à jour 0x800f0988 sur un PC Windows 11 ou 10, essayez les solutions de contournement ci-dessous et voyez si une solution résout ce problème.
1] Mettre à jour manuellement Windows
De nombreuses fois, des erreurs comme celle-ci peuvent se produire en raison d’une défaillance du réseau de quelque nature que ce soit. Alors, visitez la section de mise à jour de Windows et appuyez sur le bouton – Rechercher les mises à jour. Vous pouvez trouver cette section dans le chemin ci-dessous –
Windows 10 : Paramètres > Mise à jour et sécurité > Mise à jour Windows > Rechercher les mises à jour
Windows 11 : Paramètres > Mise à jour Windows > Rechercher les mises à jour
Si cela échoue à nouveau sur l’erreur 0x800f0988, vous pouvez télécharger le package autonome correspondant à partir du catalogue de mise à jour Microsoft et l’installer manuellement sur votre PC. Voici comment télécharger et installer manuellement les mises à jour en attente.
2] Exécutez l’utilitaire de résolution des problèmes de mise à jour Windows
- Faites un clic droit sur le bouton Démarrer et sélectionnez l’ option Paramètres .
- Choisissez la catégorie Mise à jour et sécurité .
- Cliquez sur Dépanner dans le volet de gauche et dirigez-vous vers le côté droit.
- Ici, vous trouverez un lien vers des dépanneurs supplémentaires. Eh bien, cliquez dessus.
- Dans la fenêtre suivante, faites défiler vers le bas et cliquez pour développer Windows Update.
- Lorsque cette boîte se développe, appuyez sur l’option – Exécutez le dépanneur .
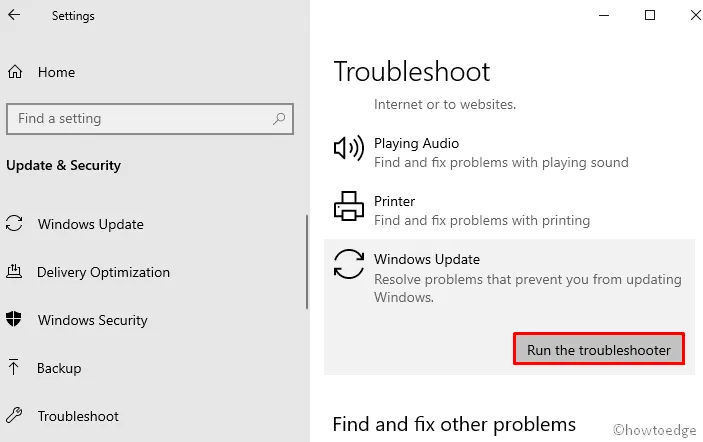
- Le système forcera le lancement de la fenêtre de dépannage. Cliquez sur suivant et suivez les instructions à l’écran pour résoudre ce problème.
- Appuyez sur Win + I et sélectionnez Système.
- Dans le volet droit adjacent, cliquez sur Dépannage > Autres dépanneurs.
- Vous trouverez une option pour Windows Update sur l’écran suivant, appuyez sur le bouton Exécuter .
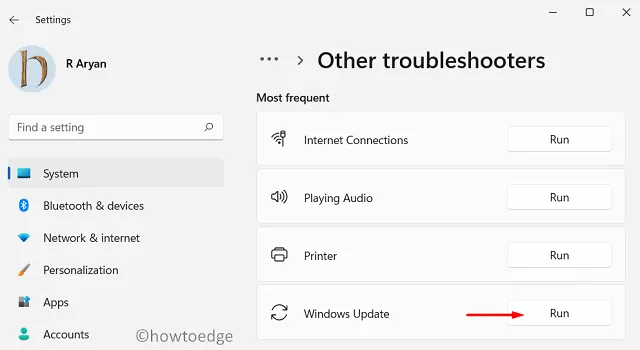
3] Nettoyer le dossier WinSxS
Parfois, l’apparition de données parasites sous le dossier WinSxS empêche l’installation des correctifs mensuels sur le PC. Du point de vue de l’utilisateur, le nettoyage du répertoire à l’aide de DISM aide à résoudre le problème. Voyons comment faire –
- Ouvrez la recherche Windows à l’aide de la touche de raccourci Win + S.
- Dans la zone de texte, tapez cmd pour rechercher l’invite de commande.
- Une fois que vous l’avez trouvé, cliquez dessus avec le bouton droit de la souris, puis sélectionnez Exécuter en tant qu’administrateur dans le menu contextuel.
- Si UAC vous invite à l’écran, cliquez sur le bouton Oui pour donner votre consentement.
- Sur l’écran suivant, tapez la commande suivante et appuyez sur la touche Entrée.
dism /online /cleanup-image /startcomponentcleanup
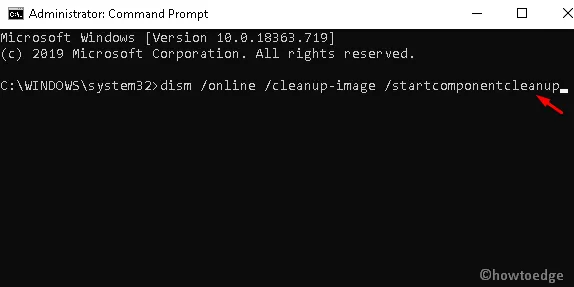
- Lorsqu’il efface le répertoire WinSxS, redémarrez votre système et essayez à nouveau d’installer les fichiers en attente.
4] Désinstallez les langues supplémentaires pour corriger l’erreur de mise à jour 0x800f0988
Étant donné que l’anglais est la langue par défaut dans Windows 10. Cependant, si vous en sélectionnez une autre comme langue préfixée, cela peut créer des problèmes et entraîner l’erreur de mise à jour 0x800f0988. Suivez les instructions ci-dessous pour sélectionner l’anglais comme langue principale –
- Utilisez le raccourci » Windows + I » pour accéder à la page des paramètres par défaut .
- Choisissez la catégorie Heure et langue parmi les options disponibles.
- Dans le volet de gauche, sélectionnez Langue , puis passez au volet de droite.
- Sur le côté droit, localisez Langues préférées et assurez-vous que l’anglais (États-Unis) a été sélectionné.
- Si une autre langue est définie par défaut, cliquez dessus et appuyez sur le bouton Supprimer comme indiqué dans l’instantané ci-dessous.
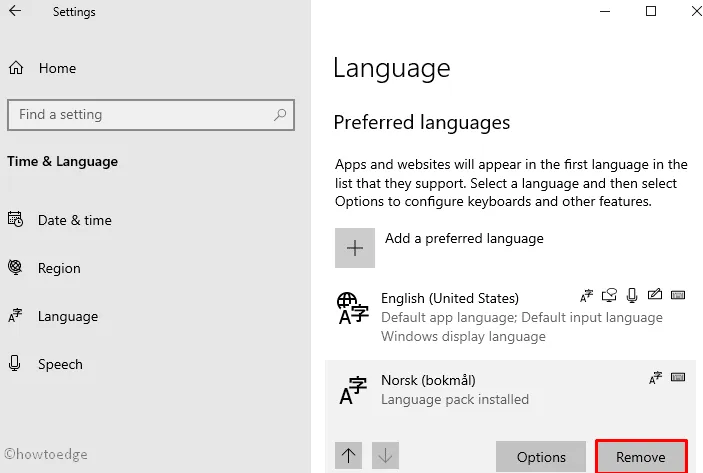
- Une fois les modifications apportées, redémarrez votre PC et essayez d’installer les correctifs en attente disponibles sur votre système.
5] Réinitialiser les composants de Windows Update
Le code d’erreur 0x800f0988 peut également être le résultat direct de composants de mise à jour corrompus ou mal configurés. Afin de résoudre ce problème, il faut réinitialiser tous les composants et purger les dossiers du cache Windows. Voici comment effectuer cette tâche –
- Faites un clic droit sur la barre des tâches et sélectionnez Gestionnaire des tâches .
- Lorsque la fenêtre du Gestionnaire des tâches s’ouvre, cliquez sur le menu Fichier et sélectionnez l’ option Exécuter une nouvelle tâche .
- Pour créer une nouvelle tâche, tapez cmd (cochez également la case Créer cette tâche avec le privilège administrateur ) puis cliquez sur le bouton OK .
- Sur la page suivante, tapez la commande suivante et appuyez sur Entrée après avoir tapé chaque URL.
net stop wuauserv
net stop cryptSvc
net stop bits
net stop msiserver
- Les commandes ci-dessus désactiveront certains services exécutés en arrière-plan.
- Maintenant, renommez les dossiers SoftwareDistribution et catroot2 à l’aide de deux commandes différentes.
ren C:WindowsSoftwareDistribution SoftwareDistribution.old
ren C:WindowsSystem32catroot2 Catroot2.old
- Après cela, vous devez redémarrer les services que vous avez précédemment arrêtés. Alors, tapez les commandes ci-dessous et tapez à nouveau la touche Entrée après avoir écrit chaque URL.
net start wuauserv
net start cryptSvc
net start bits
net start msiserver
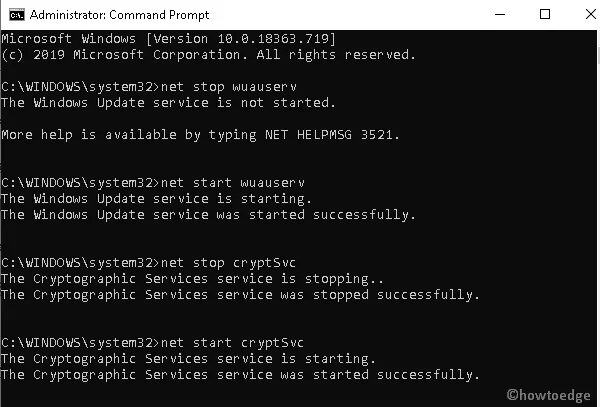
- Une fois que vous avez terminé les étapes ci-dessus, les composants Windows Update seront correctement réinitialisés. Alors, essayez maintenant de télécharger les mises à jour en attente sur votre PC Windows 10.
6] Réinitialisez Windows 10 pour corriger l’erreur de mise à jour 0x800f0988
Si, malheureusement, vous ne trouvez aucune des méthodes ci-dessus utiles pour corriger l’erreur de mise à jour Windows 0x800f0988, la réinitialisation du PC vous aidera probablement. Alors, allez aux étapes et suivez-les attentivement.
- Cliquez sur le bouton Démarrer et tapez Réinitialiser ce PC .
- Localisez le résultat dans la liste, puis ouvrez-le.
- Accédez au volet de droite et cliquez sur le bouton Commencer sous l’ onglet Récupération .
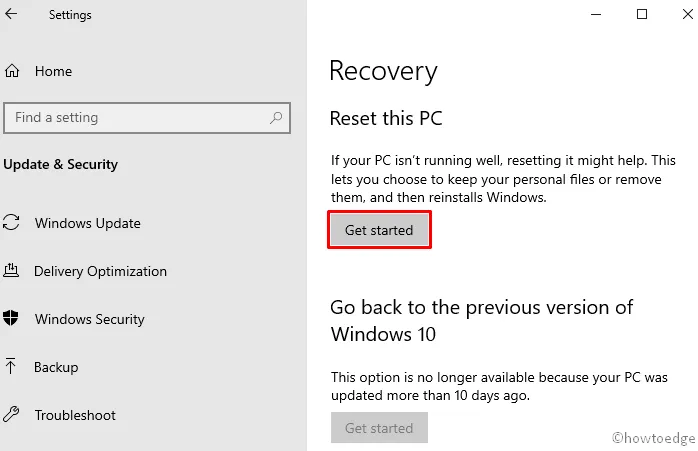
- Sur l’écran suivant, cliquez sur Conserver mes fichiers suivi de Suivant.
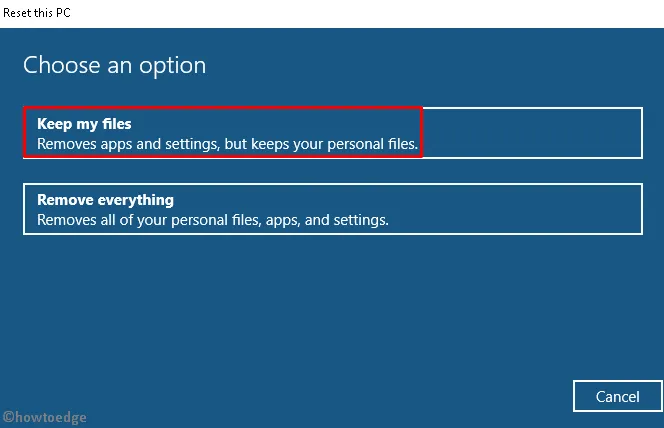
- Appuyez maintenant sur Réinitialiser pour confirmer la réinitialisation de Windows.
Votre appareil redémarrera puis commencera le processus de restauration. Attendez que ce processus soit terminé et une fois terminé, reconnectez-vous à votre appareil et vérifiez si le code d’erreur 0x800f0988 se résout maintenant.
Comment réparer l’erreur d’échec du démarrage sous Windows ?
Lorsque vous appuyez sur le bouton d’alimentation de Windows, il affiche généralement le chargement du système d’exploitation et vous entrez dans l’écran de démarrage. Cependant, lorsque le système ne parvient pas à charger les fichiers de démarrage de Windows, le démarrage normal échoue et affiche des codes d’erreur.
Cela se produit principalement à cause de problèmes internes ou lorsque le matériel est devenu malveillant sur votre PC Windows. Recherchez une éventuelle corruption matérielle en exécutant CHKDWe et les outils de diagnostic de la mémoire. Lorsque tout semble aller bien, vous devez vérifier si votre système ne dispose pas des dernières mises à jour de Microsoft. Téléchargez et installez la mise à jour manuellement sur votre ordinateur et voyez si l’erreur se résout de cette façon.



Laisser un commentaire