Comment corriger l’erreur de mise à jour 0x800f0831 dans Windows 10
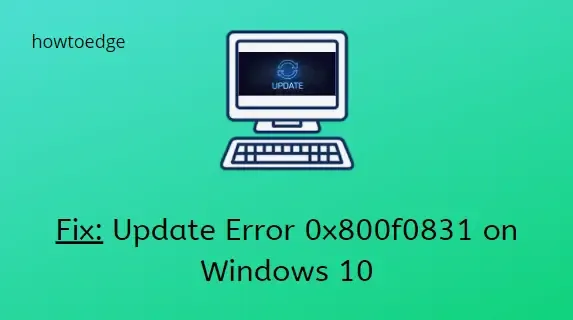
Maintenir Windows 10 à jour est une tâche cruciale, car cela garantit le bon fonctionnement du système d’exploitation. Cependant, lors de la tentative de téléchargement des correctifs en attente, il se termine entre les deux et affiche le message d’échec – Erreur de mise à jour 0x800f0831 . Dans cet article, nous discutons des causes sous-jacentes de ce bug et des solutions probables qui peuvent résoudre ces problèmes de mise à jour.
Qu’est-ce que 0x800f0831 ?
Le code d’erreur 0x800f0831 est un code d’erreur de mise à jour et se produit généralement lorsque vous installez une nouvelle mise à jour cumulative sur votre ordinateur.
Cette erreur signifie que vos services de mise à jour sont corrompus ou que votre appareil ne parvient pas à accéder aux serveurs de mise à jour. Redémarrez votre appareil et vérifiez si ce problème est résolu.
Quelles sont les causes de l’erreur de mise à jour 0x800f0831
Les fichiers système ou de mise à jour corrompus sont les principaux responsables de l’erreur 0x800f0831 sur un PC Windows 10. Des paramètres de proxy mal configurés, des services exécutés inutilement et parfois un programme anti-malware peuvent également conduire à ce bug.
Pour résoudre ce problème, vous devez analyser et réparer les fichiers corrompus à l’aide de l’utilitaire DISM ou de l’utilitaire de résolution des problèmes. La réinitialisation des composants de Windows Update peut réparer les fichiers manquants, tout comme la configuration des paramètres proxy. Si aucune de ces solutions de contournement ne résout le problème, effectuez un démarrage en mode minimal sur votre système. Explorons ces méthodes plus en détail :
Erreur de mise à jour Windows 10 0x800f0831
Pour corriger l’erreur de mise à jour 0x800f0831 dans Windows 10, utilisez les solutions de contournement suivantes :
- Résoudre les problèmes de mise à jour Windows
- Rechercher les fichiers système corrompus
- Désactiver temporairement le programme antivirus
- Désactiver le serveur proxy
- Réinitialiser les composants de Windows Update
1. Résoudre les problèmes de mise à jour Windows
Lorsque vous essayez d’installer la dernière mise à jour cumulative sur votre système et que l’erreur 0x800f0831 apparaît, cela est dû à la présence de fichiers corrompus. À l’aide de l’utilitaire de résolution des problèmes de Windows Update, vous pouvez découvrir ces coupables et les réparer également (si possible). Voici la procédure complète –
- Ouvrez d’abord le Panneau de configuration.
- Choisissez Grandes icônes sous Afficher par catégorie.
- Dans la liste des options, cliquez sur Dépannage .
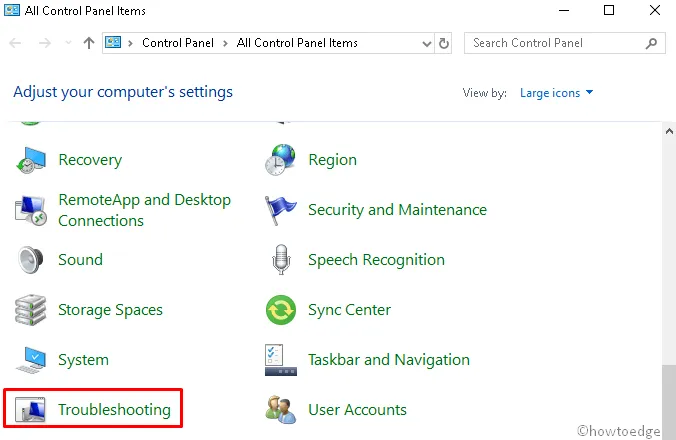
- Accédez au volet de gauche et cliquez sur l’option – Afficher tout .
- Recherchez Windows Update sous la fenêtre Résoudre les problèmes informatiques .
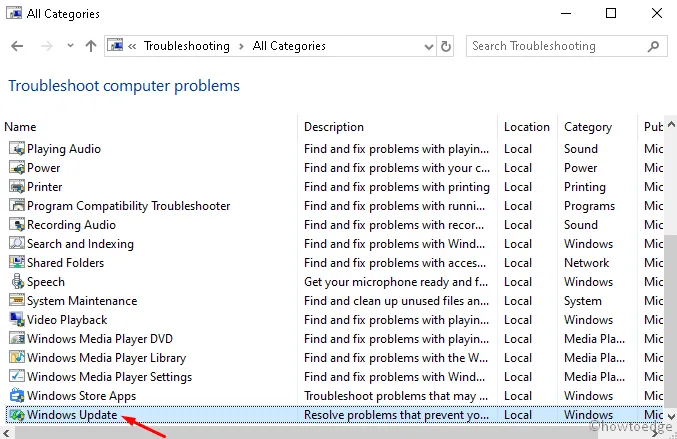
- Une fois trouvé, cliquez dessus puis sur Suivant dans l’écran contextuel.
- Cela détectera les fichiers système corrompus et les réparera (si possible), alors laissez-le nettoyer votre PC.
2. Rechercher les fichiers système corrompus
La présence de fichiers système corrompus interrompt plusieurs processus en cours dans le système d’exploitation Windows. Cela peut également entraîner une erreur de mise à jour 0x800f0831 lors de la tentative de mise à jour du système d’exploitation existant. Pour surmonter cette situation, vous devez analyser l’ensemble du PC à la recherche de données endommagées et les réparer à l’aide de la commande DISM.
- Appuyez sur les touches de raccourci Win et R pour lancer la boîte de dialogue Exécuter .
- Tapez cmd dans le vide et appuyez simultanément sur les touches Ctrl + Maj + Entrée .
- Lorsque l’invite de commande ( Admin ) s’affiche, appuyez sur Oui pour accorder l’autorisation.
- Sur la surface vierge, copiez/collez le code suivant et appuyez sur Entrée à la fin.
dism /online /cleanup-image /restorehealth
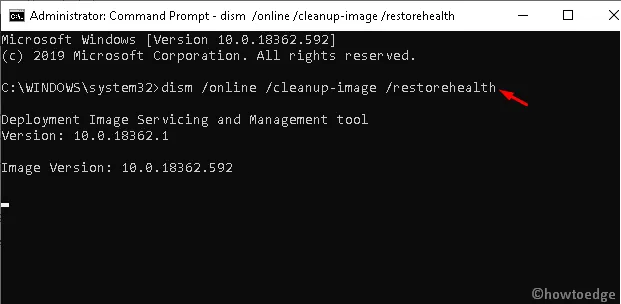
- Le processus de numérisation va maintenant commencer, attendez qu’il soit terminé.
3. Désactivez temporairement le programme antivirus
Les programmes antivirus protègent votre PC contre les fichiers malveillants, les menaces en ligne, etc. Cependant, ils peuvent parfois empêcher votre Windows de recevoir de nouvelles mises à jour. Par conséquent, il vous suffit de désactiver temporairement cet utilitaire et de le réactiver après avoir mis à jour le système d’exploitation Windows 10 existant. Pour ce faire, suivez les étapes suivantes :
- Cliquez avec le bouton droit sur l’ icône Windows et sélectionnez Paramètres dans la liste.
- Sous la catégorie Mise à jour et sécurité , sélectionnez Sécurité Windows dans le volet de gauche.
- Dans le volet de droite adjacent, cliquez sur Protection contre les virus et les menaces .
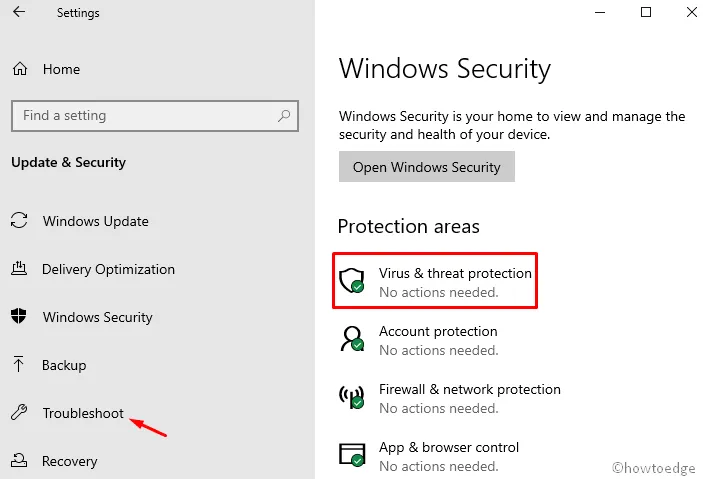
- Maintenant, appuyez sur le lien Gérer les paramètres , puis désactivez le commutateur à bascule Protection en temps réel .
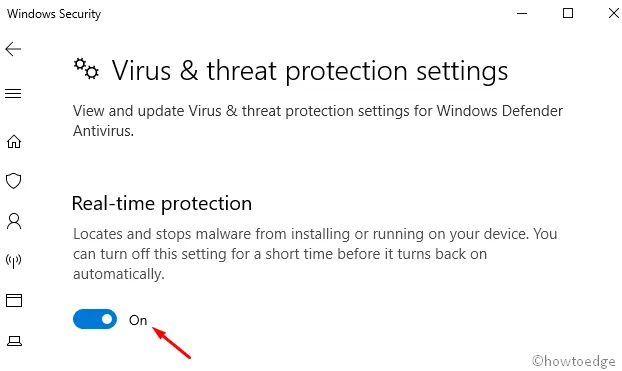
J’espère que cette fois, vous pourrez résoudre l’erreur de mise à jour 0x800f0831.
4. Désactiver le serveur proxy
Le serveur proxy est une autre raison possible qui conduit à cette erreur de mise à jour 0x800f0831 sur votre ordinateur. Lors de l’installation des correctifs, le navigateur Web supprime un programme essentiel et Internet empêche l’accès à ces fichiers. Pour restaurer l’accès aux données, vous devez désactiver le serveur proxy en suivant les étapes suivantes :
- Ouvrez la commande Exécuter à l’aide des touches Windows+R.
- Dans la zone de texte, tapez
inetcpl.cplet appuyez sur le bouton OK . - Lorsque la fenêtre Propriétés Internet s’ouvre, accédez à l’ onglet Connexions .
- Ici, cliquez sur Paramètres LAN .
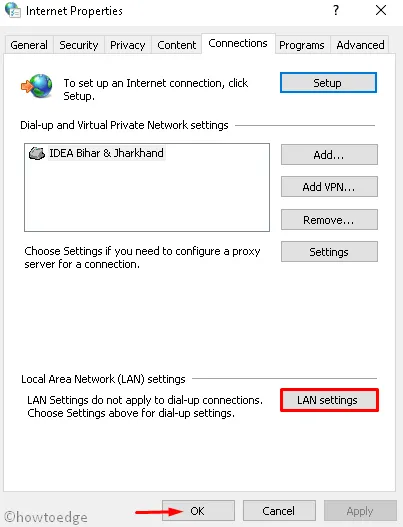
- Cochez la case Détecter automatiquement les paramètres .
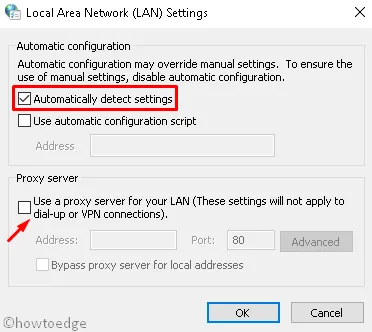
- Laissez la case à cocher vide sous Serveur proxy et appuyez sur OK .
Voilà, vous pouvez maintenant essayer de télécharger et d’installer les correctifs récents sur votre ordinateur.
5. Réinitialiser les composants de Windows Update
Si vous ne parvenez toujours pas à réparer l’erreur 0x800f0831, essayez de réinitialiser les composants de Windows 10. Pour ce faire, procédez comme suit :
- Appuyez sur l’ icône Win et commencez à taper Invite de commandes .
- Lorsque le résultat correspondant apparaît, faites un clic droit dessus et sélectionnez Exécuter en tant qu’administrateur .
- Si la fenêtre Contrôle de compte d’utilisateur apparaît, appuyez sur Oui .
- Arrêtez maintenant temporairement les services BITS, Windows Update, Cryptographic et MSI Installer qui exécutent les codes suivants :
net stop bits
net stop wuauserv
net stop appidsvc
net stop cryptsvc
- Ensuite, supprimez le fichier qmgr*.dat en exécutant ce code –
Del "%ALLUSERSPROFILE%\Application Data\Microsoft\Network\Downloader\qmgr*.dat"
- Ensuite, copiez/collez la commande suivante et appuyez sur Entrée à la fin –
cd /d %windir%\system32
- Pour réussir, vous devez réenregistrer les fichiers BITS et Windows Update à l’aide de la chaîne de lignes de commande suivante :
regsvr32.exe atl.dll
regsvr32.exe urlmon.dll
regsvr32.exe mshtml.dll
regsvr32.exe shdocvw.dll
regsvr32.exe browseui.dll
regsvr32.exe jscript.dll
regsvr32.exe vbscript.dll
regsvr32.exe scrrun.dll
regsvr32.exe msxml.dll
regsvr32.exe msxml3.dll
regsvr32.exe msxml6.dll
regsvr32.exe actxprxy.dll
regsvr32.exe softpub.dll
regsvr32.exe wintrust.dll
regsvr32.exe dssenh.dll
regsvr32.exe rsaenh.dll
regsvr32.exe gpkcsp.dll
regsvr32.exe sccbase.dll
regsvr32.exe slbcsp.dll
regsvr32.exe cryptdlg.dll
regsvr32.exe oleaut32.dll
regsvr32.exe ole32.dll
regsvr32.exe shell32.dll
regsvr32.exe initpki.dll
regsvr32.exe wuapi.dll
regsvr32.exe wuaueng.dll
regsvr32.exe wuaueng1.dll
regsvr32.exe wucltui.dll
regsvr32.exe wups.dll
regsvr32.exe wups2.dll
regsvr32.exe wuweb.dll
regsvr32.exe qmgr.dll
regsvr32.exe qmgrprxy.dll
regsvr32.exe wucltux.dll
regsvr32.exe muweb.dll
regsvr32.exe wuwebv.dll
- Maintenant, réinitialisez la configuration réseau (une des raisons possibles de ce bug).
réinitialisation de netsh winsockréinitialisation de netsh winhttp
- Une invite apparaîtra vous demandant de redémarrer votre PC. Eh bien, faites de même.
- Après la prochaine connexion, redémarrez les services que vous avez arrêtés précédemment. Pour ce faire, utilisez ces codes –
net start bits
net start wuauserv
net start appidsvc
net start cryptsvc
Vous pouvez maintenant essayer de mettre à jour votre système d’exploitation existant.
6. Effectuez un démarrage propre du système
En général, lors d’un démarrage normal, plusieurs services démarrent automatiquement et continuent de fonctionner. Pour résoudre le bug qui se produit en raison de ces applications inutiles, effectuez un démarrage propre du système d’exploitation Windows 10 en suivant les étapes ci-dessous :
- Appuyez simultanément sur les touches de raccourci Win et S pour lancer la recherche.
- Dans la barre de texte, tapez MSConfig et appuyez sur Entrée .
- Accédez à l’ onglet Services puis cochez la case à côté de Masquer tous les services Microsoft .
- Désormais, cliquez sur Désactiver tout ce qui est disponible en bas à droite. Voir l’instantané ci-dessous –
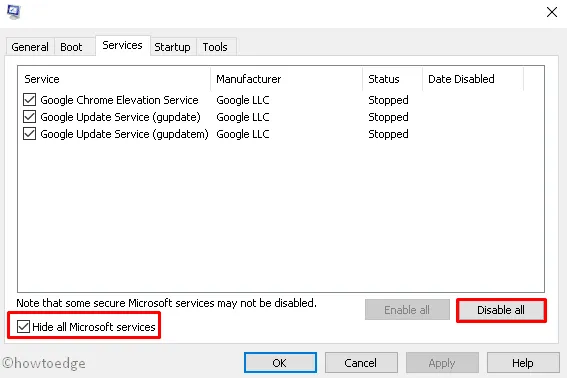
- Passez à l’ onglet Démarrage et appuyez sur Ouvrir le Gestionnaire des tâches .
- Ici, sélectionnez l’un des services et appuyez sur le bouton Désactiver .
- Répétez ce processus jusqu’à ce que vous désactiviez tous les services en cours d’exécution.
Enfin, redémarrez votre PC et vérifiez si vous pouvez mettre à jour le système d’exploitation ou non.
Voilà, j’espère que cet article aidera à corriger l’erreur de mise à jour 0x800f0831 sur votre appareil.



Laisser un commentaire