Comment réparer l’erreur de mise à jour 0x800736cc dans Windows
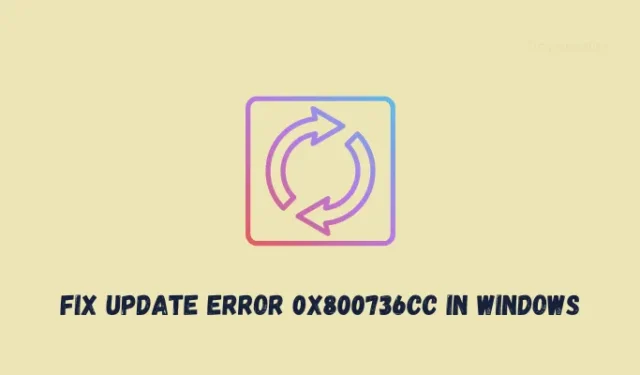
Façons de résoudre l’erreur 0x800736cc sous Windows
Si vous rencontrez des problèmes lors de la mise à niveau de votre PC Windows, envisagez d’appliquer l’ensemble de correctifs ci-dessous et vérifiez s’ils résolvent ce code d’erreur sur votre ordinateur –
- Redémarrez votre ordinateur
- Résoudre les problèmes de mise à jour Windows
- Exécutez le vérificateur de fichiers système
- Essayez d’exécuter l’outil DISM
- Effectuer un démarrage propre
- Désinstallez puis réinstallez les applications défectueuses
1] Redémarrez votre ordinateur
Parfois, Windows Update peut également échouer en raison de problèmes internes ou de problèmes temporaires. Pour surmonter ces problèmes, il vous suffit de redémarrer votre PC et de vérifier si ce code d’erreur se résout de lui-même. Alors, redémarrez votre appareil une fois et vérifiez si vous pouvez mettre à jour Windows normalement maintenant.
2] Dépanner la mise à jour Windows
- Appuyez sur Windows + I pour lancer les paramètres.
- Accédez à Système dans le volet de gauche et dirigez-vous vers le volet de droite.
- Faites défiler vers le bas et sélectionnez Dépannage > Autres dépanneurs.
- Vous pouvez trouver Windows Update sous « Le plus fréquent » sur la page suivante et cliquer sur le bouton Exécuter .
- Lorsque le dépanneur se lance, cliquez sur Suivant et suivez les instructions à l’écran.
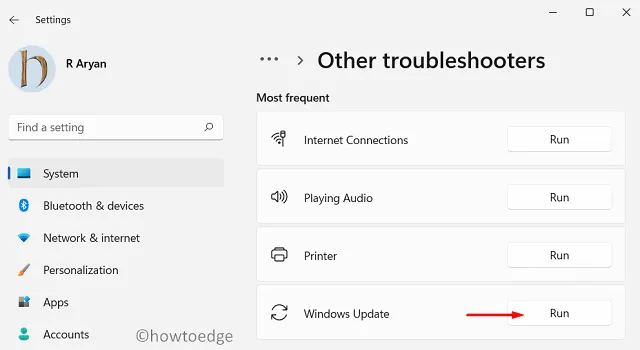
- Cet outil s’exécutera pour rechercher et résoudre les causes sous-jacentes empêchant Windows Update sur une erreur 0x800736cc.
Espérons que ce correctif résout à lui seul cette erreur de mise à jour sur votre PC Windows. Si ce n’est pas le cas, vous pouvez suivre la prochaine série de solutions fournies ci-dessous.
3] Exécutez le vérificateur de fichiers système
Le vérificateur de fichiers système est un outil intégré à Windows qui analyse et répare les fichiers système corrompus. Ouvrez l’invite de commande en tant qu’administrateur et tapez la commande suivante :
sfc /scannow

- Attendez que l’analyse soit terminée, puis suivez les instructions ci-dessous pour terminer ce processus de recherche.
4] Essayez d’exécuter l’outil DISM
Deployment Image Servicing and Management (DISM) est également un outil intégré à Windows qui peut détecter et réparer toute corruption dans l’image système Windows. En plus de cela, il résout également les problèmes avec le magasin de composants. Ouvrez ensuite l’invite de commande en tant qu’administrateur, et lorsqu’il démarre, exécutez le code suivant dessus –
DISM /online /cleanup-image /restorehealth
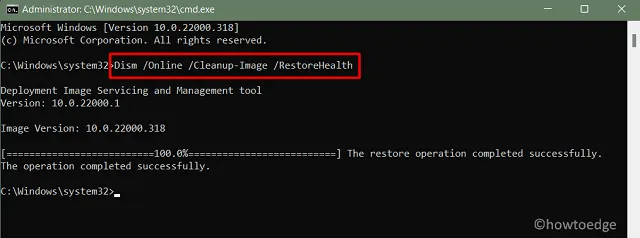
Attendez que cet outil trouve et résolve les problèmes sur votre ordinateur. Une fois cette opération terminée, vous pouvez redémarrer votre PC et vérifier si l’erreur 0x800736cc se résout maintenant.
5] Effectuez un démarrage propre
Si aucun des correctifs ci-dessus ne résout cette erreur de mise à jour 0x800736cc, vous devez entrer l’ état de démarrage minimal sur votre PC Windows. L’entrée dans ce mode désactive toutes les applications et tous les services tiers, il n’y aura donc aucune interaction de leur part. Vérifiez si vous pouvez mettre à jour Windows normalement et si ce n’est pas le cas, suivez ces instructions pour télécharger et installer manuellement les mises à jour en attente sur votre ordinateur.
6] Désinstallez puis réinstallez les applications défectueuses
Plusieurs utilisateurs ont signalé avoir corrigé ce code d’erreur lorsqu’ils désinstallaient les applications défectueuses de leur système. Si vous vous souvenez de l’installation de nouvelles applications et que cette erreur commence à se produire par la suite, envisagez de la désinstaller complètement de votre système. Effectuez ensuite un nettoyage de disque, puis réinstallez l’application supprimée sur votre ordinateur.
Espérons que l’erreur 0x800736cc doit avoir été résolue maintenant. Si ce n’est pas le cas, vous pouvez demander une assistance supplémentaire au support Microsoft ou à un expert technique pour diagnostiquer et résoudre le problème.



Laisser un commentaire