Comment corriger l’erreur de mise à jour 0x80072EE2 sur Windows 10
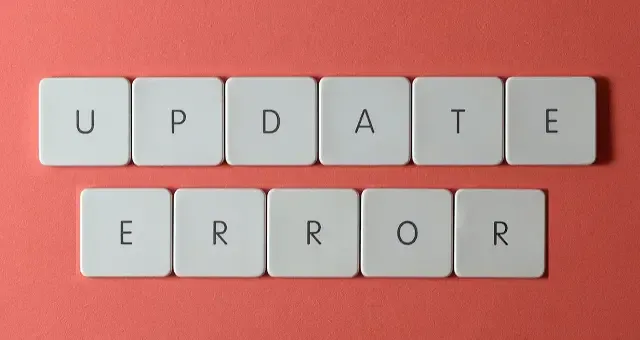
Bien que Windows 10 soit l’un des systèmes d’exploitation les plus utilisés, il déclenche parfois des erreurs. L’une de ces erreurs est l’erreur 0x80072EE2 qui apparaît généralement lorsque vous essayez de mettre à jour votre PC.
Ce code d’erreur peut s’afficher lorsque votre connexion Internet est instable ou que quelque chose bloque le service de mise à jour sur Windows 10. Cela l’empêche de se connecter au serveur Microsoft. Ce code d’erreur fait référence à ERROR_INTERNET_TIMEOUT et s’affiche avec un message d’erreur :
Windows Update a rencontré une erreur inconnue ou Windows n’a pas pu rechercher de nouvelles mises à jour.
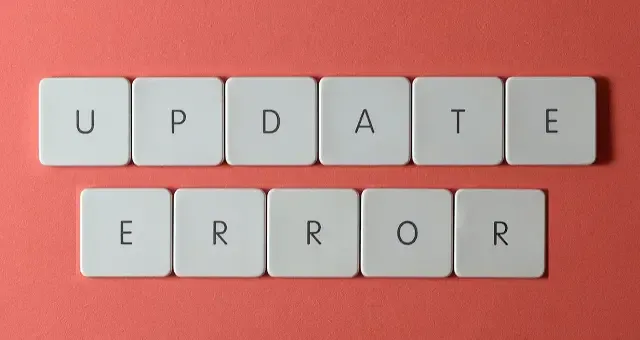
Quelles sont les causes de l’erreur de mise à jour 0x80072EE2 sur Windows 10 ?
Cette erreur se produit généralement lorsqu’il y a un problème de connexion au serveur de mise à jour lors de la mise à jour de votre système d’exploitation. De plus, cette erreur peut également apparaître lorsque votre appareil rencontre un ou plusieurs des problèmes ci-dessous :
- Problèmes de réseau
- Problèmes internes
- Fichiers et dossiers système manquants ou endommagés
- Composants de mise à jour corrompus
Corriger l’erreur de mise à jour 0x80072EE2 sur Windows 10
Pour corriger cette erreur de mise à jour Windows 0x80072EE2, toutes les méthodes possibles sont données ci-dessous :
1. Vérifiez votre connexion Internet
Les risques d’apparition de cette erreur 0x80072EE2 sont plus élevés lorsque vous n’êtes pas connecté à une connexion Internet appropriée. Par conséquent, avant d’utiliser d’autres méthodes, assurez-vous d’abord que votre système dispose d’une connectivité Internet constante.
Vous pouvez vérifier votre connexion Internet à partir de l’icône réseau située sur le côté droit de la barre des tâches. Si votre PC ne parvient pas à se connecter à Internet, redémarrez-le et essayez de vous connecter avec d’autres connexions. Vérifiez si cela aide.
2. Utilisez l’utilitaire de résolution des problèmes de Windows Update
Une autre méthode que vous pouvez essayer pour corriger cette erreur 0x80072EE2 consiste à exécuter l’utilitaire de résolution des problèmes de Windows Update. Voici les étapes détaillées pour exécuter cet outil.
- Cliquez sur Démarrer et ouvrez Paramètres en appuyant sur l’icône d’engrenage.
- Allez maintenant dans Mise à jour et sécurité > Dépannage .
- Sélectionnez Windows Update , puis appuyez sur Exécuter l’utilitaire de résolution des problèmes .
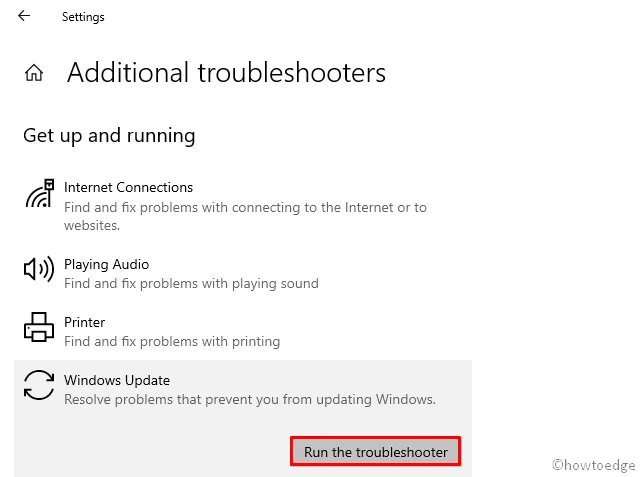
- Suivez maintenant les instructions indiquées à l’écran et laissez le processus se terminer.
Redémarrez votre ordinateur et voyez si l’erreur est résolue.
3. Utilisez l’utilitaire Vérificateur des fichiers système
La suppression des fichiers corrompus à l’aide de cet utilitaire SFC peut vous aider à corriger ce code d’erreur. Pour exécuter cet outil, nous vous présentons toutes les étapes détaillées ci-dessous :
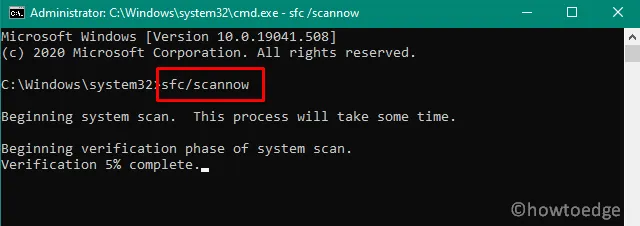
- Ouvrez l’invite de commande avec un accès administrateur.
- Dans la fenêtre d’invite de commande, tapez la commande suivante et appuyez sur Entrée.
sfc /scannow
- Attendez un moment pour que la numérisation soit terminée.
- Redémarrez votre PC et vérifiez si l’erreur est résolue.
4. Désactiver le pare-feu
Parfois, ce problème peut survenir lorsque le pare-feu Microsoft empêche votre ordinateur d’accéder au serveur. Dans ce cas, désactivez temporairement le pare-feu et vérifiez s’il fonctionne. Voici comment procéder :
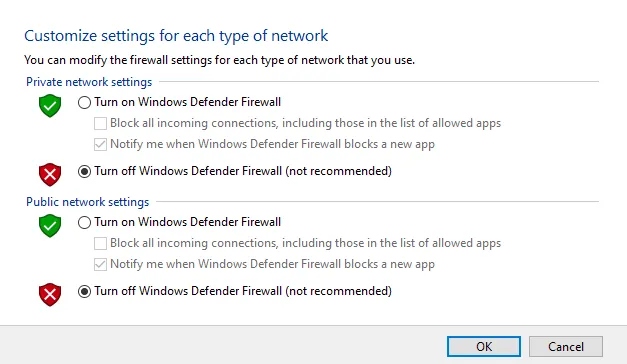
- Cliquez sur Démarrer et ouvrez le Panneau de configuration en le tapant dans la zone de recherche.
- Accédez à Système et sécurité > Pare-feu Windows Defender .
- Dans le volet de gauche, choisissez Activer ou désactiver le pare-feu Windows Defender .
- Sous les paramètres du réseau privé , cochez la case à côté de Désactiver le pare-feu Windows (non recommandé) .
- De même, accédez aux paramètres du réseau public et cochez la case Désactiver le pare-feu Windows (non recommandé) .
- Enfin, cliquez sur le bouton OK pour enregistrer les modifications.
5. Ajoutez le serveur Windows Update à la liste de vos sites Web de confiance
Si les méthodes ci-dessus ne permettent pas de résoudre votre problème, essayez d’ajouter l’adresse du serveur mise à jour à la liste de vos sites Web de confiance. Les étapes de ce processus sont indiquées ci-dessous :
- Recherchez Options Internet dans la zone de recherche et sélectionnez-la.
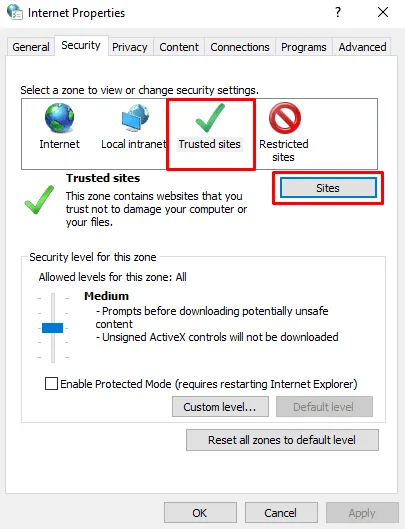
- Allez maintenant dans l’ onglet Sécurité et choisissez Sites de confiance .
- Appuyez sur Sites .
- Décochez la case à côté de Exiger une vérification du serveur (HTTPS 🙂 pour tous les sites de cette zone dans la fenêtre Sites de confiance .
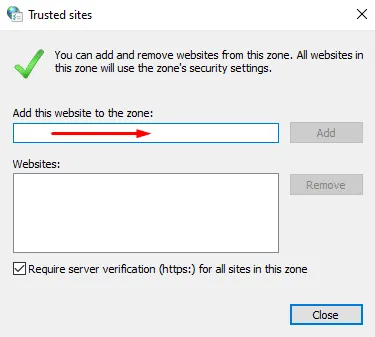
- Saisissez maintenant les adresses suivantes dans la case sous Ajouter ce site Web à la zone, une par une. Appuyez sur Ajouter après avoir saisi chaque adresse.
-
- http://update.microsoft.com
- http://windowsupdate.microsoft.com
- Fermez la fenêtre Sites de confiance et appuyez sur OK pour enregistrer les modifications.
Vérifiez si vous recevez toujours l’erreur.
6. Réinitialisez les composants de mise à jour de Windows 10
Si aucune des méthodes ci-dessus ne fonctionne, réinitialisez les composants de mise à jour de Windows 10 et cela devrait résoudre le problème avec succès.
J’espère que les méthodes ci-dessus vous aideront à résoudre votre problème.



Laisser un commentaire