Comment réparer l’erreur de mise à jour 0x800706b5 dans Windows 11/10
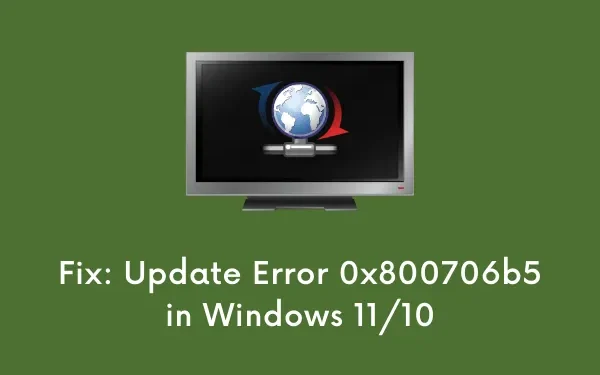
Plusieurs utilisateurs se sont plaints d’obtenir une erreur 0x800706b5 lorsqu’ils essayaient d’installer des mises à jour en attente sur leurs appareils. Si vous rencontrez également des problèmes pour mettre à jour votre Windows à cause de ce code d’erreur, lisez ce message jusqu’à la fin.
Avant de passer aux solutions , fermez toutes les fenêtres exécutées en arrière-plan et ouvrez Paramètres (Win + I). Sélectionnez Windows Update, accédez au volet de droite et cliquez sur Rechercher les mises à jour . Si cela entraîne toujours un code d’erreur, découvrez ce qui peut provoquer cette erreur et les moyens de la résoudre sous Windows 11/10.
Lorsque vous rencontrez ce problème, vous pouvez également recevoir un message d’erreur indiquant ce qui suit –
|
Qu’est-ce qui cause l’erreur 0x800706b5 ?
Cette erreur peut se produire lorsque votre système rencontre un ou une combinaison des problèmes suivants –
- Vous avez installé une application défectueuse – Supprimez ces applications
- Des programmes antivirus tiers sont en cours d’exécution sur votre PC – Désactiver l’antivirus
- Problèmes de mise à jour courants ou problèmes internes – Résoudre les problèmes de mise à jour de Windows
- Corruption de fichiers en raison d’applications de sécurité externes – Exécutez SFC et DISM
- Dossiers de cache Windows corrompus – Réinitialiser les composants de mise à jour
Résoudre le code d’erreur 0x800706b5 dans Windows 11/10
Pour résoudre l’erreur 0x800706b5 dans Windows 11/10, suivez les suggestions ci-dessous et appliquez-les –
1] Désinstaller les programmes récemment ajoutés
Pour localiser une application défectueuse sur votre PC, procédez comme suit –
- Appuyez sur Win + X et sélectionnez » Applications et fonctionnalités « .
- Faites défiler vers le bas et localisez le logiciel récemment installé dans le volet de droite.
- Cliquez sur les trois points disponibles à côté de l’application défectueuse et appuyez sur Désinstaller .
- Lorsqu’une fenêtre contextuelle apparaît dans la vue, appuyez à nouveau sur Désinstaller.
Redémarrez votre PC et accédez à Windows Update (Paramètres > Windows Update), puis cliquez sur Rechercher les mises à jour. Si cette requête génère toujours un code d’erreur 0x800706b5, suivez l’ensemble de solutions suivant.
2] Désactiver l’antivirus tiers et exécuter SFC
Les programmes antivirus tiers sont connus pour interagir avec les fichiers système et les corrompre. Une fois les fichiers requis endommagés, cela vous empêchera de mettre à jour votre système d’exploitation.
Désactivez ou désinstallez l’application de sécurité externe et exécutez SFC pour rechercher et résoudre automatiquement les corruptions de fichiers. Pour exécuter SFC, vous devez démarrer CMD en tant qu’administrateur et exécuter la commande ci-dessous –
sfc /scannow
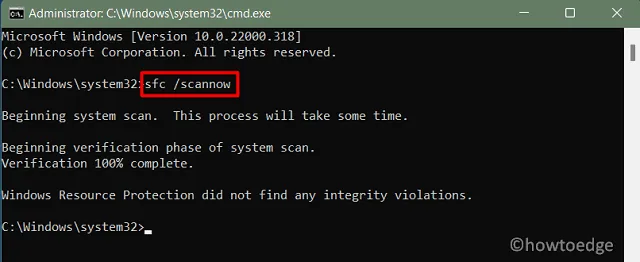
[ Facultatif ] Une fois ce code terminé à 100 %, copiez/collez la commande ci-dessous et appuyez sur Entrée –
DISM /Online /Cleanup-Image /RestoreHealth
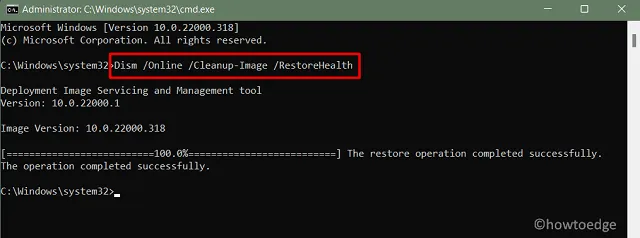
- Le code DISM s’exécutera pour vérifier s’il y a des problèmes avec votre image système et les résoudre.
3] Exécutez l’utilitaire de résolution des problèmes de mise à jour
Si l’erreur 0x800706b5 persiste même après la suppression des programmes récemment ajoutés ou la désactivation de l’antivirus externe, envisagez d’exécuter l’utilitaire de résolution des problèmes. Il s’agit d’un outil intégré à Windows développé pour rechercher et résoudre automatiquement les causes sous-jacentes sur votre ordinateur. Voici comment exécuter cet outil dans Windows 11 –
- Faites un clic droit sur l’icône Windows (Win + X) et sélectionnez Paramètres .
- Tapez « dépanner » et sélectionnez Dépanner les paramètres.
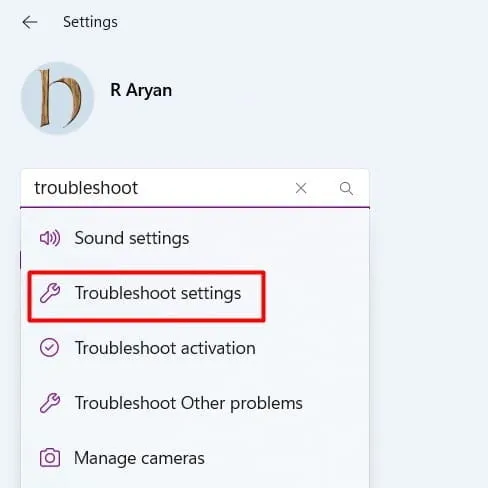
- Cliquez sur Autres dépanneurs et appuyez sur le bouton Exécuter disponible à côté de Windows Update.

- Laissez cet outil trouver et résoudre les raisons impliquées.
- À la fin, cela vous demandera s’il a résolu ce problème ou non.
- Cliquez sur Fermer et redémarrez votre PC.

- Reconnectez-vous à votre appareil et vérifiez si vous pouvez installer les mises à jour en attente.
Si vous utilisez toujours Windows 10, accédez au chemin ci-dessous et appuyez sur Exécuter le dépanneur –
Paramètres (Win + I) > Mise à jour et sécurité > Dépannage > Dépanneurs supplémentaires
- Localisez la mise à jour Windows sous « Le plus fréquent » et appuyez sur le bouton – Exécutez le dépanneur .
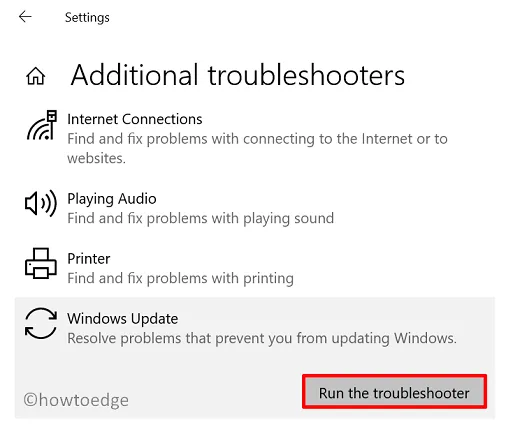
- Suivez les instructions à l’écran pour effectuer les étapes restantes.
4] Réinitialiser les composants de mise à jour
Chaque fois que vous installez une mise à jour cumulative ou une mise à jour de fonctionnalités sur votre ordinateur, quelques informations sur la mise à jour sont enregistrées dans les dossiers SoftwareDistribution et catroot2. Lorsque les données contenues dans l’un de ces deux dossiers deviennent excessivement volumineuses, elles commencent à causer des problèmes de mise à jour de Windows. Afin de résoudre ce problème, il faut purger les deux dossiers.
Comme les services de mise à jour fonctionnent déjà en arrière-plan, assurez-vous de les arrêter d’abord. Apprenons à réinitialiser les composants de mise à jour dans Windows 11/10 –
net stop bits
net stop wuauserv
net stop appidsvc
Veuillez activer JavaScript
net stop cryptsvc
- Maintenant que vous avez arrêté la mise à jour des services, renommez les dossiers de cache Windows en exécutant ces deux codes –
rmdir %systemroot%\SoftwareDistribution /S /Q
rmdir %systemroot%\system32\catroot2 /S /Q
- Redémarrez tous les services que vous avez arrêtés avant de renommer les dossiers de cache. Pour ce faire, copiez/collez le code ci-dessous et appuyez sur Entrée séparément.
net start bits
net start wuauserv
net start appidsvc
net start cryptsvc
- Redémarrez ensuite votre PC et vérifiez si vous pouvez mettre à jour Windows maintenant sans entrer dans un code d’erreur 0x800706b5.
5] Installer manuellement les mises à jour en attente
Si aucune des solutions ci-dessus ne permet de résoudre l’erreur 0x800706b5, vous pouvez installer manuellement les mises à jour en attente . Pour que cela se produise, vous devez connaître le numéro de base de connaissances dont l’installation échoue. Voici le lien pour connaître les dernières mises à jour cumulatives pour votre version de Windows 10 ou Windows 11.
- Windows 10 différentes versions Historique des mises à jour
- Historique des mises à jour de Windows 11
Après avoir visité les liens mentionnés ci-dessus, cliquez sur les dernières mises à jour disponibles dans le volet de gauche. Notez le numéro de base de connaissances qui apparaît dans le volet de droite.
- Maintenant, visitez le catalogue Microsoft Update et tapez le numéro noté dans le champ de recherche. Appuyez sur Entrée pour afficher toutes les mises à jour correspondant à la requête saisie.
- Choisissez la mise à jour qui correspond le mieux à l’architecture de votre système et cliquez sur le bouton Télécharger . Cliquez sur le lien supérieur pour commencer à télécharger le package autonome sur l’écran suivant.
- Le fichier d’installation sera téléchargé au format de fichier « .msu ». Double-cliquez dessus pour commencer la mise à jour de votre Windows.
Voilà, j’espère que vous trouverez cet article utile et facile à suivre.



Laisser un commentaire