Comment réparer l’erreur de mise à jour 0x800704c7 sous Windows
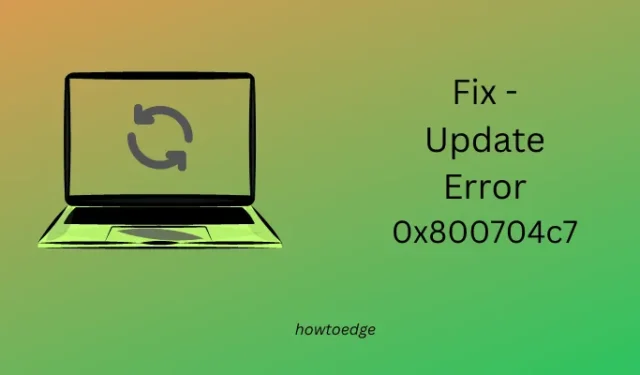
Avez-vous rencontré une erreur de mise à jour 0x800704c7 lors de l’installation des mises à jour en attente sur votre PC Windows 11/10 ? Si oui, et que vous cherchez les raisons derrière cela, vous êtes au bon endroit. Ici, dans cet article, nous discuterons de trois à quatre solutions qui pourraient vous aider à surmonter cette erreur de mise à jour.
Erreur de mise à jour Windows 0x800704c7, corrigée
Si vous ne parvenez pas à installer les mises à jour en attente en raison d’un code d’erreur 0x800704c7, envisagez d’appliquer les correctifs ci-dessous et résolvez ce problème.
- Exécutez l’utilitaire de résolution des problèmes de mise à jour Windows
- Réinitialiser les composants de mise à jour Windows
- Télécharger et installer manuellement les mises à jour en attente
1] Exécutez l’utilitaire de résolution des problèmes de mise à jour Windows
Windows 11 :
- Ouvrez les paramètres (Win + I) et accédez au chemin ci-dessous –
System > Troubleshoot > Other troubleshooters
- Localisez Windows Update sous Les plus fréquents et cliquez sur le bouton Exécuter .
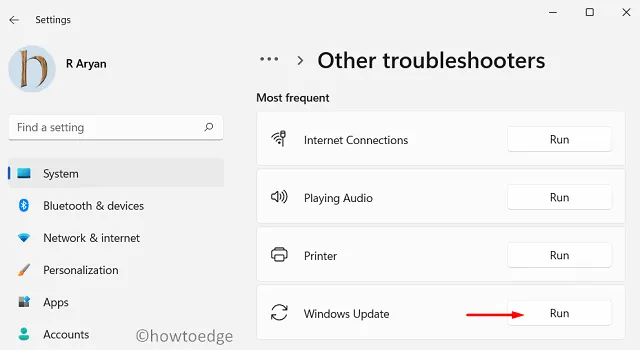
- Cet outil vérifiera les causes possibles de ce code d’erreur et les résoudra également.
- Même dans les cas où cet outil ne parvient pas à fournir des résolutions à une erreur 0x800704c7, cela vous indiquera comment surmonter ce code d’erreur sous Windows 11.
- Suivez ces astuces et résolvez ce problème.
- Assurez-vous de redémarrer votre ordinateur après avoir suivi l’une des suggestions mentionnées par cet outil de dépannage.
Windows 10 :
Les étapes sont plus ou moins similaires à ce que nous avons fourni dans la section ci-dessus. La seule différence dans Windows 10 est l’emplacement où vous pouvez trouver cet outil de dépannage. Eh bien, vous trouvez la même chose en tendant la main vers le chemin ci-dessous –
Paramètres > Mise à jour et sécurité > Dépanneurs > Dépanneurs supplémentaires
Cliquez sur la mise à jour de Windows pour développer sa boîte et appuyez sur Exécuter le dépanneur . Maintenant, suivez les instructions à l’écran pour terminer le dépannage.
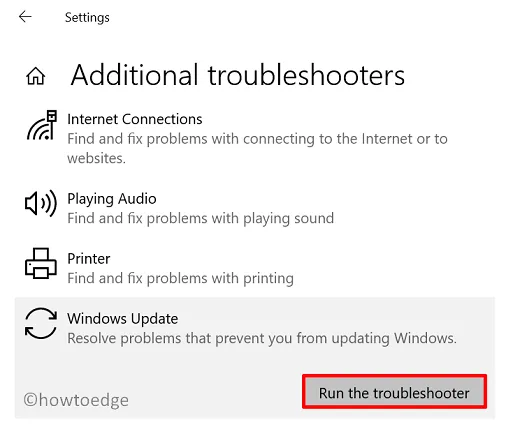
2] Réinitialiser les composants de mise à jour Windows
Au fil du temps, les dossiers de cache Windows se remplissent de fichiers et de dossiers inutiles qui ne sont pas pertinents pour vos mises à jour récentes. Ces données non essentielles interagissent souvent avec les processus système comme la mise à jour de Windows et empêchent une mise à jour de se produire.
Vous ne pouvez jamais en être sûr à moins et jusqu’à ce que vous répariez tous vos fichiers et dossiers système. Au lieu de réparer ces fichiers, il est préférable de réinitialiser tous les composants de Windows Update. Eh bien, suivez ces étapes pour purger les dossiers Windows Cache.
net stop wuauserv
net stop cryptSvc
net stop bits
net stop msiserver
- Une fois que vous avez réussi à désactiver tous les services, purgez les dossiers SoftwareDistribution et Catroot2. Pour ce faire, vous devez exécuter ces deux codes ensuite –
ren C:WindowsSoftwareDistribution SoftwareDistribution.old
ren C:WindowsSystem32catroot2 Catroot2.old
- Les codes ci-dessus ajouteront un. ancienne extension à leurs noms existants.
- En supposant que vous ayez déjà renommé ces deux dossiers avec succès, assurez-vous de réactiver tous les services que vous avez arrêtés auparavant. Pour ce faire, exécutez ces codes l’un après l’autre –
net start wuauserv
net start cryptSvc
net start bits
net start msiserver
Redémarrez ensuite votre PC et vérifiez si vous pouvez mettre à jour Windows normalement maintenant.
3] Téléchargez et installez manuellement les mises à jour en attente
Si le code d’erreur 0x800704c7 persiste, envisagez de télécharger et d’installer manuellement les mises à jour en attente. Pour cela, vous avez besoin du numéro KB défaillant sur votre ordinateur. Accédez à l’historique des mises à jour de Windows 10 ou aux pages d’historique des mises à jour de Windows 11 et notez le dernier numéro de mise à jour cumulé pour votre version de Windows.
Maintenant, visitez le catalogue de mise à jour de Microsoft et recherchez le numéro « KB » noté. Choisissez le package autonome qui correspond le mieux à l’architecture de votre système et cliquez sur le bouton Télécharger. Pour aller de l’avant, cliquez sur le lien supérieur. Cela téléchargera la mise à jour cumulative récente au format de fichier. msu. Double-cliquez sur le fichier téléchargé pour commencer la mise à niveau vers la version de système d’exploitation choisie.
Voici un guide complet sur la façon de télécharger et d’installer manuellement les mises à jour en attente sur Windows 11 ou Windows 10.



Laisser un commentaire