Comment réparer l’erreur de mise à jour 0x800703F1 dans Windows 10
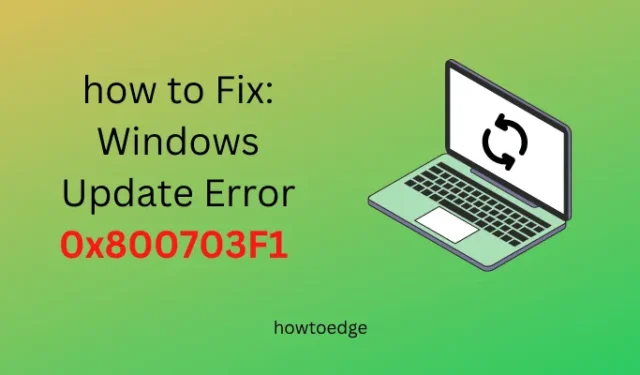
Souvent, une configuration incorrecte dans les services de mise à jour peut également provoquer l’erreur 0x800703F1. Vérifiez donc si tous les services fonctionnent correctement et sont en bon état ou non. S’ils sont dans leur état par défaut, essayez ces correctifs – désinstallez Nvidia, exécutez SFC, utilisez l’utilitaire de résolution des problèmes de mise à jour, etc. La mise à niveau manuelle de la mise à jour cumulative de Windows 10 est le meilleur moyen de résoudre ce problème.
Solutions d’erreur de mise à jour Windows 10 0x800703F1
Avant de passer aux solutions, nous vous suggérons de vérifier l’état de quelques services de mise à jour Windows. Voici comment vérifier l’état actuel de ces services –
Vérifier l’état des services de mise à jour Windows
- Utilisez « Win + S » pour ouvrir la barre de recherche, tapez « services » et cliquez sur le résultat supérieur.
- Lorsque la fenêtre des services apparaît, faites défiler vers le bas et affichez l’état des services suivants –
|
|
Votre appareil doit répondre à la configuration ci-dessus. Sinon, faites un clic droit sur chacun d’eux séparément et choisissez le mode approprié.
Si l’erreur persiste même après que les services correspondent à la configuration ci-dessus, essayez les suggestions suivantes –
1] Désinstaller les pilotes Nvidia
Reconnectez-vous à votre appareil et réinstallez les pilotes Nvidia. Si l’erreur 0x800703F1 persiste, essayez l’ensemble de solutions suivant.
2] Exécutez le vérificateur de fichiers système
La présence de fichiers système corrompus ou endommagés peut également empêcher le processus de mise à jour de se produire. Cela se produit uniquement lorsque vous êtes une application de sécurité externe pour détecter les logiciels malveillants ou les virus sur votre ordinateur. Désactivez d’abord temporairement votre antivirus, puis essayez d’exécuter le vérificateur de fichiers système (SFC).
SFC est un excellent programme utilitaire intégré pour réparer ces fichiers ou dossiers défectueux sur Windows 10. Voici les étapes essentielles à suivre –
- Ouvrez l’invite de commande en utilisant les droits d’administration.
- Tapez
sfc/scannowprès du curseur clignotant et appuyez sur Entrée .

- Habituellement, cela prend 15 à 20 minutes pour analyser et réparer les fichiers corrompus/manquants. Alors, attendez patiemment.
- Une fois l’ensemble du processus terminé, redémarrez Windows .
3] Exécutez l’utilitaire de résolution des problèmes de mise à jour Windows
- Tout d’abord, accédez au chemin ci-dessous –
Settings (Win + I) > Update & Security > Troubleshoot > Additional troubleshooters
- Cliquez pour développer la boîte de dialogue Windows Update et appuyez sur Exécuter le dépanneur .
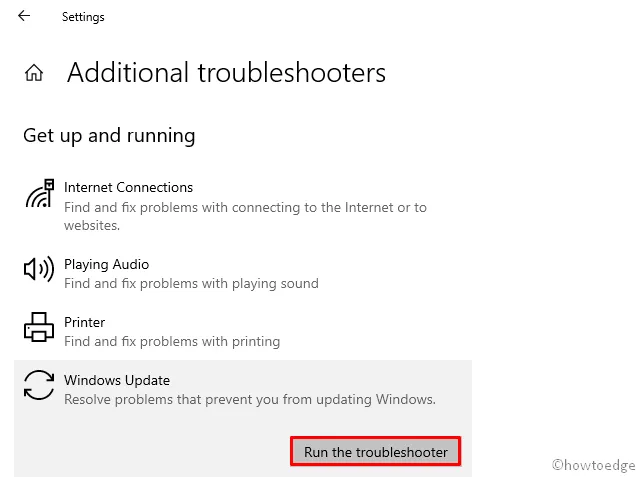
- Maintenant, suivez les instructions à l’écran pour effectuer les étapes restantes.
L’erreur doit avoir été résolue maintenant. Si ce n’est pas le cas, essayez l’ensemble de solutions suivant décrit ci-dessous.
4] Redémarrez les composants de mise à jour Windows
Parfois, ce bogue survient simplement en raison d’une corruption à l’intérieur des composants de mise à jour. Pour corriger cela, vous devez redémarrer manuellement tous les composants de Windows Update. Voici comment effectuer cette tâche –
- Utilisez Win+R pour lancer la boîte de dialogue Exécuter .
- Tapez » cmd » et appuyez simultanément sur les touches Ctrl + Maj + Entrée pour démarrer l’invite de commande en tant qu’administrateur.
- Maintenant, exécutez les codes ci-dessous l’un après l’autre. Assurez-vous d’appuyer sur Entrée à la fin de chaque commande.
net stop wuauserv
net stop cryptSvc
net stop bits
net stop msiserver
ren C:WindowsSoftwareDistribution SoftwareDistribution.old
ren C:WindowsSystem32catroot2 Catroot2.old
net start wuauserv
net start cryptSvc
net start bits
net start msiserver
- Une fois terminé, Redémarrez Windows pour que les modifications apportées entrent en vigueur dès la prochaine connexion.
Reconnectez-vous à Windows et essayez à nouveau d’exécuter Windows Update. Si le problème persiste, essayez le correctif suivant.
5] Effectuer un démarrage propre
Parfois, des applications tierces commencent à interférer avec les fichiers principaux, ce qui entraîne des codes d’erreur similaires. Pour exclure cela, vous devez effectuer un démarrage en mode minimal et vérifier si vous pouvez maintenant mettre à jour Windows ou non. Voici comment procéder –
- Faites un clic droit sur l’icône Windows et sélectionnez Exécuter .
- Tapez
msconfiget appuyez sur OK pour lancer la configuration du système .

- Rendez-vous sur l’onglet Services et cochez la case » Masquer tous les services Microsoft « .
- Ensuite, cliquez sur Désactiver tout .
- Passez à l’onglet Boot et cochez la case « Safe boot » sous Boot options.
- Cochez également la case à gauche de l’option » Minimal » et appuyez sur Appliquer puis sur OK .
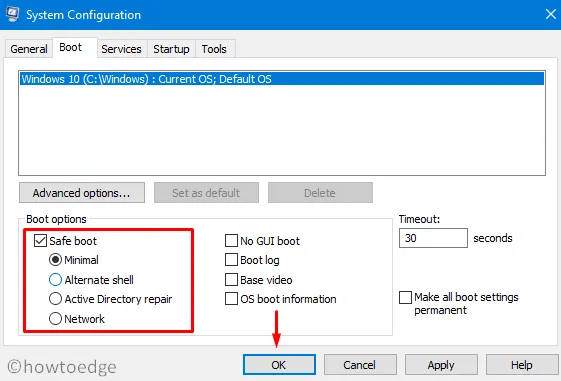
- Votre ordinateur va redémarrer et passer en mode sans échec.
- Accédez au chemin ci-dessous et essayez à nouveau de mettre à jour Windows.
Settings > Update & Security > Windows Update > Check for Updates
Si l’erreur 0x800703F1 apparaît en raison de certaines applications tierces, la recherche de mises à jour devrait fonctionner maintenant. En effet, tous ces programmes restent désactivés dans l’ état Clean Boot .
6] Téléchargez et installez manuellement le package autonome
Si aucun des correctifs ci-dessus ne résout le bogue 0x800703F1, vous devez opter pour la mise à niveau manuelle de Windows. Voici la ligne directrice complète –
- Tout d’abord, lancez votre navigateur Web par défaut et accédez à la page Windows 10, Historique des mises à jour.
- Vous verrez différentes versions de Windows 10 inscrites dans la barre latérale gauche.
- Sélectionnez votre propre version, puis sélectionnez la dernière mise à jour cumulative.
- Rendez-vous dans le volet de droite et notez le numéro » KB « . Voir l’instantané ci-dessous –
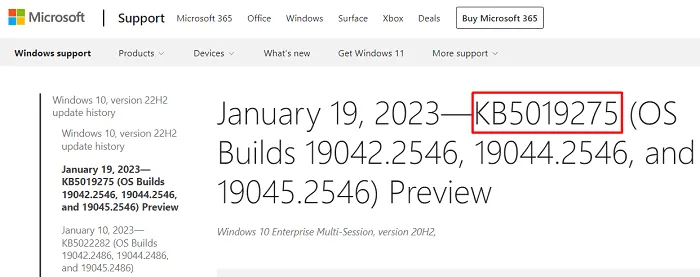
- Visitez ensuite le catalogue Microsoft Update et tapez le numéro « KB » copié dans le champ de recherche.
- Appuyez sur Entrée et vous trouverez une liste des mises à jour récentes apparaissant pour différentes architectures système.
- Sélectionnez celui qui correspond le mieux à la configuration de votre système et cliquez sur le bouton Télécharger .
- Allez-y et cliquez sur le lien supérieur pour commencer à télécharger le package autonome respectif.
- Une fois le téléchargement terminé, double-cliquez sur ce fichier d’installation.
Votre système va bientôt redémarrer et passer à la version du système d’exploitation de la mise à jour cumulative choisie.
J’espère que l’erreur de mise à jour 0x800703F1 se résout maintenant sur votre PC Windows 10. S’il apparaît toujours ou si vous rencontrez des difficultés pour suivre ce guide, faites-le savoir dans la section des commentaires.
Qu’est-ce que le code d’erreur 800703f1 dans Windows 10 ?
Le code d’erreur 800703f1 est l’abréviation de l’erreur 0x800703F1. Cela se produit lorsque certains de vos fichiers système ont disparu ou ont été corrompus en raison de la présence d’applications tierces. Essayez d’exécuter l’utilitaire SFC et vérifiez si le problème se résout. Optez pour le vérificateur de fichiers système uniquement lorsque vous vous êtes assuré de désactiver temporairement ou au moins de désinstaller votre application de sécurité externe.
Pourquoi Windows Update 20H2 continue-t-il d’échouer ?
Pour que les mises à jour de Windows se produisent sans aucun code d’erreur, tous les composants de mise à jour doivent rester à jour et sans aucun conflit interne entre eux. Vous pouvez réinitialiser les composants de Windows Update avant d’essayer toute solution de contournement décrite dans cet article.



Laisser un commentaire