Comment réparer l’erreur de mise à jour 0x800703ed dans Windows 10
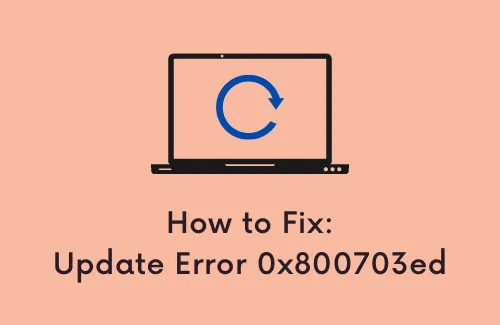
Avec des améliorations de stabilité constantes et une prise en charge rapide, Windows Update est devenu un composant important de chaque version majeure de Win 10. Il permet au système d’exploitation de télécharger et d’installer les dernières mises à jour avec des correctifs de bogues, des correctifs de sécurité et des pilotes. Néanmoins, nous attendons beaucoup de Windows 10 car il reste encore beaucoup de problèmes à résoudre. Dans cet article de blog, nous discuterons de l’erreur de mise à jour 0x800703ed et de l’impossibilité d’obtenir des mises à jour planifiées.
Cette erreur est essentiellement causée par des pilotes défectueux ou une corruption des fichiers système. Dans ce guide, vous apprendrez les étapes pour corriger l’erreur de mise à jour Windows 0x800703ed à l’aide des pilotes GPU et réseau, du BIOS, du démarrage de Windows, etc. En outre, vous rencontrerez également ce problème avec le message suivant –
Correction de l’erreur de mise à jour 0x800703ed dans Windows 10
Pour corriger l’erreur de mise à jour 0x800703ed dans Windows 10, suivez les étapes –
1] Exécutez le vérificateur de fichiers système
- Appuyez sur le raccourci clavier Win + R pour ouvrir la boîte de dialogue Exécuter .
- Tapez cmd dans la case donnée et appuyez sur les touches Ctrl + Maj + Entrée en une seule fois.
- Sélectionnez Oui à l’invite UAC pour continuer.
- Lorsque l’invite de commande démarre, insérez la commande suivante –
sfc /scannow. - Appuyez sur Entrée et l’ analyse SFC commencera peu de temps après.
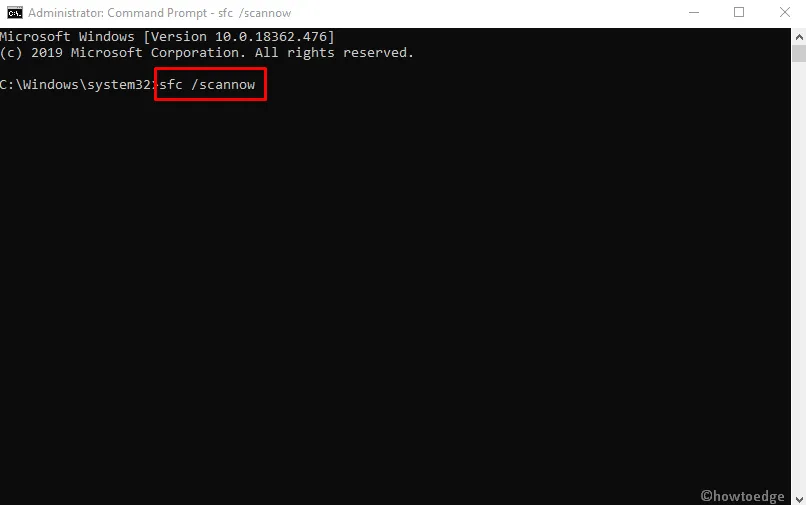
- Gardez à l’esprit que ce processus peut prendre jusqu’à 15 minutes, alors ne l’interrompez pas.
- Une fois terminé, redémarrez le système pour voir les modifications effectives.
2] Utilisez l’analyse DISM
Une fois que vous avez terminé le processus de numérisation, vérifiez si le problème est toujours disponible. Si vous ne parvenez pas à effectuer l’analyse SFC ou si le problème persiste, votre prochaine étape consiste à exécuter une analyse DISM. Pour ce faire, suivez ces étapes –
- Ouvrez l’invite de commande élevée comme expliqué ci-dessus.
- Sur l’écran suivant, tapez la commande suivante –
- Appuyez sur la touche Entrée et l’analyse de maintenance et de gestion des images de déploiement (DISM) va maintenant commencer.

- Cela peut prendre un certain temps, alors attendez que le processus se termine.
- Ce processus prend généralement jusqu’à 20 minutes, alors soyez patient.
- Une fois l’analyse DISM terminée, redémarrez votre appareil.
- Au démarrage, vérifiez si le problème persiste.
3] Réinitialiser les composants de Windows Update
Nous sommes conscients que le dépannage peut parfois être assez dérangeant, surtout avec une erreur complexe comme celle-ci. De plus, si vous n’êtes pas assez compétent, vous pouvez causer des problèmes supplémentaires qui peuvent devenir encore plus difficiles à résoudre. Cependant, ici, la bonne chose est que les passionnés de technologie ont créé un script capable de faire tout ce dont ils ont besoin.
Suivez ces instructions pour télécharger et exécuter ce correctif –
- Téléchargez ce scénario.
- Enregistrez le fichier batch.
- Faites un clic droit sur le fichier et sélectionnez Exécuter en tant qu’administrateur .
- Suivez les instructions à l’écran.
- Une fois le processus terminé, vérifiez les mises à jour.
4] Mettre à jour les pilotes GPU et réseau
Selon le rapport de divers utilisateurs, des pilotes GPU et réseau parfois obsolètes et obsolètes peuvent également provoquer cette erreur sur votre appareil. Si vous faites également partie de ces victimes confrontées à l’erreur 0x800703ed, nous vous recommandons de mettre à jour les pilotes réseau. Afin de régler ce problème, il vous suffit de visiter le site Web officiel du fabricant du matériel, puis de les télécharger directement.
Il s’agit d’un processus relativement simple si vous connaissez le modèle de votre matériel et la manière de télécharger vos pilotes.
5] Supprimez votre antivirus
- Appuyez sur la touche de raccourci Win+X et sélectionnez Applications et fonctionnalités .
- Recherchez le programme que vous souhaitez supprimer de la liste des programmes.
- Sélectionnez l’application et cliquez sur le bouton Désinstaller .
- Appuyez à nouveau sur le bouton Désinstaller pour donner votre consentement.
- Si UAC demande l’autorisation, cliquez sur le bouton Oui .
- Suivez les instructions à l’écran et assurez-vous que tous les composants de l’antivirus sont correctement supprimés.
Si la procédure ci-dessus fonctionne, c’est peut-être le moment idéal pour envisager de passer à une autre solution antivirus.
6] Mettre à jour le BIOS pour corriger l’erreur de mise à jour 0x800703ed
Le BIOS (Basic Input/Output System) est un programme installé sur une puce de la carte mère d’un ordinateur. Cette application identifie et contrôle divers appareils pour donner vie à votre système. Il maintient également le flux de données entre le système d’exploitation et l’ensemble des appareils connectés.
Cependant, vous devez être assez prudent lors de la mise à jour, car même une simple erreur peut rendre votre ordinateur totalement impossible à démarrer. En outre, cette application doit être mise à jour régulièrement car les versions obsolètes peuvent provoquer l’erreur 0x800703ed. Par conséquent, il serait utile de vérifier et d’installer la version supérieure pour éviter tout problème.
- Appuyez sur Win+R pour ouvrir la boîte de dialogue Exécuter .
- Entrez msinfo32 et cliquez sur le bouton OK .
- Dans la fenêtre System Information, localisez et notez la valeur de l’élément BIOS Version/Date .

- Maintenant, visitez le site Web du fabricant et accédez à votre modèle Bios.
- Téléchargez la dernière version de l’application.
- Le système peut prendre un certain temps pour s’assurer que votre appareil est branché.
- Cliquez sur le fichier téléchargé et installez-le.
- Redémarrez le système pour voir les modifications effectives.
7] Utiliser le démarrage de Windows
Selon les utilisateurs, l’autre problème courant derrière cette erreur 0x800703ed est dû aux données de configuration de démarrage endommagées sur Windows 10. Pour résoudre le problème, vous devez réinitialiser les codes BCD en suivant ces étapes –
- Tout d’abord, ouvrez votre ordinateur dans.
- Sur l’écran bleu, cliquez sur Options de démarrage avancées .
- Cliquez sur l’ option Dépannage .
- Sélectionnez Options avancées , puis ouvrez l’ invite de commande.
- Dans la fenêtre, exécutez les codes suivants les uns après les autres et appuyez sur la touche Entrée après chacun.
- Redémarrez votre système et vérifiez si le problème est résolu maintenant.
8] Définissez votre partition comme active
- Faites un clic droit sur le bouton Démarrer.
- Choisissez Gestion des disques dans le menu Utilisateur avec pouvoir.
- Cliquez avec le bouton droit sur votre partition système et sélectionnez Marquer la partition comme active .
- Maintenant, essayez à nouveau d’installer la mise à jour.
9] Supprimer les appareils supplémentaires
Si vous ne parvenez pas à mettre à jour votre appareil, le problème peut être lié aux périphériques USB. Pour effectuer notre travail quotidien, un disque dur supplémentaire est nécessaire, mais parfois ils interfèrent avec votre système et conduisent à l’erreur 0x800703ed. Pour résoudre ce problème, déconnectez temporairement tous les appareils (à l’exception de votre clavier et de votre souris) et suivez les étapes –
- Assurez-vous d’avoir retiré le disque dur supplémentaire.
- Stockez tous les fichiers dans un autre lecteur sécurisé, puis redémarrez-le.
- Au démarrage, ouvrez les paramètres Windows à l’aide du raccourci clavier Win + I.
- Accédez à Système > Affichage .
- Dans le volet de droite, recherchez Échelle et mise en page .
- Sous Résolution d’affichage, cliquez sur le menu déroulant.
- Changez votre résolution en 1024×768 .
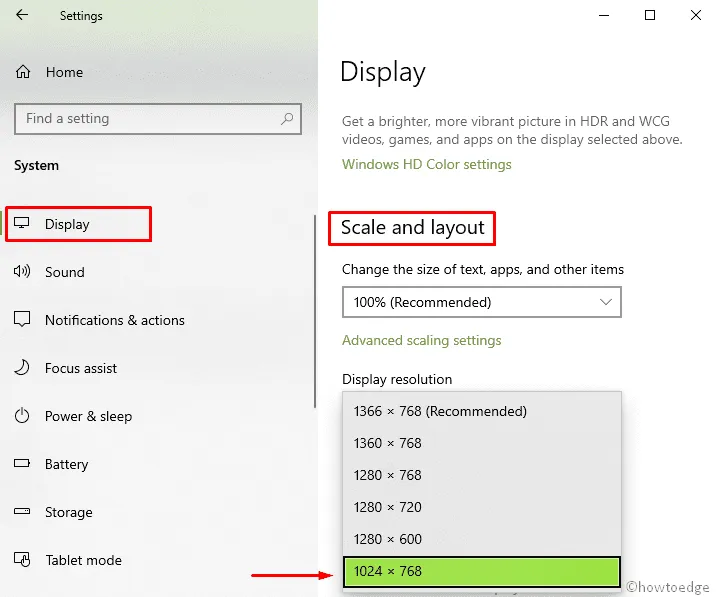
- Maintenant, vérifiez si l’erreur est toujours là. Si ce n’est pas le cas, rebranchez le disque dur supplémentaire.
10] Modifier les paramètres de mise à jour
Si la méthode ci-dessus n’a pas fonctionné pour vous, cela peut se produire via vos paramètres de mise à jour. Parfois, les paramètres Windows interrompent votre système, ce qui peut entraîner cette erreur et bien d’autres. Cependant, vous pouvez résoudre le problème simplement en suivant les étapes ci-dessous –
- Ouvrez l’ application Paramètres comme nous l’avons expliqué ci-dessus.
- Cliquez sur la section Mise à jour et sécurité .
- Sélectionnez Optimisation de la diffusion , dans le volet de gauche.
- Désactivez les options Autoriser les téléchargements à partir d’autres PC .
- Maintenant, essayez à nouveau d’installer la mise à jour.
11] Créer la réparation du système avec USB/DVD
Malheureusement, si les solutions de contournement précédentes ont échoué, vous pouvez utiliser un lecteur USB/DVD avec l’installation du système pour réparer l’erreur de mise à jour 0x800703ed. Cette méthode est un peu longue, mais elle vaut certainement la peine d’être essayée. Suivez les instructions ci-dessous –
- Tout d’abord, insérez un DVD ou une clé USB avec l’installation de Windows 10
- Assurez-vous que l’architecture et la version que vous utilisez sur votre PC sont les mêmes.
- Maintenant, ouvrez le lecteur et double-cliquez sur Setup .
- Attendez que l’installation se prépare.
- Sélectionnez Télécharger et installer les mises à jour .
- Une fois mis à jour, acceptez les termes de la licence.
- Choisissez ce que vous souhaitez conserver.
- Cela peut prendre un certain temps, alors attendez que le processus se termine.
Si aucune des méthodes ci-dessus ne fonctionne pour vous et que vous êtes toujours confronté à l’erreur de mise à jour 0x800703ed, dans ce cas, cela pourrait être votre dernier espoir.



Laisser un commentaire