Comment corriger l’erreur de mise à jour 0x8007000d dans Windows 11/10

Plusieurs utilisateurs ont signalé avoir rencontré une erreur 0x8007000d alors qu’ils essayaient de mettre à niveau leur système d’exploitation Windows 10 vers la dernière version de construction ou Windows 11. Une fois ce problème survenu, vous ne pourrez plus télécharger et installer les dernières mises à jour cumulatives (sécurité, non- sécurité ou en option).
Vous pouvez parfois réussir à lancer la mise à niveau via Windows Update. Cependant, cela échouera ou restera bloqué à un certain pourcentage. Apprenons les causes probables de ce code d’erreur et six solutions de contournement qui pourraient résoudre ce problème sous Windows 10.
Qu’est-ce qui cause l’erreur de mise à jour 0x8007000d ?
Cette erreur de mise à jour 0x8007000d se produit normalement lorsque les fichiers et dossiers système ont été corrompus ou qu’il existe des caches inutilement stockés dans les dossiers Windows Cache. Vous pouvez essayer les outils SFC et DISM pour rechercher et réparer la corruption de fichiers dans votre système.
Purgez les dossiers Windows Cache pour résoudre les problèmes de cache dans les dossiers SoftwareDistribution et catroot2. Si cette erreur persiste même après l’application de ces correctifs, accédez au dépannage de Windows Update ou de la réinitialisation des composants de mise à jour. Explorons ces ajustements plus en détail –
Mettre à jour le code d’erreur 0x8007000d Solutions
Pour résoudre l’erreur de mise à jour 0x8007000d sur Windows 11/10, essayez les suggestions suivantes –
1] Exécutez l’utilitaire de résolution des problèmes de mise à jour Windows
Windows Update, en général, échoue en raison de composants de mise à jour Windows corrompus. Étant donné que les bogues et les erreurs sont assez courants dans le système d’exploitation Windows 10, la société fournit un outil essentiel qui permet de minimiser ces problèmes. Voici comment exécuter l’utilitaire de résolution des problèmes :
- Tout d’abord, lancez l’ application Paramètres à l’aide de la combinaison de touches Win & I.
- Lorsque cette application de bureau apparaît, cliquez sur la catégorie Mise à jour et sécurité .
- Ensuite, sélectionnez Dépannage dans la colonne de gauche et dirigez-vous vers le côté adjacent.
- Faites défiler jusqu’à Windows Update et cliquez sur Exécuter le dépanneur .
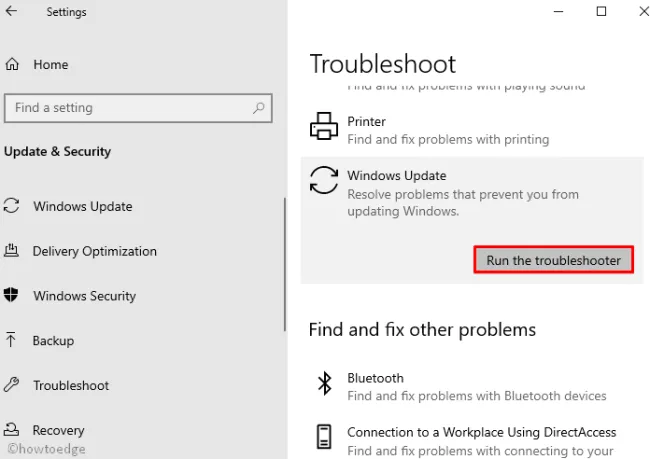
- La tâche de réparation commence immédiatement après, Redémarrez le PC lorsque cela est terminé.
2] Analyser et réparer les fichiers système manquants/corrompus
La présence de fichiers système corrompus/endommagés peut également entraîner le code d’erreur 0x8007000d sur Windows 10. Par conséquent, nous vous suggérons d’utiliser l’outil intégré – System File Checker de Microsoft. L’exécution de ce programme utilitaire de ligne de commande analyse l’ensemble du PC à la recherche de fichiers obsolètes et les répare (s’il en existe). Voici comment procéder –
- Appuyez sur Win + R pour appeler la boîte de dialogue Exécuter.
- Tapez cmd dans le vide et appuyez simultanément sur les touches Ctrl + Maj + Entrée pour lancer l’invite de commande.
- Dans la fenêtre de contrôle de compte d’utilisateur, appuyez sur Oui pour continuer.
- Maintenant, tapez
sfc/scannowsur l’invite élevée et appuyez sur la touche Entrée.
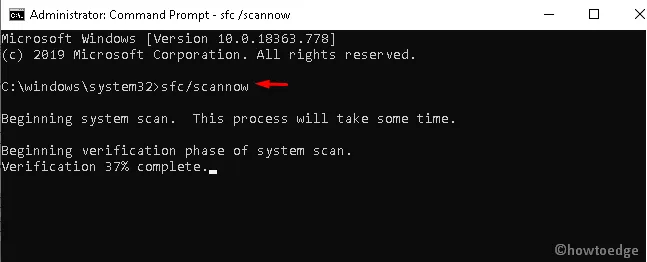
- Ce processus prendra quelques minutes, alors attendez en conséquence.
- Une fois terminé, redémarrez l’appareil Windows 10 et vérifiez si cela résout l’erreur de mise à jour 0x8007000d ou non.
3] Effectuer une analyse DISM
Parfois, l’analyse SFC ne parvient pas à résoudre les causes sous-jacentes. Dans de tels cas, il convient d’exécuter l’outil intégré de gestion et de maintenance des images de déploiement pour réparer les fichiers corrompus. Voici la procédure complète –
- Accédez à la recherche et tapez Invite de commandes .
- Cliquez avec le bouton droit sur le résultat supérieur et choisissez Exécuter en tant qu’administrateur .
- Si la fenêtre UAC s’affiche, appuyez sur Oui .
- Copiez/collez le code suivant près du curseur clignotant et appuyez sur Entrée –
dism.exe /online /cleanup-image /scanhealth
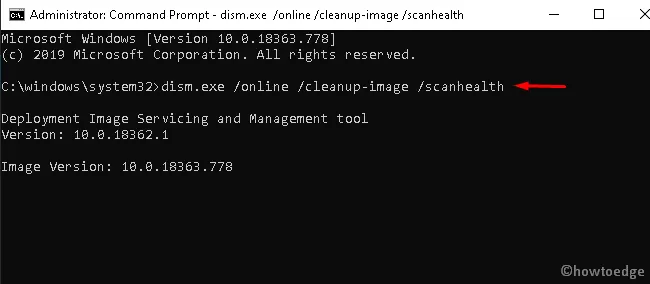
- Le processus d’exécution commence immédiatement après, alors attendez en conséquence.
- Lorsque la numérisation / réparation se termine avec succès, exécutez le code ci-dessous –
dism.exe /online /cleanup-image /restorehealth
- Cette commande prendra également quelques minutes pour se terminer. Lorsque cela se termine et signale la résolution de la cause sous-jacente, redémarrez le PC .
- Maintenant, essayez de mettre à niveau le système d’exploitation Windows 10 sans recevoir le code d’erreur 0x8007000d.
4] Activer Windows Update à l’aide de l’éditeur de stratégie de groupe
Parfois, les composants de mise à jour désactivés peuvent provoquer cette erreur 0x8007000d lors de l’exécution d’une mise à niveau de OS Build. Si tel est effectivement le cas, activez les composants Windows Update via l’éditeur de stratégie. Voici les étapes essentielles sur lesquelles travailler –
- Appuyez conjointement sur les touches Win et R pour ouvrir la boîte de dialogue Exécuter .
- Tapez
gpedit.mscau vide et appuyez sur OK pour démarrer l’éditeur de stratégie de groupe. - Dans la fenêtre à venir, accédez au chemin suivant –
Computer Configuration/ Administrative Templates/ System
- Faites défiler vers le bas et recherchez la politique « Spécifier les paramètres pour l’installation et la réparation des composants facultatifs ».
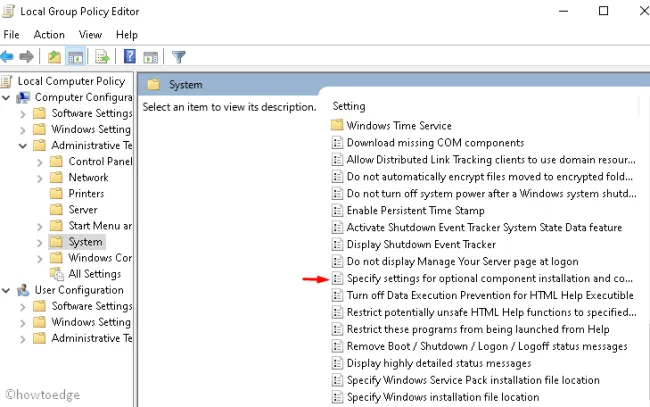
- Une fois que vous avez trouvé cette politique, double-cliquez dessus pour ouvrir la fenêtre correspondante.
- Ici, cochez le bouton radio Activé et appuyez sur OK pour enregistrer les modifications récentes.
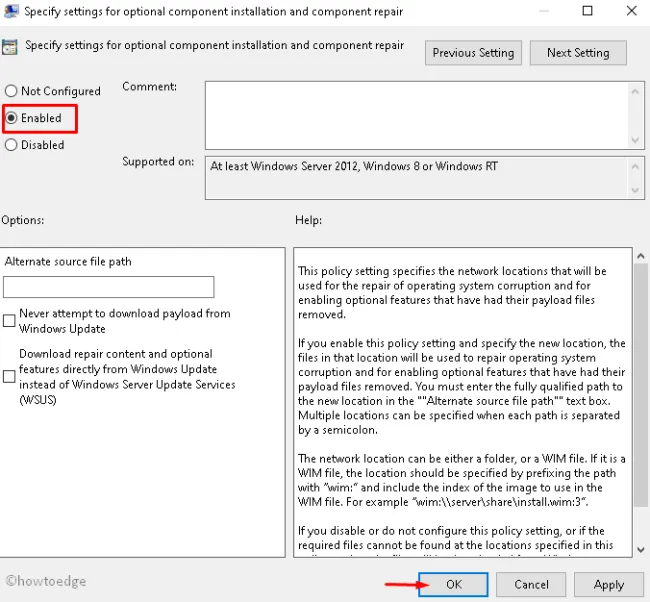
- Enfin, redémarrez votre Windows et vérifiez les mises à jour à partir de la prochaine connexion.
5] Téléchargez manuellement les packages autonomes et installez-les sur votre PC
Microsoft télécharge les packages autonomes pour chaque mise à jour cumulative fournie pour le système d’exploitation Windows 11 ou 10. Tous restent disponibles sur le site Web du catalogue Update. Allez visiter ce site et recherchez le dernier numéro de mise à jour du correctif fourni pour votre version de Windows 10. Les utilisateurs de Windows 11 peuvent plutôt visiter ce site Web .
Maintenant que vous avez le numéro KB avec vous, copiez/collez-le dans le champ de recherche du catalogue de mise à jour Microsoft. Appuyez sur Entrée et vous trouverez une liste des mises à jour correspondant aux différentes architectures système. Choisissez celui qui convient à la configuration de votre système et appuyez sur le bouton de téléchargement.
Cliquez sur le lien supérieur de la fenêtre suivante et le téléchargement du fichier de correctif commence. Double-cliquez sur le fichier d’installation téléchargé et l’erreur 0x8007000d se résout automatiquement par la suite.
Voici une description détaillée de la procédure de téléchargement et d’installation manuelle des mises à jour sur votre système.
6] Réinitialiser manuellement les composants de mise à jour Windows
Si aucune des solutions ci-dessus ne résout l’erreur 0x8007000d, vous devez essayer de réinitialiser manuellement les composants de mise à jour Windows. Pour effectuer cette tâche, vous devez démarrer la console Windows en tant qu’administrateur et exécuter quelques lignes de commande. Voici comment procéder –
- Cliquez avec le bouton droit n’importe où sur la barre des tâches et sélectionnez Gestionnaire des tâches .
- Lorsque cette application de bureau apparaît, cliquez sur Fichier suivi de Exécuter une nouvelle tâche .
- Sous la zone de texte, tapez cmd (Admin) et appuyez sur le bouton OK .
- Maintenant, exécutez chacun des codes ci-dessous séparément. Ils sont destinés à arrêter les services de base essentiels –
net stop bits
net stop wuauserv
net stop appidsvc
net stop cryptsvc
- Ensuite, supprimez le qmgr*.dat du système d’exploitation Windows 10 en exécutant la ligne de commande –
Del “%ALLUSERSPROFILE%\Application Data\Microsoft\Network\Downloader\qmgr*.dat
- Ensuite, accédez au dossier System32 en exécutant le code ci-dessous –
cd /d %windir%\system32
- Maintenant, copiez/collez les codes suivants pour vous réinscrire. fichiers dll. À leur tour, ils réinitialisent les composants Windows Update corrompus. N’oubliez pas d’appuyer sur Entrée à la fin de chaque ligne de commande –
regsvr32.exe atl.dll
regsvr32.exe urlmon.dll
regsvr32.exe mshtml.dll
regsvr32.exe shdocvw.dll
regsvr32.exe browseui.dll
regsvr32.exe jscript.dll
regsvr32.exe vbscript.dll
regsvr32.exe scrrun.dll
regsvr32.exe msxml.dll
regsvr32.exe msxml3.dll
regsvr32.exe msxml6.dll
regsvr32.exe actxprxy.dll
regsvr32.exe softpub.dll
regsvr32.exe wintrust.dll
regsvr32.exe dssenh.dll
regsvr32.exe rsaenh.dll
regsvr32.exe gpkcsp.dll
regsvr32.exe sccbase.dll
regsvr32.exe slbcsp.dll
regsvr32.exe cryptdlg.dll
regsvr32.exe oleaut32.dll
regsvr32.exe ole32.dll
regsvr32.exe shell32.dll
regsvr32.exe initpki.dll
regsvr32.exe wuapi.dll
regsvr32.exe wuaueng.dll
regsvr32.exe wuaueng1.dll
regsvr32.exe wucltui.dll
regsvr32.exe wups.dll
regsvr32.exe wups2.dll
regsvr32.exe wuweb.dll
regsvr32.exe qmgr.dll
regsvr32.exe qmgrprxy.dll
regsvr32.exe wucltux.dll
regsvr32.exe muweb.dll
regsvr32.exe wuwebv.dll
- Ensuite, utilisez les commandes ci-dessous pour réinitialiser les services réseau –
netsh winsock reset
netsh winhttp reset
- Une fois terminé, redémarrez les services que vous avez initialement arrêtés. Pour ce faire, utilisez les codes ci-dessous –
net start bits
net start wuauserv
net start appidsvc
net start cryptsvc
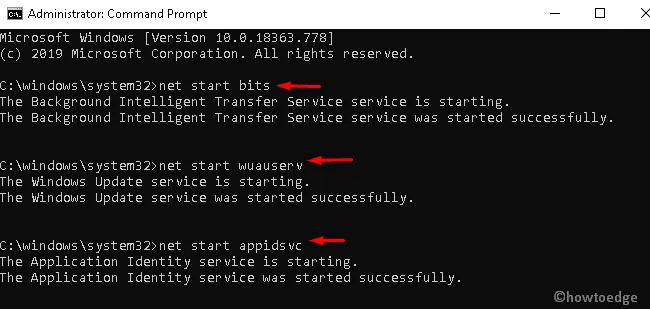
- Enfin, redémarrez votre système afin que les modifications apportées entrent en vigueur après la prochaine connexion.



Laisser un commentaire