Comment réparer Ubuntu ne peut pas ouvrir le problème du terminal
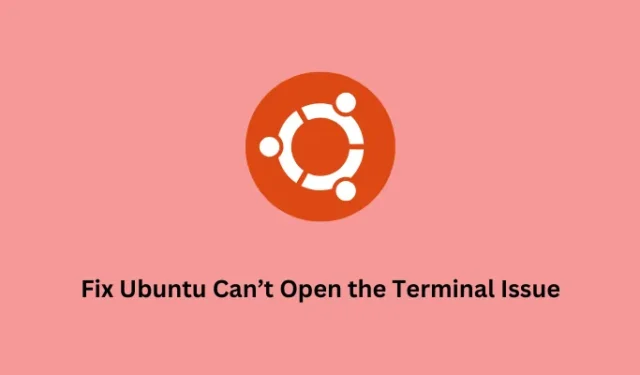
Ubuntu ne laisse pas ses utilisateurs ouvrir le terminal dessus est un problème assez courant de nos jours. Si vous rencontrez un problème similaire et que vous ne savez pas quoi faire ensuite, découvrez les cinq correctifs pour résoudre ce problème « Ubuntu ne peut pas ouvrir le terminal » sur les appareils Linux. Sans plus tarder, plongeons dans les raisons qui le provoquent et les solutions disponibles pour cela.
Correctif – Gel d’Ubuntu dans la machine virtuelle
Pourquoi Ubuntu ne peut-il pas ouvrir le terminal dessus ?
Cela se produit principalement lorsque vous installez un logiciel bogué ou lorsque vous modifiez la configuration du terminal. En dehors de cela, une nouvelle application ou un nouveau jeu interagissant avec les paramètres régionaux et les corrompant peut également entraîner des problèmes similaires.
Quelques utilisateurs ont signalé avoir résolu ce problème lorsqu’ils recherchaient le terminal dans le menu des activités d’Ubuntu. Cela suggère la fréquence à laquelle ce problème se produit dans Ubuntu et la prudence avec laquelle il faut appliquer les modifications pour résoudre ce problème.
Fix Ubuntu ne peut pas ouvrir le terminal
Pour résoudre le problème « Ubuntu ne peut pas ouvrir le terminal », essayez les correctifs ci-dessous l’un après l’autre. Bien que vous puissiez appliquer ces solutions de contournement dans n’importe quel ordre, nous vous suggérons de suivre ces correctifs dans le même ordre qu’ils ont été mis en place –
1] Récupérez l’icône du terminal manquant
Ubuntu ne vous laisse pas ouvrir le terminal et l’icône de terminal manquante sont deux choses différentes. Si vous ne parvenez pas à lancer le terminal simplement parce que vous ne trouvez pas son icône, suivez ces étapes –
- Appuyez sur la touche Windows et commencez à taper « terminal » dans le champ de recherche.
- Lorsqu’un résultat correspondant apparaît dans le menu des activités d’Ubuntu, cliquez dessus.
- Cela lancera le terminal sur l’écran d’affichage.
Alternativement, vous pouvez également cliquer avec le bouton droit sur l’icône du terminal et sélectionner l’option « Ajouter aux favoris ». De cette façon, vous obtenez un raccourci pour démarrer le terminal directement sur le dock de votre bureau. Cliquez dessus pour démarrer le terminal Ubuntu quand vous le souhaitez.
Comment installer Google Chrome sur Ubuntu
2] Désinstallez le logiciel en conflit
Si vous avez essayé la solution ci-dessus et que vous ne parvenez toujours pas à ouvrir le terminal, il doit y avoir un logiciel en conflit sur votre système d’exploitation Ubuntu. Les programmes défectueux bloquent en quelque sorte le lancement du terminal. Bien qu’il soit très rare d’installer de telles applications boguées dans Ubuntu, cela peut arriver.
Si vous vous souvenez de l’installation de nouvelles applications sur votre Ubuntu et que ce problème a commencé à se produire juste après, vous devez désinstaller ces applications de votre système d’exploitation.
Plusieurs utilisateurs ont signalé avoir résolu le problème de non-ouverture du terminal après avoir désinstallé Python de leurs appareils. Si vous avez récemment installé Python sur votre ordinateur, il est fort probable que cela cause le problème « Impossible d’ouvrir le terminal ». Cela se produit uniquement lorsque le terminal n’est pas configuré pour être utilisé, alors que Python est installé sur votre appareil Ubuntu.
Il n’est pas essentiel de désinstaller Python de votre système si des mises à jour sont disponibles pour votre appareil Ubuntu. Voici comment mettre à niveau la référence vers Python dans Ubuntu –
- Appuyez sur Ctrl + Alt + F3 pour lancer d’abord le terminal TTY à sécurité intégrée.
- Connectez-vous à cela, puis exécutez le code suivant dessus –
sudo nano /usr/bin/gnome-terminal
- Passez ensuite
#!/usr/bin/python3à#!/usr/bin/python3.8.
python3 --version
À partir de maintenant, Python 3.8 est la dernière version de Python pour le système d’exploitation Ubuntu. Cependant, cela peut changer au fil du temps. Eh bien, dans ce cas, vous devez mettre correctement à niveau Python vers sa dernière version disponible.
Essayez de restaurer Ubuntu en utilisant la sauvegarde récente disponible dessus
Si vous ne parvenez toujours pas à ouvrir le terminal sur votre système d’exploitation Ubuntu et que vous disposez d’une sauvegarde récente disponible sur votre appareil, envisagez de l’utiliser.
3] Vérifier et réparer la configuration du Terminal
Le problème « Ubuntu ne peut pas ouvrir le terminal » peut également survenir si vous avez modifié la configuration du terminal. Si tel est le cas, vous devez annuler les modifications récentes apportées à votre terminal. Suivez les instructions ci-dessous sur la façon de procéder avec cette tâche –
- Lancez le terminal de sécurité TTY en appuyant sur Ctrl + Alt + F3.
- Connectez-vous à votre compte et annulez les modifications que vous avez récemment apportées à la configuration du terminal.
Si vous souhaitez effectuer cette tâche via l’interface graphique, installez Dconf-Editor dans Ubuntu en exécutant ce code sur le TTY à sécurité intégrée.
sudo apt install dconf-editor
Attendez que l’installation soit terminée et une fois qu’elle est terminée, reconnaissez l’avertissement qui dit – « Je ferai attention ». Ensuite, allez dans «/org/gnome/terminal/legacy» et annulez toutes les modifications récentes apportées à votre appareil Ubuntu.
Si ce problème persiste même après cela, vous devez réinitialiser les paramètres de votre profil à leurs valeurs par défaut. Pour ce faire, ouvrez le TTY à sécurité intégrée et exécutez ce code dessus –
dconf reset -f /org/gnome/terminal/legacy/profiles:/
Voilà, lorsque vous exécutez la commande ci-dessus, les profils du terminal GNOME seront également supprimés. Redémarrez votre appareil et vérifiez si vous pouvez ouvrir le terminal sans entrer dans certains messages d’erreur.
4] Régénérer les paramètres régionaux
Parfois, lorsque vous installez un nouveau programme, il interagit avec les fichiers système et corrompt vos paramètres régionaux. En conséquence, vous avez du mal à lancer le terminal dans Ubuntu. Les paramètres régionaux sont des fichiers très importants dans Ubuntu car ils décident comment afficher le texte dans la langue que vous utilisez sur votre système.
En l’absence de cette information, le terminal refusera simplement de démarrer ou plantera, s’il est déjà ouvert. Pour surmonter ce problème, il faut effacer les paramètres régionaux existants et en générer de nouveaux. Voici ce que vous devez faire ensuite –
- Ouvrez le TTY à sécurité intégrée en appuyant sur Ctrl + Alt + F3.
- Copiez/collez la commande ci-dessous sur le terminal et appuyez sur Entrée .
sudo locale-gen --purge
Maintenant que vous avez purgé les paramètres régionaux existants et régénéré de nouveaux, utilisez le raccourci – Ctrl + Alt + T. Vérifiez ensuite si le terminal démarre de cette façon.
5] Réinstallez le terminal ou utilisez une alternative
Si aucune des solutions ci-dessus ne permet de résoudre le problème d’ouverture du terminal, vous feriez mieux de réinstaller le terminal ou de passer à un programme de ligne de commande encore meilleur. Voici comment effectuer cette tâche –
- Appuyez sur Ctrl + Alt + F3 pour lancer le terminal TTY à sécurité intégrée.
- Sur celui-ci, copiez/collez la commande ci-dessous et appuyez sur Entrée –
sudo apt remove gnome-terminal
- Cela supprimera le terminal GNOME par défaut de votre système. Pour le réinstaller, exécutez ce code –
sudo apt install gnome-terminal
Fermez le TTY à sécurité intégrée et appuyez sur Ctrl + Alt + T. Le terminal devrait se lancer peu de temps après sur votre appareil Ubuntu. Sinon, vous feriez mieux d’opter pour un outil alternatif comme Guake ou Tilix.
Selon le terminal que vous préférez, exécutez l’une des deux commandes disponibles –
sudo apt install guake
sudo apt install tilix
Après avoir installé un émulateur externe sur votre PC Ubuntu, utilisez les raccourcis suivants pour les ouvrir –
- F12 – Appuyer sur cette touche lancera par défaut le terminal Guake.
- Tilix fonctionne plus comme un terminal conventionnel et offre davantage de fonctionnalités de personnalisation.
Faites de l’émulateur récemment installé le terminal par défaut sur votre PC Ubuntu. Notez que vous aurez toujours le TTY à sécurité intégrée en cours d’exécution en tant que sauvegarde sur votre appareil.
Qu’est-ce qu’un ATS dans Ubuntu ?
Le téléscripteur (TTY) est un terminal qui vous permet d’exécuter l’entrée et la sortie caractère par caractère. Cela contrôle essentiellement toutes les communications entre les terminaux et les programmes installés.
Pour ouvrir le terminal par défaut, utilisez le raccourci clavier – Ctrl + Alt + T . Alors que si vous souhaitez accéder au TTY disponible, utilisez plutôt cette combinaison – Ctrl + Alt + F3 .
Alternatives au terminal dans Ubuntu
Le terminal est par défaut le programme de ligne de commande principal d’Ubuntu et il gère assez facilement toutes les tâches de base et complexes. Et, comme nous en avons discuté ci-dessus, il est assez facile de résoudre les problèmes de terminal et de le récupérer en un rien de temps.
Néanmoins, si vous souhaitez utiliser un outil plus avancé sur Ubuntu, il existe un grand nombre de logiciels disponibles pour cela. Par exemple, si vous souhaitez avoir un émulateur de terminal rapide, optez pour Alacritty . Ce logiciel vous permet d’effectuer toutes les tâches complexes qui ne sont pas faciles à exécuter sur le terminal d’Ubuntu.



Laisser un commentaire