Comment réparer la recherche Twitter qui ne fonctionne pas sur un téléphone Android
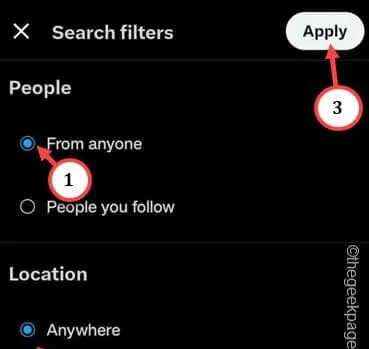
Faire une recherche sur Twitter (ou X) est assez simple, mais il est très facile de se perdre dans la mer de tweets. Mais que se passe-t-il si vous essayez de rechercher un tweet particulier et qu’il affiche simplement ce message « Oups, quelque chose s’est mal passé » sur un écran vide. Cela peut être un problème côté serveur ou des paramètres restrictifs sur l’application Twitter peuvent également être imputés.
Réparations rapides –
1. Si vous rencontrez ce problème, quittez l’application Twitter. Attendez quelques minutes, puis rouvrez-le.
Correctif 1 – Modifier les options du développeur
ÉTAPE – Activez les options du développeur
Étape 1 – Allez-y et faites glisser votre doigt vers le bas une fois.
Étape 2 – Ensuite, appuyez sur le bouton « ⚙️ » en haut de l’écran pour accéder aux paramètres.
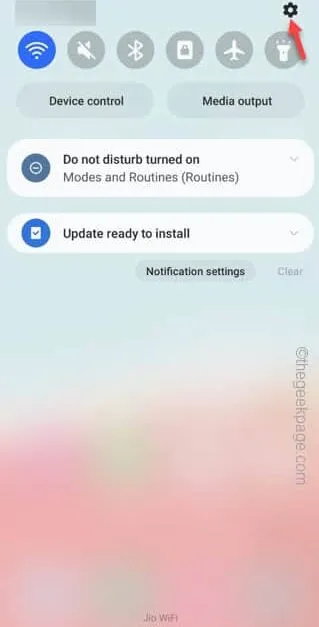
Étape 3 – Recherchez l’option « À propos du téléphone » et allez-y ensuite.
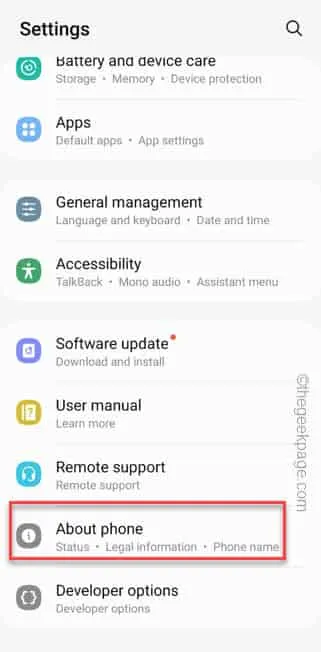
Étape 4 – À l’intérieur, touchez les « Informations sur le logiciel » pour y accéder.
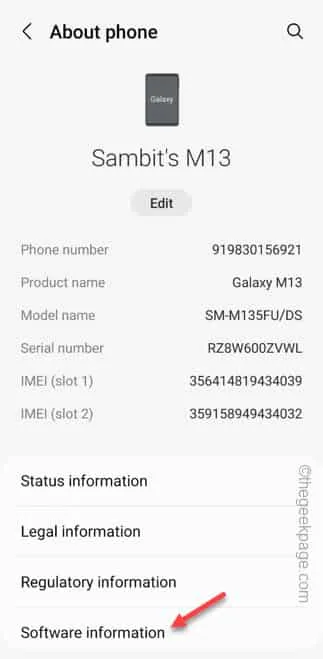
Étape 5 – À l’intérieur, vous trouverez des informations sur le logiciel de l’appareil. Découvrez le « Numéro de build ».
Étape 6 – Appuyez dessus plusieurs fois jusqu’à ce que ce message apparaisse –
No need, developer mode has already been enabled!
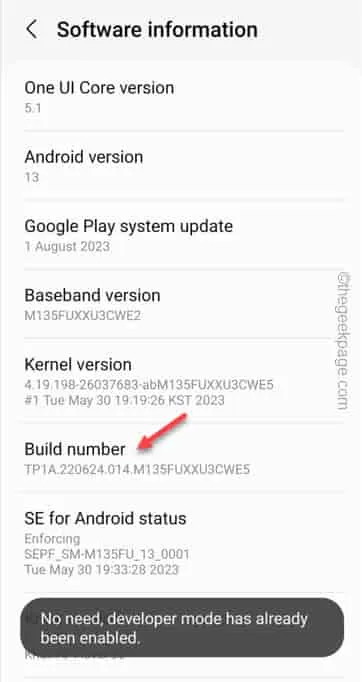
ÉTAPE – Activer la limitation du scan WIFI
Étape 1 – Ouvrez le menu Paramètres .
Étape 2 – Maintenant, si vous glissez vers le bas de la page, vous trouverez les « Options du développeur ». Ouvrez ça.
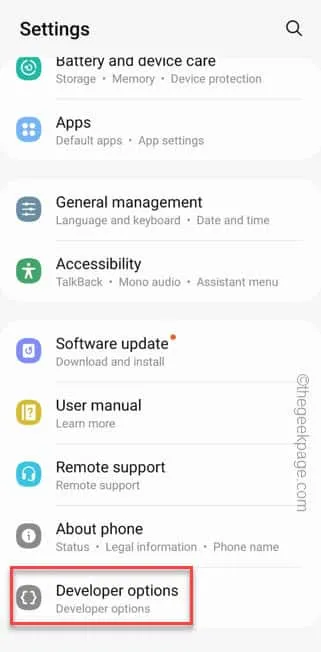
Étape 3 – Localisez l’option « Limitation du scan WiFi » et activez- la .
Étape 4 – Si vous faites défiler un peu vers le bas, réglez « Toujours garder les données mobiles activées » sur le mode On .
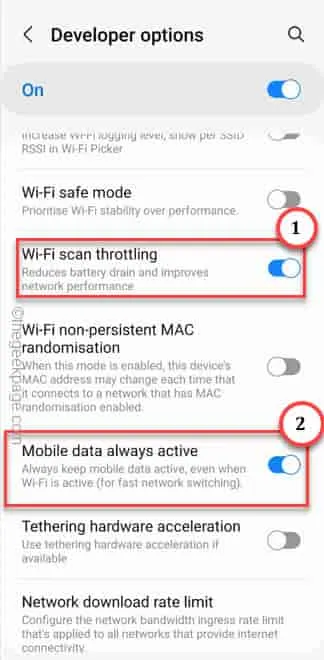
Correctif 2 – Modifier les filtres de recherche
Étape 1 – Ouvrez Twitter et essayez de rechercher n’importe quoi.
Étape 2 – Ignorez le message d’erreur à l’écran.
Étape 3 – Appuyez sur l’ option Paramètres à côté du champ de recherche pour accéder aux filtres de recherche.
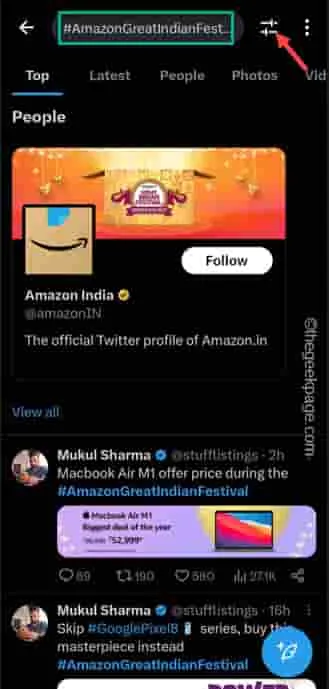
Étape 4 – Sur la page Filtres de recherche, définissez « Personnes » sur « De n’importe qui ».
Étape 5 – Assurez-vous de choisir le mode « Emplacement » en mode « N’importe où ».
Étape 6 – Enfin, appuyez sur « Appliquer » pour appliquer ces filtres de recherche.
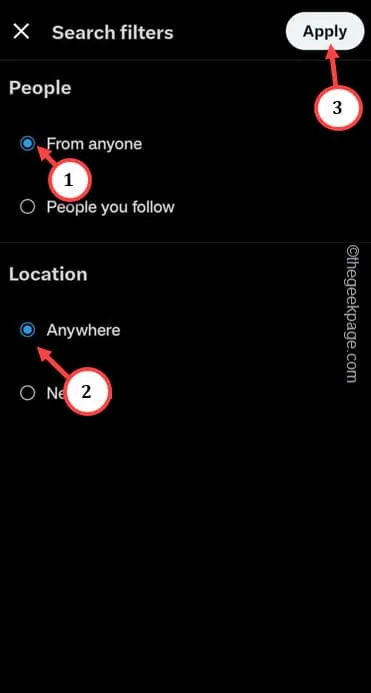
Après cela, appuyez sur le bouton Réessayer juste en dessous du message d’erreur « Quelque chose s’est mal passé. » sur votre téléphone.
Correctif 3 – Forcer l’arrêt de l’application Twitter
Étape 1 – Appuyez et maintenez l’ icône Twitter sur votre téléphone jusqu’à ce que le menu contextuel s’élève.
Étape 2 – Pour ouvrir correctement les paramètres Twitter, utilisez « ⓘ ».
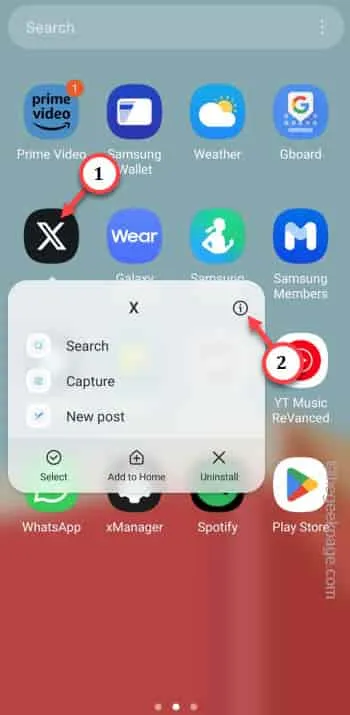
Étape 3 – Appuyez sur l’icône « Forcer l’arrêt » pour forcer l’arrêt de l’application Twitter.
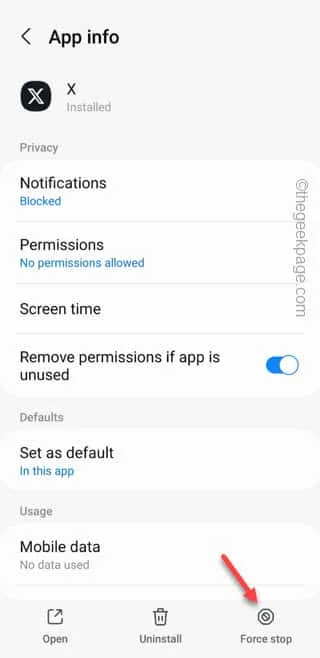
Correctif 3 – Autoriser toutes les autorisations
Étape 1 – Maintenez enfoncée l’application « Twitter » une fois de plus et le bouton « ⓘ » une fois de plus.
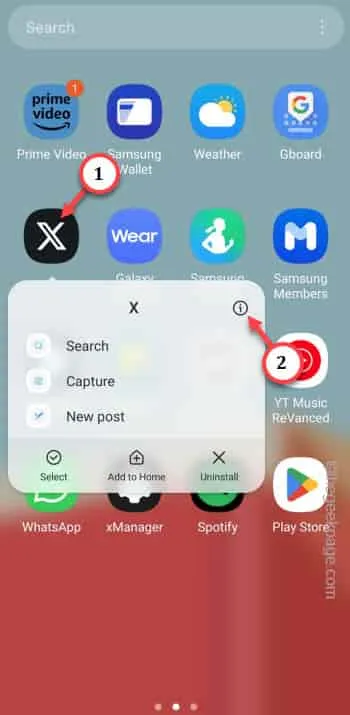
Étape 2 – Ouvrez les paramètres « Autorisations » pour gérer toutes les autorisations de l’application.
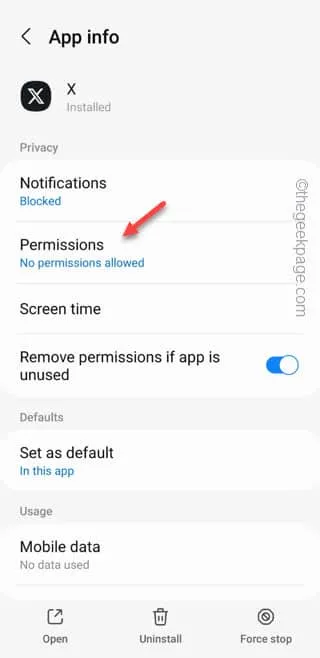
Étape 4 – Vérifiez quelles autorisations d’accès sont autorisées et celles qui ne le sont pas encore.
Étape 5 – Appuyez sur l’une de ces autorisations pour l’activer.
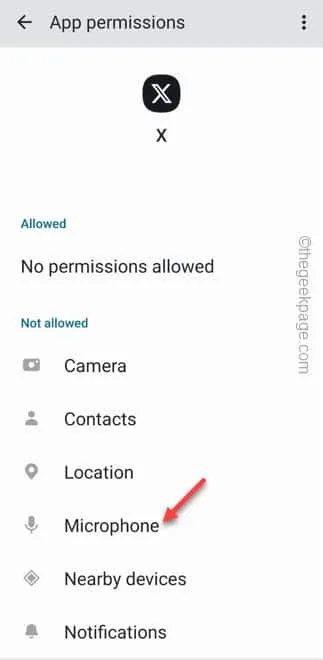
Étape 6 – Choisissez « Autoriser » ou « Uniquement lors de l’utilisation de l’application » pour autoriser cette autorisation d’accès.
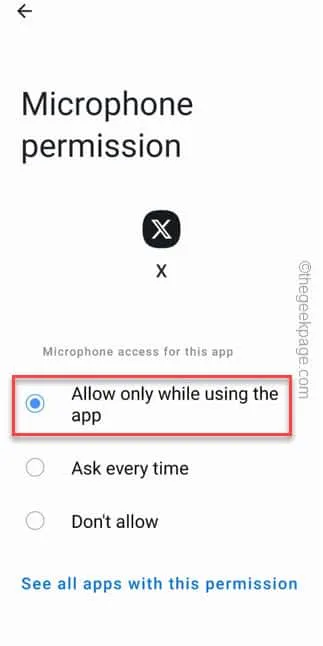
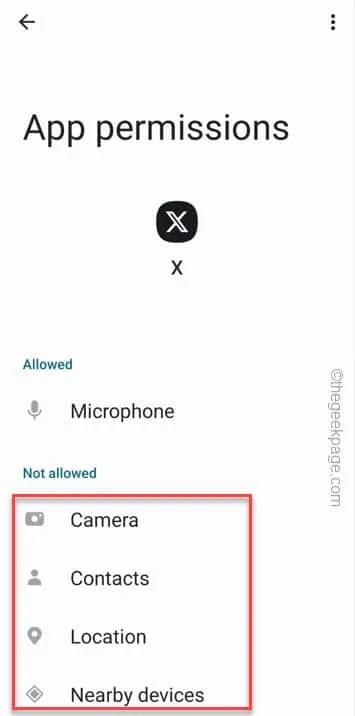
Correctif 4 – Déconnectez-vous de Twitter et connectez-vous
Étape 1 – Ouvrez l’ application Twitter .
Étape 2 – Ensuite, appuyez sur la photo de profil Twitter et appuyez sur « Paramètres et assistance » pour y accéder.
Étape 3 – Cliquez sur « Paramètres et confidentialité ».
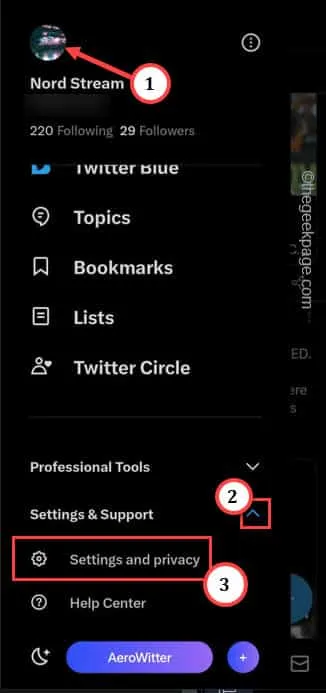
Étape 4 – Sur la page Paramètres, appuyez sur « Votre compte » pour afficher les paramètres du compte.
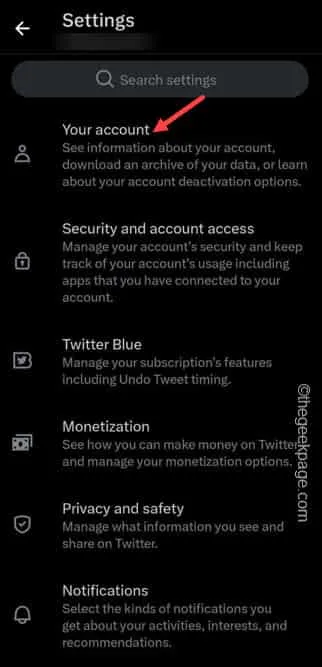
Étape 5 – Ouvrez « Informations sur le compte » pour continuer.
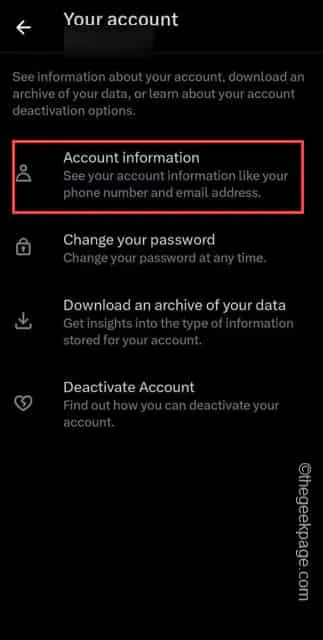
Étape 6 – Enfin, utilisez « Déconnexion » pour vous déconnecter du compte Twitter.
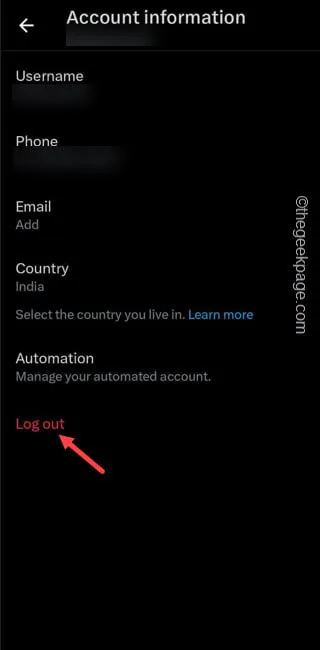
Correctif 5 – Vider le cache Twitter
Si vous êtes toujours confronté au problème « Quelque chose s’est mal passé », effacez le cache Twitter.
Étape 1 – Rapidement, appuyez et maintenez l’application « Twitter ».
Étape 2 – Ensuite, cliquez sur le bouton « ⓘ ».
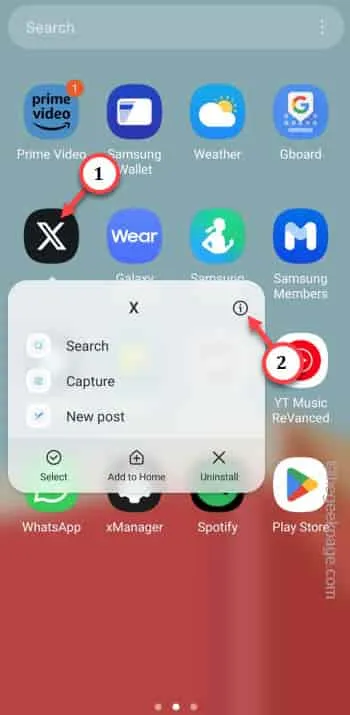
Étape 3 – Accédez à l’option « Stockage » dans le stockage Twitter pour y accéder.
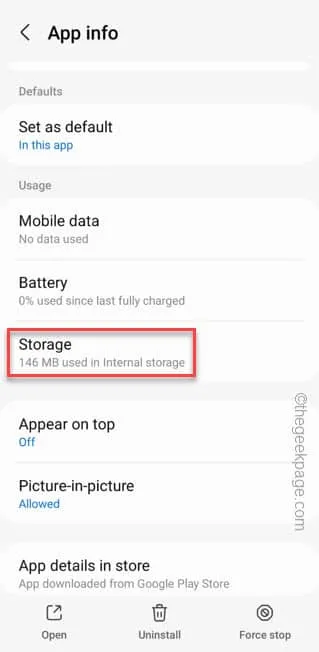
Étape 4 – Ensuite, appuyez sur « Vider le cache » pour vider le cache Twitter.




Laisser un commentaire