Comment réparer l’erreur Bluetooth « Essayez de connecter votre appareil » dans Windows 11
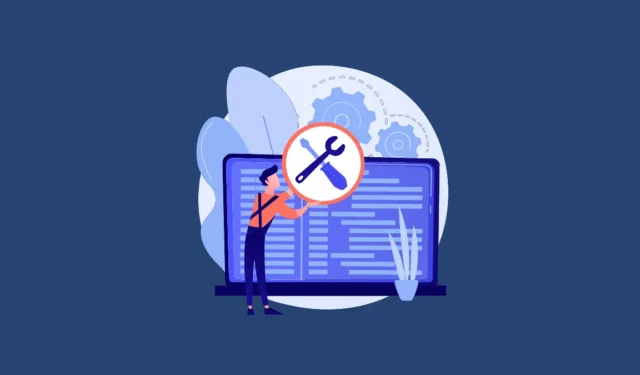
La technologie Bluetooth vous permet de coupler divers périphériques avec votre ordinateur. Par exemple, des souris, des haut-parleurs, des contrôleurs, des claviers, des téléviseurs et bien plus encore. En règle générale, il s’agit d’un processus transparent. Cependant, de nombreux utilisateurs ont rencontré l’erreur « Essayez de connecter votre appareil » sur leur PC Windows 11.
Si vous faites également partie des malheureux, ne vous inquiétez pas. Plusieurs méthodes de ce guide vous aideront à résoudre le problème rapidement et facilement.
1. Redémarrez Windows
Le redémarrage peut sembler une méthode inutile à énumérer ici; cependant, il se peut que cela vous ait échappé. Plusieurs fois, une mise à jour du pilote peut être bloquée ou un blocage du service système peut être à l’origine du problème, et un simple redémarrage peut le résoudre.
Pour redémarrer, rendez-vous dans le menu Démarrer et cliquez sur l’icône « Alimentation ». Ensuite, sélectionnez l’option « Redémarrer ».
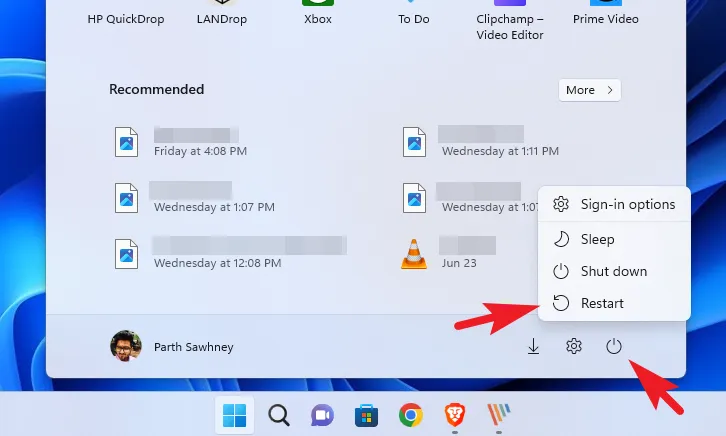
Vous pouvez également appuyer sur Alt+ F4depuis le bureau, ce qui affichera la « fenêtre d’arrêt ». Une fois apparaît, sélectionnez l’option « Redémarrer » dans la liste déroulante et appuyez Enterou cliquez sur « OK ».
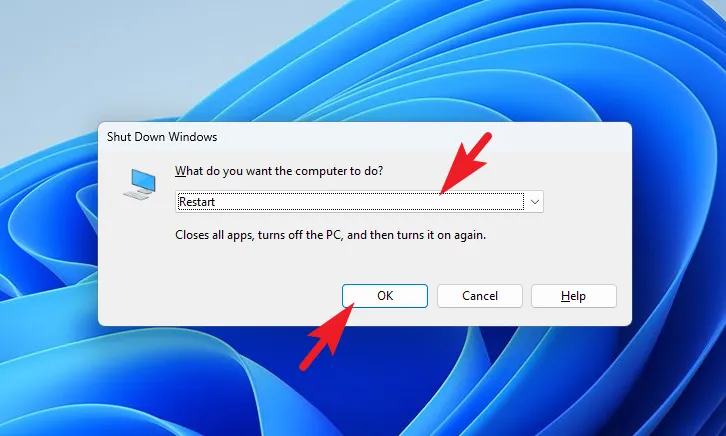
2. Mettez à jour Windows
Tout d’abord, dirigez-vous vers le menu Démarrer et cliquez sur la vignette « Paramètres ».
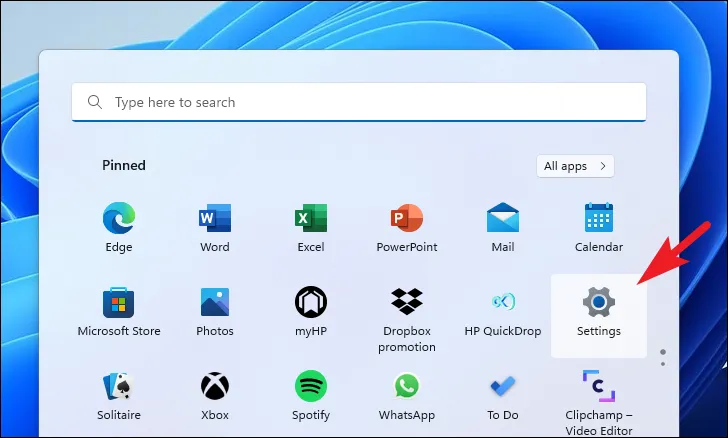
Après cela, cliquez sur l’onglet « Windows Update » dans la barre latérale gauche pour continuer.
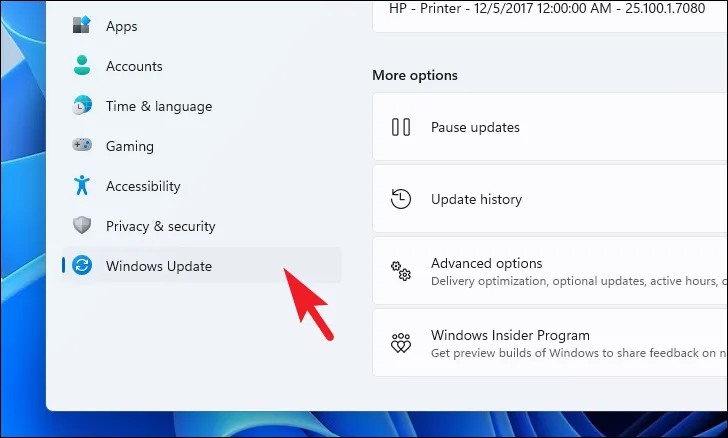
Cliquez ensuite sur le bouton « Télécharger et installer » pour lancer la mise à jour de votre Windows.
3. Connectez les antennes externes
De nombreux adaptateurs Bluetooth nécessitent une antenne externe pour se connecter aux périphériques. Même si c’est très rare, il existe encore quelques modèles. Pour votre commodité, nous avons répertorié tous les adaptateurs.
- Intel sans fil-AC 9260
- Intel double bande sans fil-AC 8265
- Kit de bureau Intel Dual Band Wireless-AC 8265
Pour les adaptateurs listés ci-dessus, vous devriez pouvoir trouver 2 antennes dans la boîte fournie avec l’adaptateur/l’ordinateur. L’un facilite le WiFi, et l’autre facilite le Bluetooth avec le WiFi. Il est recommandé de connecter les deux pour des performances optimales.
4. Exécutez l’outil de dépannage Bluetooth
S’il y a des problèmes systémiques, comme un fichier de configuration manquant, le dépanneur intégré peut facilement résoudre le problème pour vous.
Tout d’abord, dirigez-vous vers le menu Démarrer et cliquez sur l’icône « Paramètres » pour continuer.
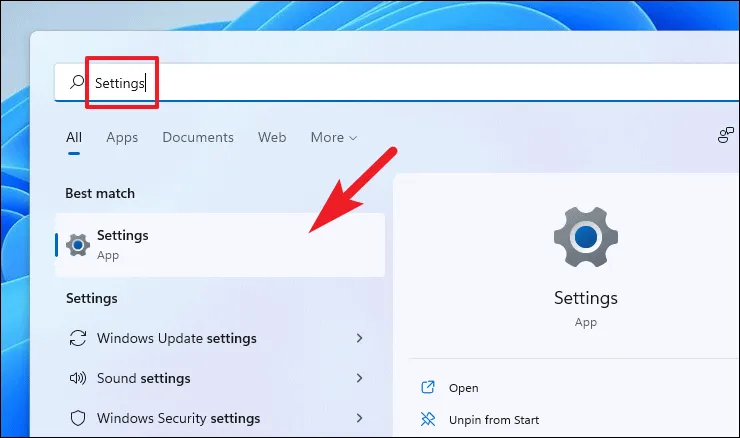
Après cela, cliquez sur l’onglet « Système » dans la barre latérale gauche pour continuer.
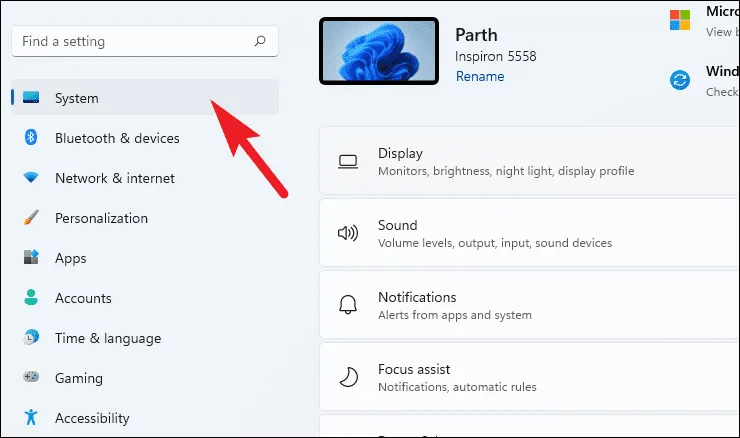
Maintenant, dans la section droite de la fenêtre, cliquez sur l’option « Dépannage ».
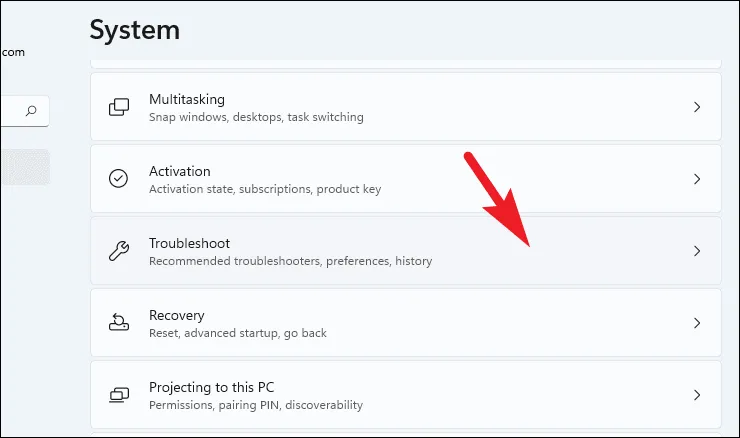
Ensuite, cliquez sur la vignette « Autres dépanneurs ».
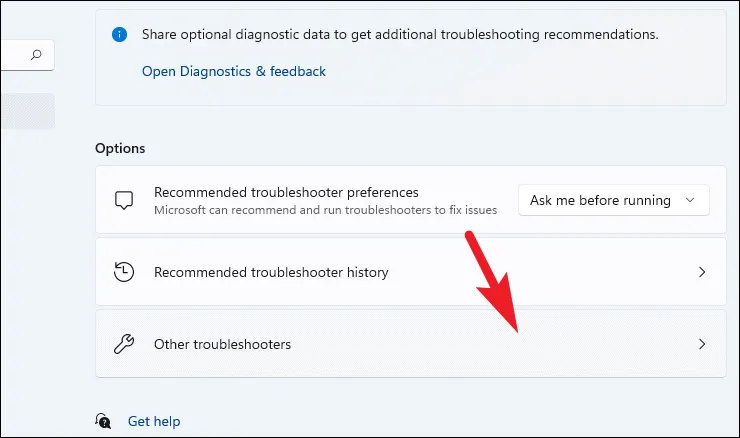
Ensuite, localisez la vignette « Bluetooth » et cliquez sur le bouton « Exécuter » pour lancer le dépanneur.
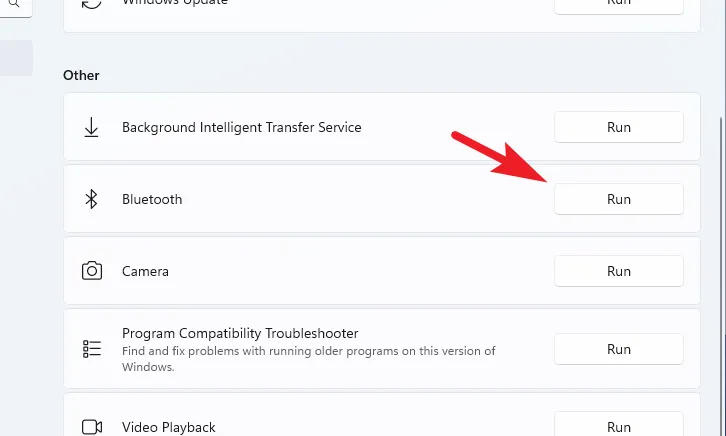
Maintenant, le dépanneur fonctionnera de manière opérationnelle et détectera les problèmes avec votre ordinateur en ce qui concerne Bluetooth. Une fois le(s) problème(s) détecté(s), Windows proposera des mesures correctives.
5. Réglez le service Bluetooth sur automatique
Tout comme les autres services système, les services Bluetooth doivent être opérationnels pour que Bluetooth fonctionne correctement sur votre ordinateur.
Tout d’abord, dirigez-vous vers le menu Démarrer et tapez Servicespour effectuer une recherche. Après cela, cliquez sur la vignette « Services » dans les résultats de la recherche.
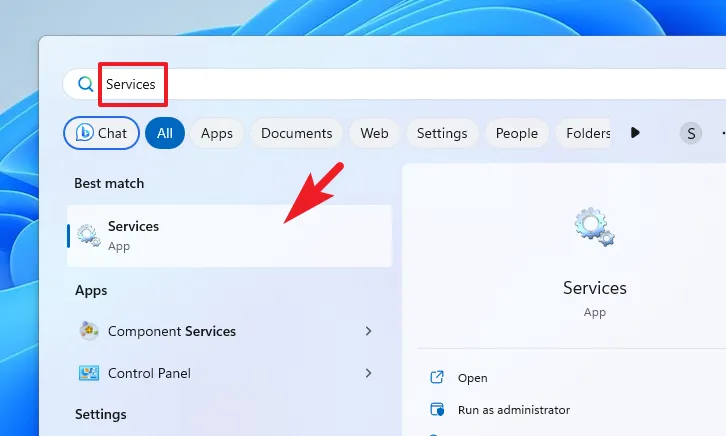
Ensuite, localisez et cliquez avec le bouton droit sur le « Service d’assistance Bluetooth » et choisissez l’option « Propriétés » dans le menu. Cela ouvrira une fenêtre séparée sur votre écran.
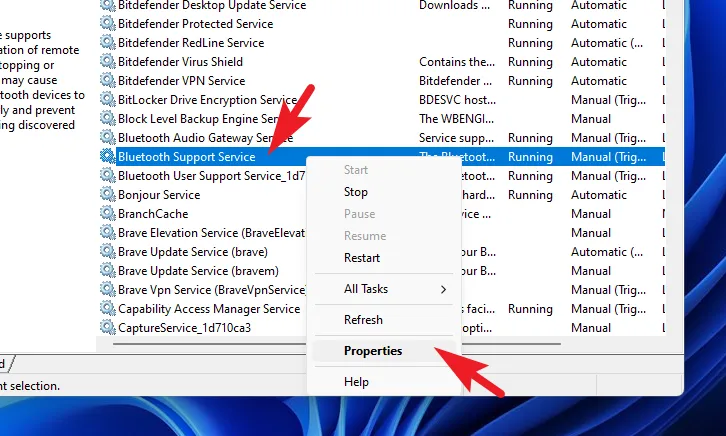
Dans la fenêtre « Propriétés », cliquez sur le menu déroulant « Démarrage » et sélectionnez l’option « Automatique ». Enfin, cliquez sur « Appliquer » et « OK » pour enregistrer les modifications.
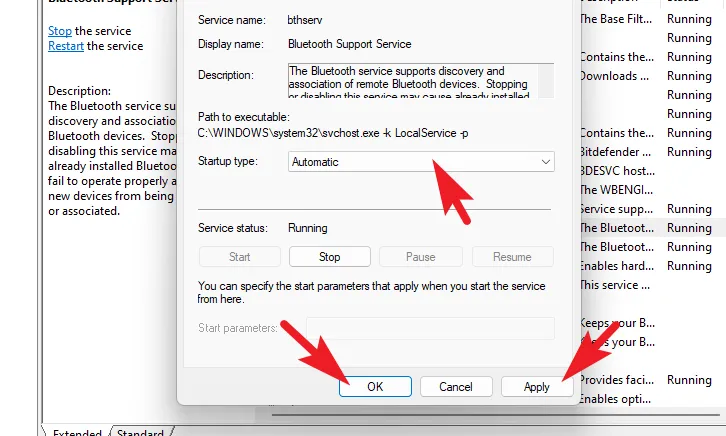
Une fois cela fait, redémarrez votre PC à partir du menu Démarrer et vérifiez s’il a résolu le problème.
6. Mettre à jour ou restaurer les pilotes Bluetooth
Il existe trois façons de mettre à jour vos pilotes Bluetooth. Vous pouvez le faire depuis l’application Paramètres, le Gestionnaire de périphériques ou télécharger les pilotes depuis le site officiel.
Pour mettre à jour les pilotes Bluetooth à partir de l’application Paramètres , accédez au menu Démarrer et cliquez sur la vignette « Paramètres ».

Après cela, cliquez sur l’onglet « Windows Update » dans la barre latérale gauche pour continuer.
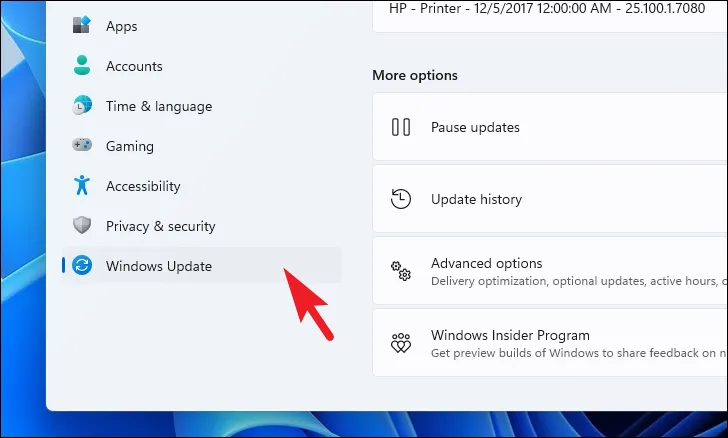
Ensuite, dans la partie droite de la fenêtre, cliquez sur la vignette « Options avancées ».
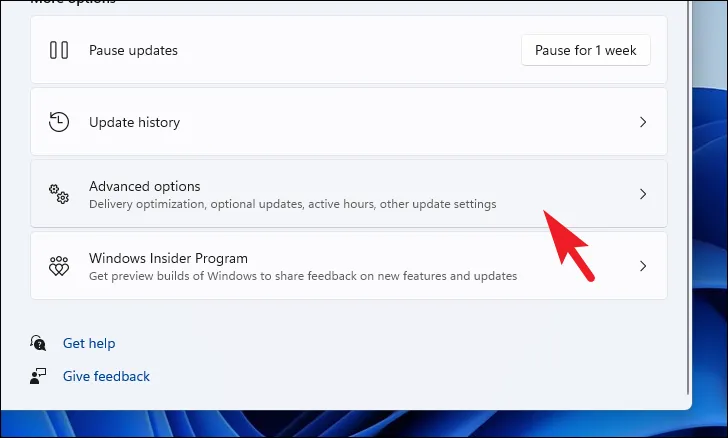
Ensuite, cliquez sur la vignette « Mises à jour facultatives » pour continuer.
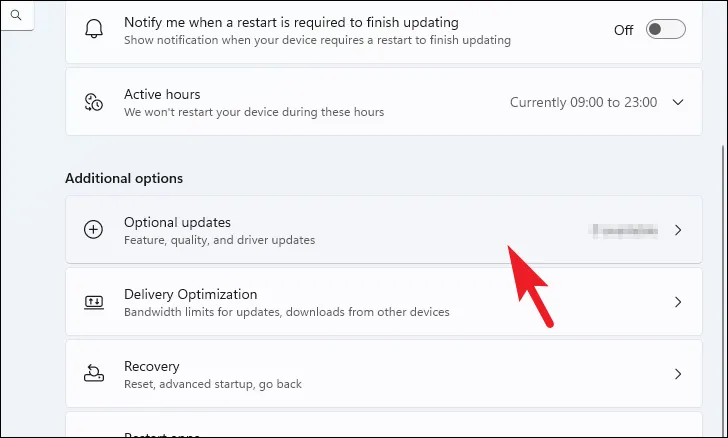
Ensuite, cliquez sur la vignette « Mises à jour des pilotes » pour la développer. Ensuite, dans la liste des pilotes disponibles, localisez le pilote « Bluetooth » et cliquez sur la case à cocher précédant l’élément individuel. Ensuite, cliquez sur le bouton « Télécharger et installer » en bas de la section pour commencer l’installation du pilote.
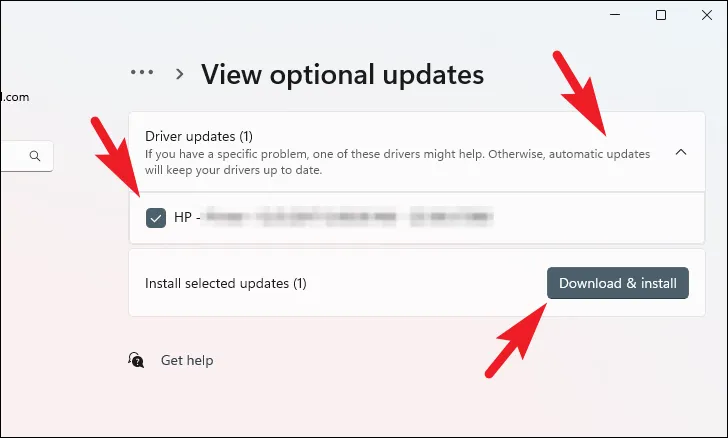
Pour mettre à jour le pilote Bluetooth à partir du Gestionnaire de périphériques , accédez au menu Démarrer et tapez Device Managerpour effectuer une recherche. Après cela, cliquez sur la vignette « Gestionnaire de périphériques » pour continuer.
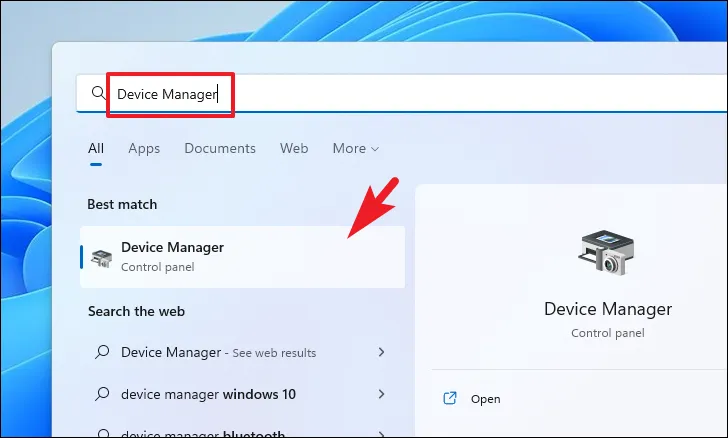
Ensuite, à partir de la fenêtre du Gestionnaire de périphériques, double-cliquez sur la catégorie « Bluetooth » et faites un clic droit sur le pilote « Bluetooth sans fil », puis sélectionnez l’option « Mettre à jour le pilote » dans le menu contextuel. Cela ouvrira une fenêtre séparée sur votre écran.
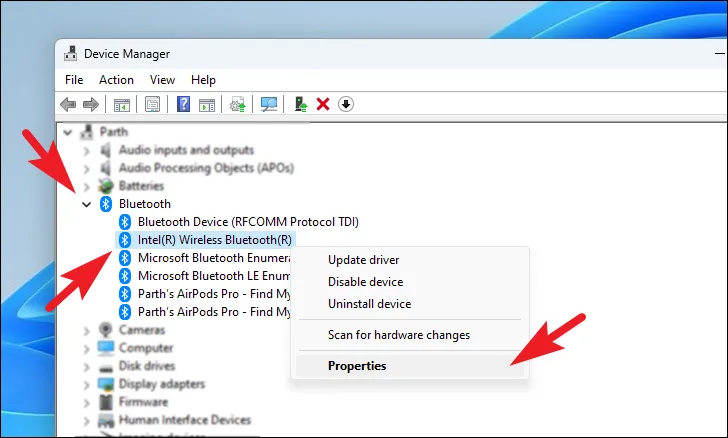
Après cela, cliquez sur l’option « Rechercher automatiquement les pilotes » pour permettre à Windows de rechercher le dernier pilote disponible sur les serveurs Microsoft. Si vous disposez déjà d’un package de mise à jour du pilote, cliquez sur l’option « Parcourir mon ordinateur pour les pilotes » pour continuer.
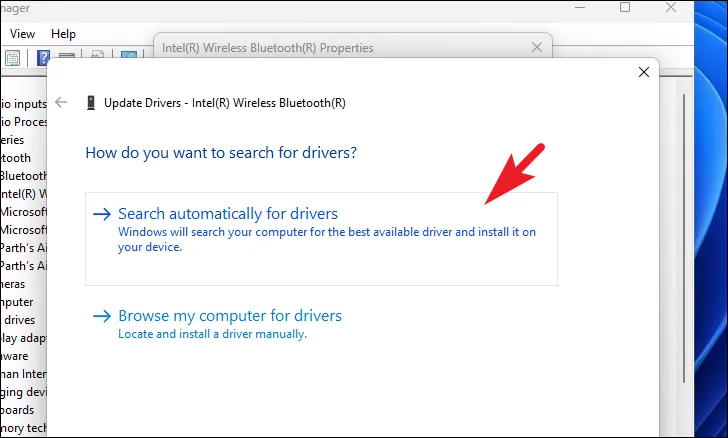
Si, pour une raison quelconque, vous ne parvenez pas à mettre à jour les pilotes à l’aide des deux méthodes ci-dessus, vous pouvez également télécharger le dernier pilote à partir du site Web officiel des pilotes. Pour illustrer le processus, nous avons choisi les pilotes Intel. Cependant, le processus reste largement similaire pour les autres fabricants également.
Tout d’abord, rendez-vous sur www.intel.com/support à l’aide de votre navigateur Web préféré. Ensuite, une fois la page Web chargée, faites défiler la page et cliquez sur le menu déroulant et sélectionnez l’option « Windows 10 et Windows 11 » pour afficher les pilotes pris en charge.
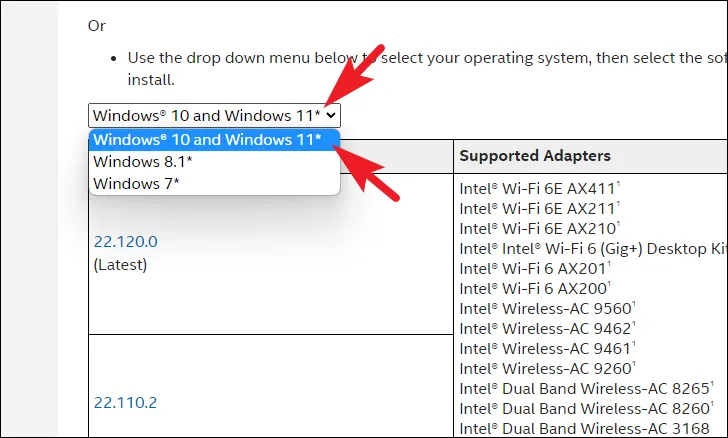
Ensuite, dans la colonne « Version du package », cliquez sur le package mentionné comme « Dernier » pour télécharger le dernier pilote Bluetooth sur votre PC. Cela vous redirigera vers une autre page.
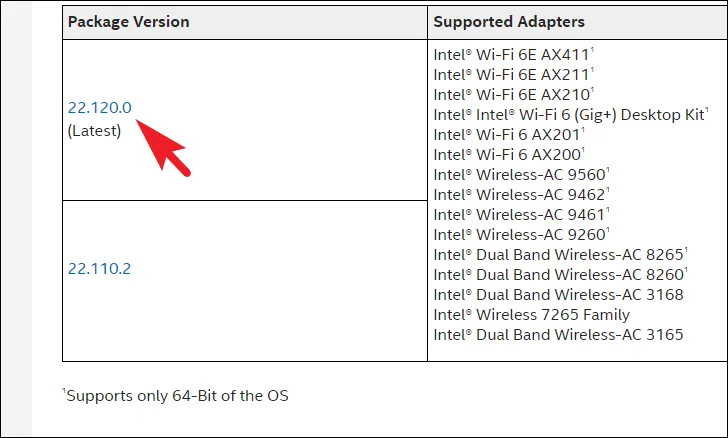
Ensuite, sur la page Web suivante, cliquez sur le bouton « Télécharger » présent sous l’option « Téléchargements disponibles » pour continuer. Cela ouvrira une fenêtre de superposition séparée sur votre écran.
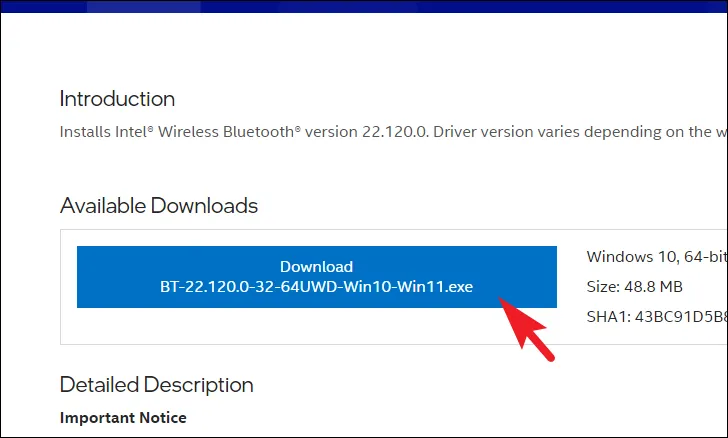
Maintenant, à partir de la fenêtre de superposition ouverte séparément, cliquez sur « J’accepte les termes du contrat de licence » pour lancer votre téléchargement.

Après cela, une fois téléchargé, dirigez-vous vers votre répertoire de téléchargements par défaut et double-cliquez sur le .EXEfichier que vous venez de télécharger.
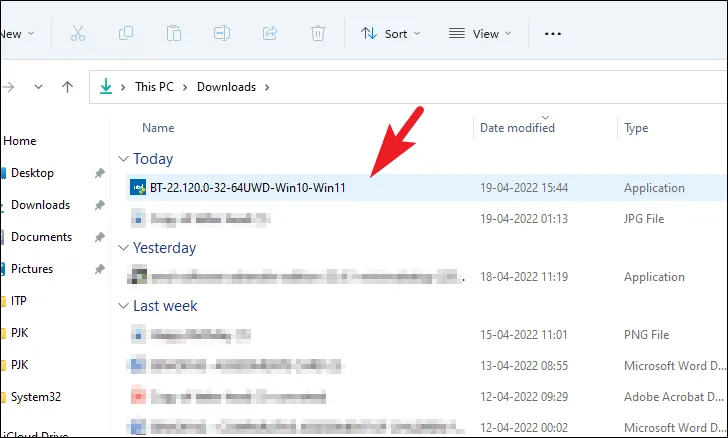
Maintenant, une fenêtre UAC (User Account Control) apparaîtra sur votre écran. Si vous n’êtes pas connecté avec un compte administrateur, entrez les informations d’identification pour un. Sinon, cliquez sur le bouton ‘Oui’ pour continuer et lancer l’assistant d’installation.
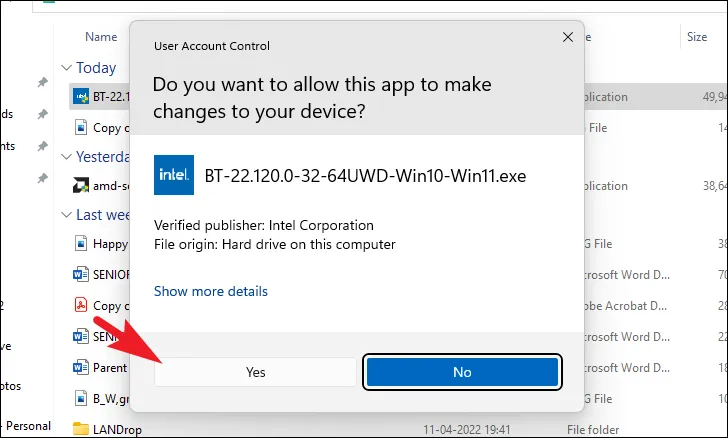
Dans la fenêtre de configuration, cliquez sur « Suivant » pour continuer.
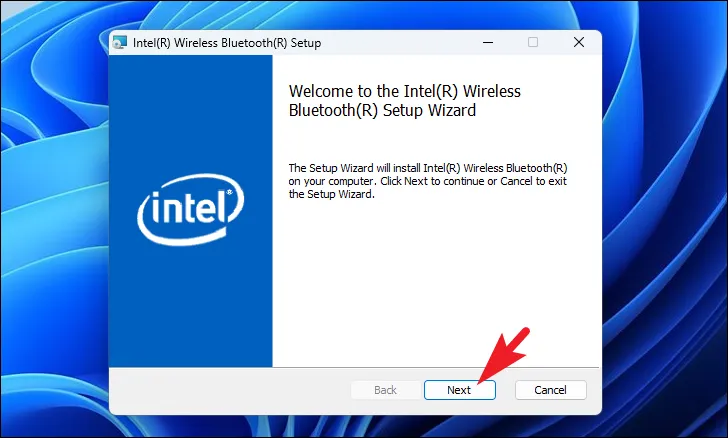
Après cela, sur l’écran suivant, cliquez sur la case à cocher précédant l’option « J’accepte les termes du contrat de licence » pour la sélectionner. Ensuite, cliquez sur le bouton ‘Suivant’ pour continuer.
Sur la page suivante, vous devrez choisir le type de configuration. Cliquez sur l’option « Terminer » pour continuer.
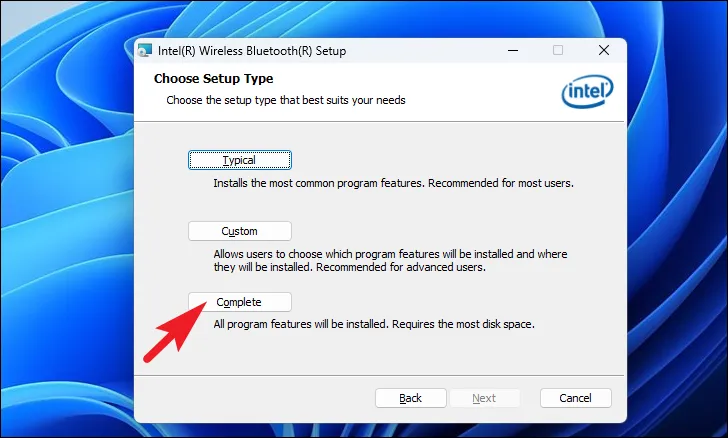
Enfin, cliquez sur le bouton « Installer » pour commencer l’installation.
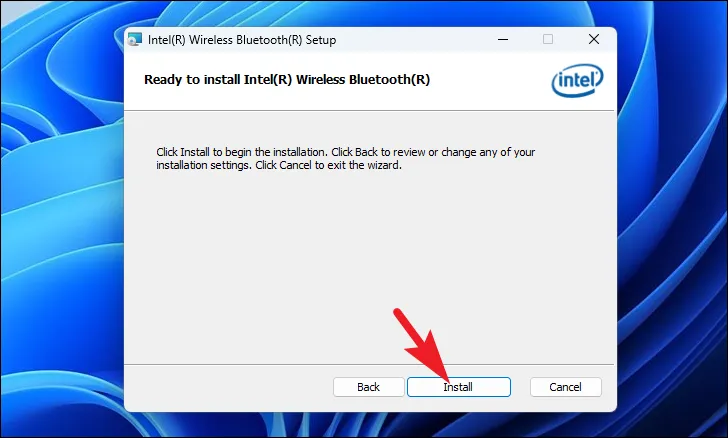
Une fois l’installation terminée, redémarrez l’ordinateur à partir du menu Démarrer pour que les modifications s’appliquent.
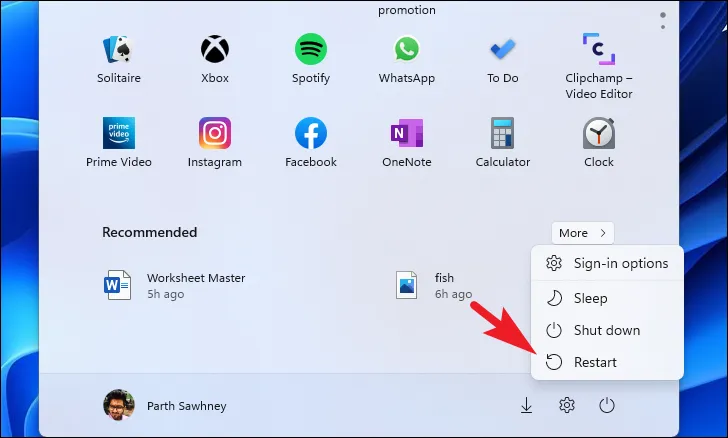
7. Reconfigurer les services d’assistance Bluetooth
Si la mise à jour des pilotes ou la définition du service sur automatique n’a pas aidé, vous pouvez reconfigurer les paramètres de connexion pour les services d’assistance Bluetooth.
Tout d’abord, dirigez-vous vers le menu Démarrer et tapez Services. Après cela, cliquez sur la vignette « Services ».
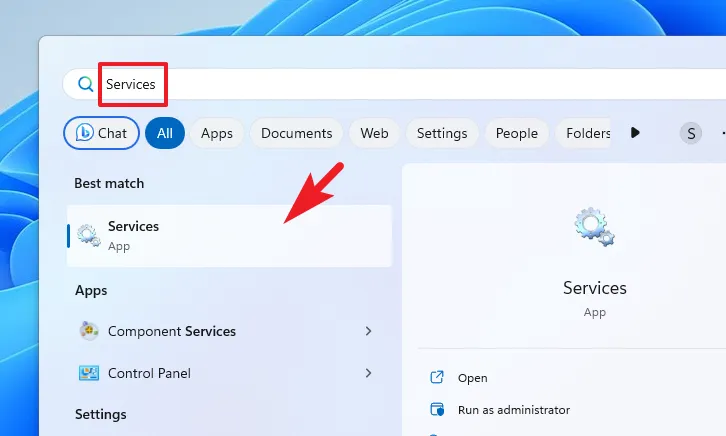
Ensuite, localisez « Services d’assistance Bluetooth » et faites un clic droit dessus. Ensuite, sélectionnez l’option ‘Propriétés’.
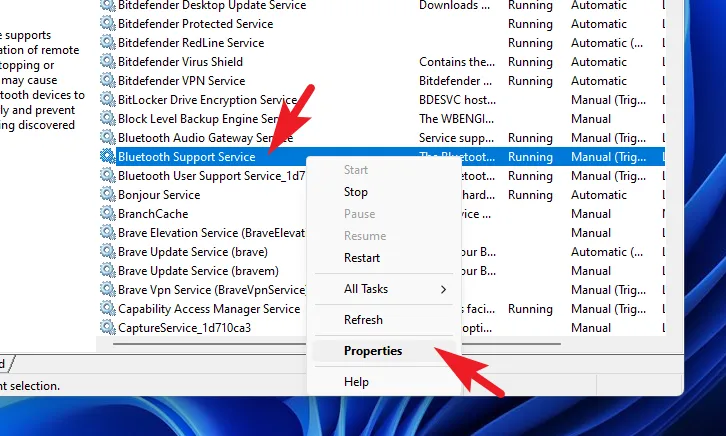
Après cela, dirigez-vous vers l’onglet « Connexion » et cliquez sur « Parcourir ». Cela ouvrira une fenêtre séparée sur votre écran.
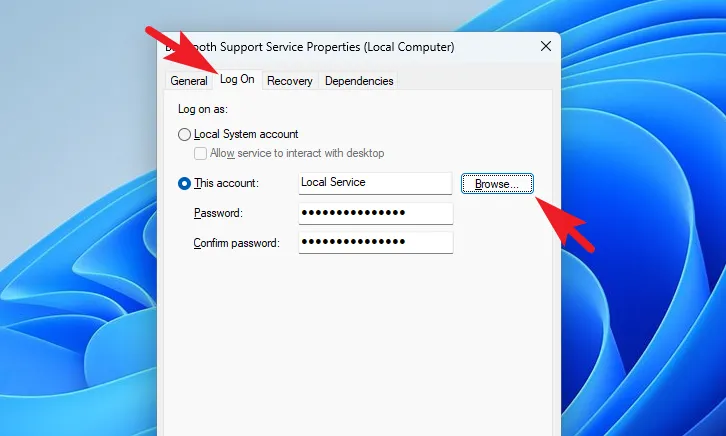
Dans la fenêtre ouverte séparément, cliquez sur le bouton « Avancé ». Cela ouvrira à nouveau une fenêtre séparée sur votre écran.
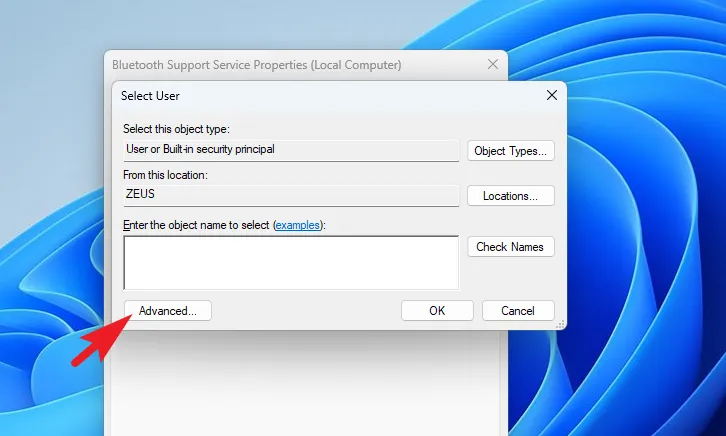
Dans l’autre fenêtre, cliquez sur « Rechercher maintenant » pour continuer. Une fois la liste remplie, sélectionnez l’option « Service local ».
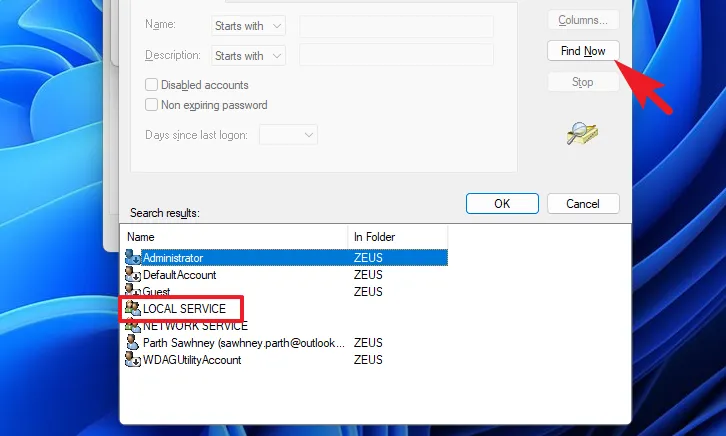
Maintenant, depuis la fenêtre principale, cliquez sur « Appliquer » et « OK » pour appliquer les modifications.
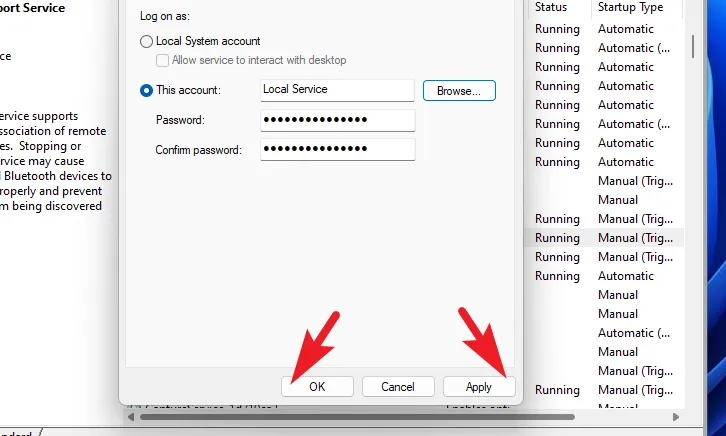
Une fois cela fait, dans la fenêtre ‘Services’, faites un clic droit sur ‘Service d’assistance Bluetooth’ et sélectionnez l’option ‘Redémarrer’.
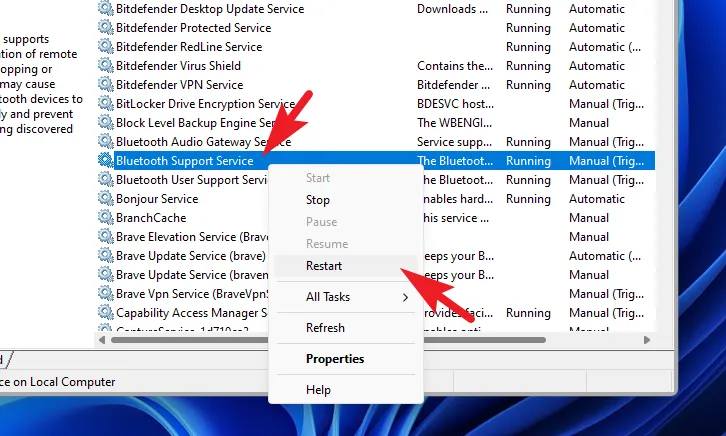
Maintenant, essayez de vous reconnecter avec vos périphériques Bluetooth. Cela devrait fonctionner maintenant. Si vous ne parvenez toujours pas à vous connecter, redémarrez votre PC une fois, et cela devrait le faire.
8. Réinstallez les pilotes Bluetooth
Si la mise à jour des pilotes ou la reconfiguration des services d’assistance Bluetooth n’a pas fonctionné, la désinstallation et la réinstallation des pilotes Bluetooth peuvent résoudre le problème pour vous.
Tout d’abord, dirigez-vous vers le menu Démarrer et tapez Device Managerpour effectuer une recherche. Ensuite, à partir des résultats de la recherche, cliquez sur la vignette « Gestionnaire de périphériques » pour continuer.
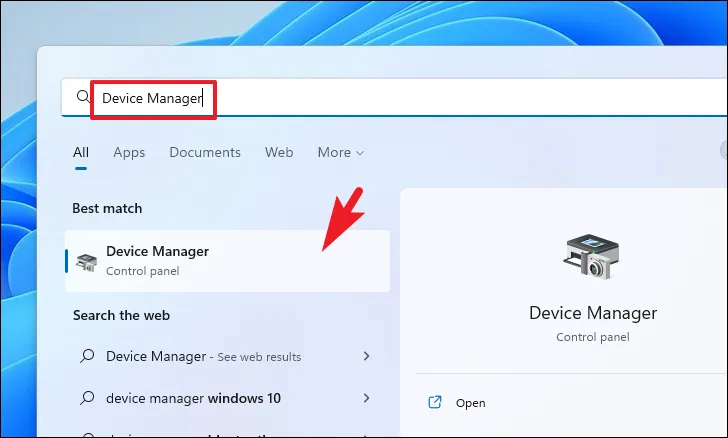
Après cela, dans la fenêtre du Gestionnaire de périphériques, double-cliquez sur la catégorie « Bluetooth » pour la développer. Ensuite, faites un clic droit sur l’option « Bluetooth Wireless » et sélectionnez l’option « Désinstaller l’appareil » pour continuer. Cela ouvrira une fenêtre séparée sur votre écran.
Ensuite, dans la fenêtre ouverte séparément, cochez la case précédant l’option « Essayer de supprimer le pilote de ce périphérique ». Ensuite, cochez l’option « Essayer de supprimer le pilote de ce périphérique » et cliquez sur le bouton « Désinstaller ».
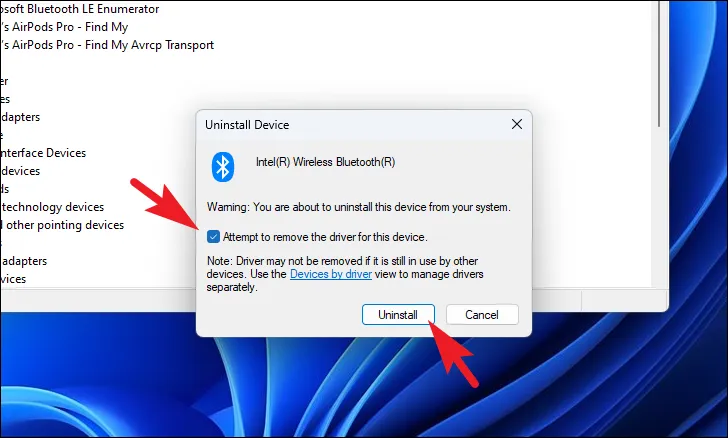
Une fois supprimé avec succès, redémarrez votre PC à partir du menu Démarrer. Après avoir redémarré votre PC, ouvrez l’application Paramètres.

Ensuite, cliquez sur l’option « Mise à jour Windows » dans la barre latérale gauche.
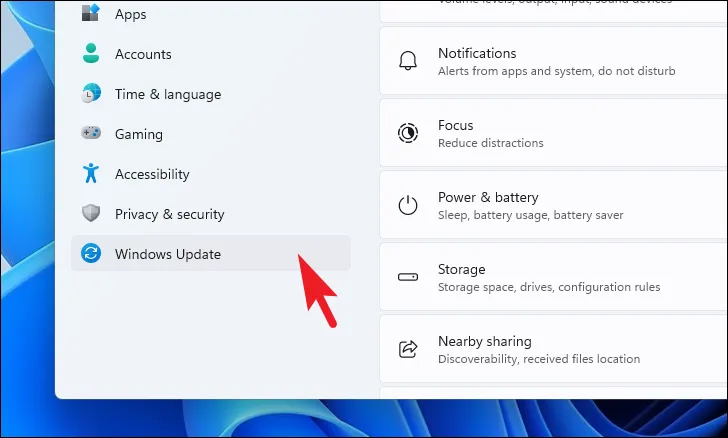
Dans la partie droite de la fenêtre, cliquez sur la vignette « Options avancées ».
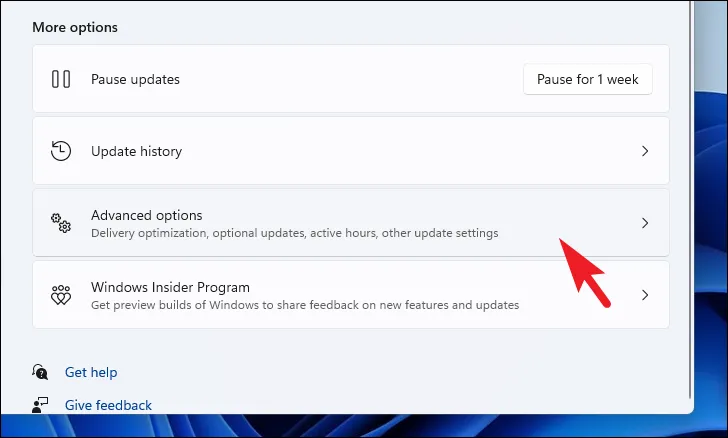
Ensuite, cliquez sur l’option « Mises à jour facultatives » dans la section « Options supplémentaires ».
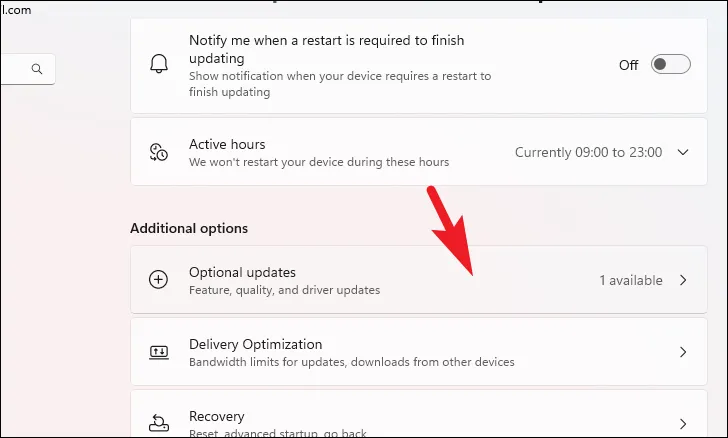
Maintenant, cliquez sur la vignette « Drivers » pour développer la section. Ensuite, localisez le pilote Bluetooth dans la liste. Une fois que vous l’avez trouvé, cochez la case précédant l’option pour sélectionner le pilote. Ensuite, cliquez sur le bouton « Télécharger et installer » pour installer le pilote.
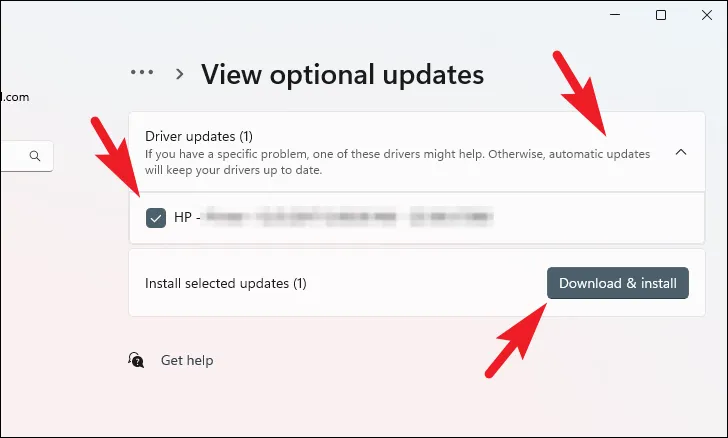
9. Revenir à un point de restauration du système
Si vous avez une raison de croire qu’une mise à jour logicielle récente ou une installation de logiciel tiers pourrait être le coupable, vous pouvez revenir à un point de restauration système si vous en avez un.
Dirigez-vous vers le menu Démarrer et tapez Controlpour effectuer une recherche. Ensuite, à partir des résultats de la recherche, cliquez sur la vignette « Panneau de configuration » pour continuer.
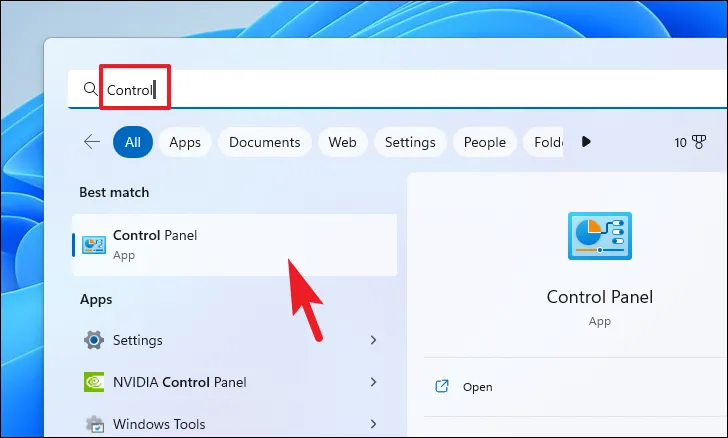
Après cela, localisez et cliquez sur la vignette « Récupération » dans la grille d’icônes.
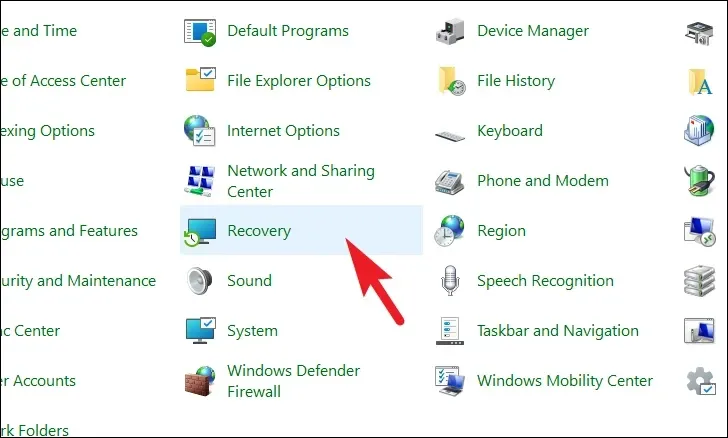
Ensuite, cliquez sur l’option « Ouvrir la restauration du système » dans la liste. Cela ouvrira une fenêtre séparée sur votre écran.
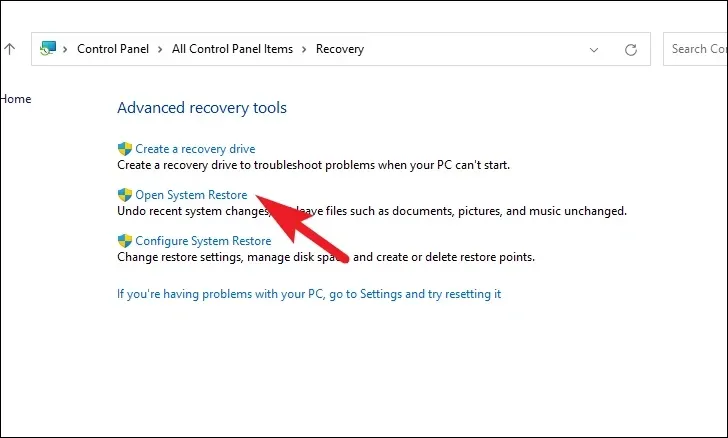
Dans la fenêtre ouverte séparément, cliquez sur le bouton ‘Suivant’.

Tous les points de restauration système créés seront répertoriés à l’écran. Cliquez pour sélectionner celui que vous souhaitez, puis cliquez sur le bouton « Suivant » pour lancer le processus de restauration.
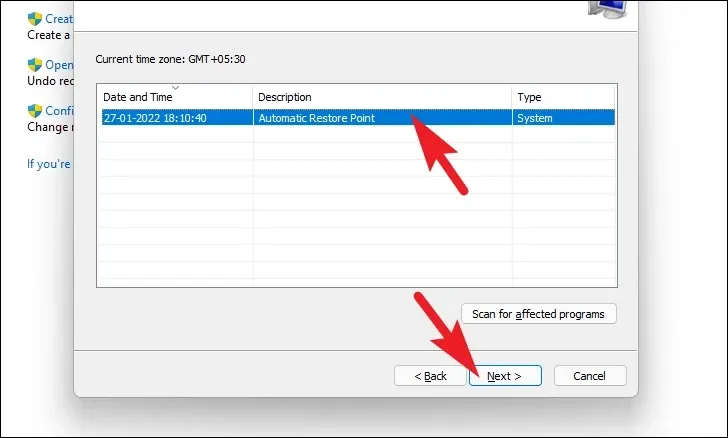
Ensuite, une liste des lecteurs concernés par la restauration s’affichera, ainsi que l’horodatage du point de restauration créé. Vous pouvez également vérifier les programmes qui seront affectés ; cliquez sur le bouton ‘Rechercher les programmes concernés’. Une nouvelle fenêtre apparaîtra à l’écran.
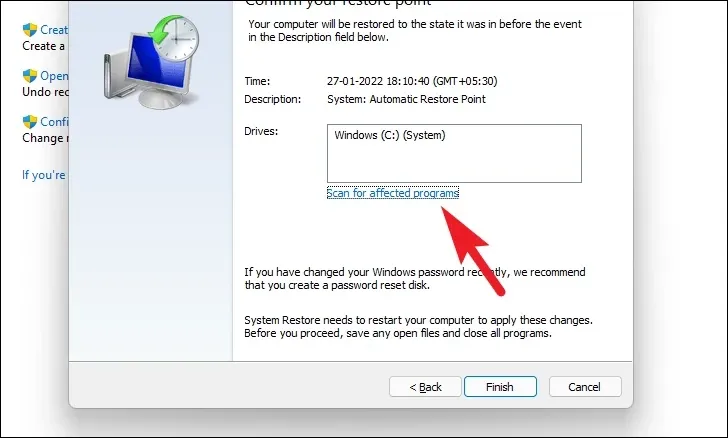
Sur la nouvelle fenêtre, vous pouvez voir les programmes qui seront supprimés et ceux qui seront restaurés (puisqu’aucun programme ne sera affecté sur le PC de test, la liste dans la capture d’écran ci-dessous est vide). Cliquez sur le bouton ‘Fermer’ pour naviguer vers la fenêtre précédente.
Enfin, cliquez sur le bouton « Terminer » pour lancer le processus de restauration.
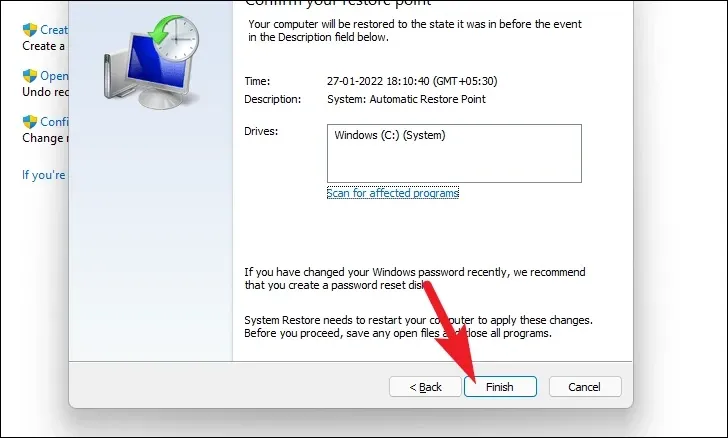
10. Réinitialiser Windows aux paramètres d’usine
Si rien de tout cela n’a fonctionné pour vous, il est temps de sortir les gros canons. La réinitialisation de votre PC réinstalle complètement Windows tout en gardant vos fichiers et dossiers personnels intacts.
Pour réinitialiser votre PC, accédez à l’application Paramètres à partir du menu Démarrer.
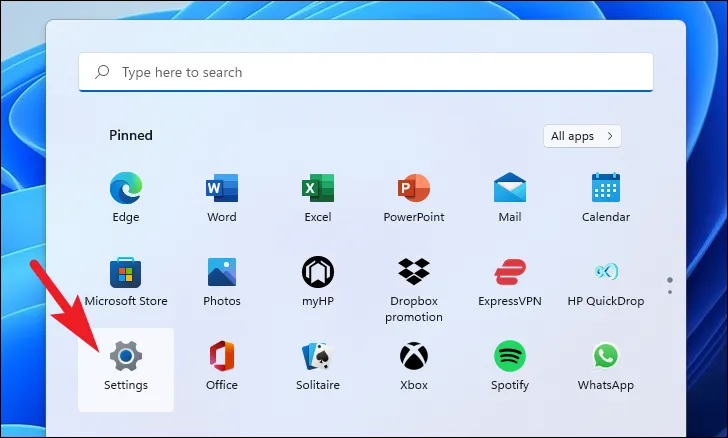
Après cela, assurez-vous d’avoir sélectionné l’onglet « Système » dans la barre latérale gauche présente dans la fenêtre Paramètres.
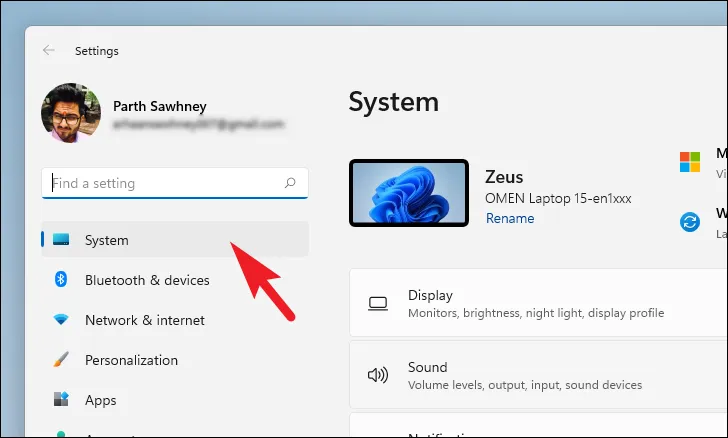
Ensuite, dans la section droite de la fenêtre, faites défiler vers le bas pour localiser et cliquez sur la vignette « Récupération » pour continuer.
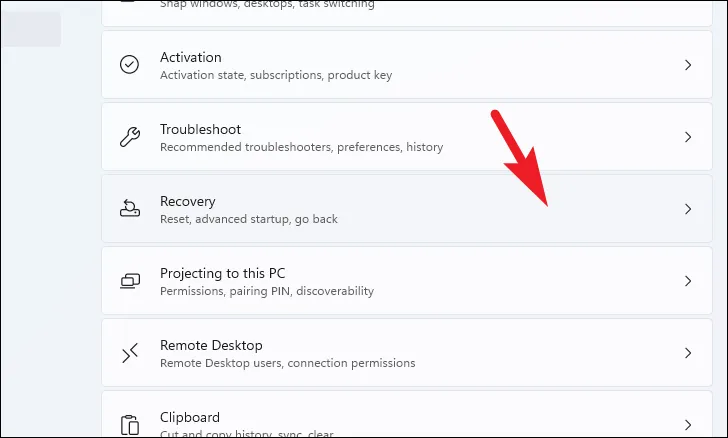
Maintenant, localisez la vignette « Réinitialiser ce PC » présente sous la section « Options de récupération » et cliquez sur le bouton « Réinitialiser le PC » situé à l’extrême droite de la vignette. Cela ouvrira une fenêtre séparée « Réinitialiser ce PC » sur votre écran.
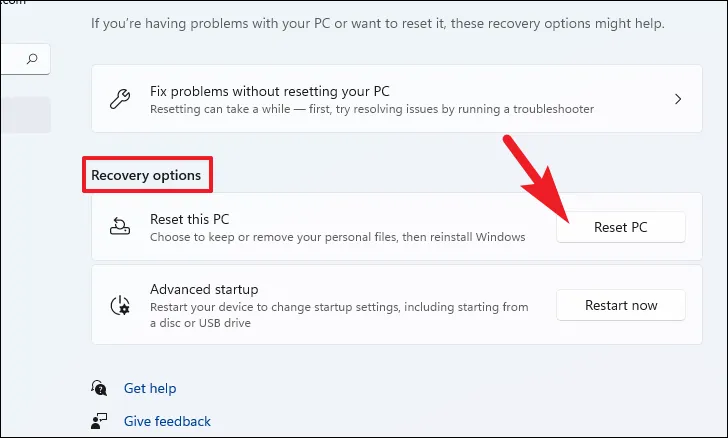
Dans la fenêtre séparée « Réinitialiser ce PC » qui apparaît, vous aurez deux options. Choisissez « Conserver mes fichiers » en cliquant dessus pour relancer les paramètres système et les applications tout en gardant vos fichiers et dossiers personnels intacts.
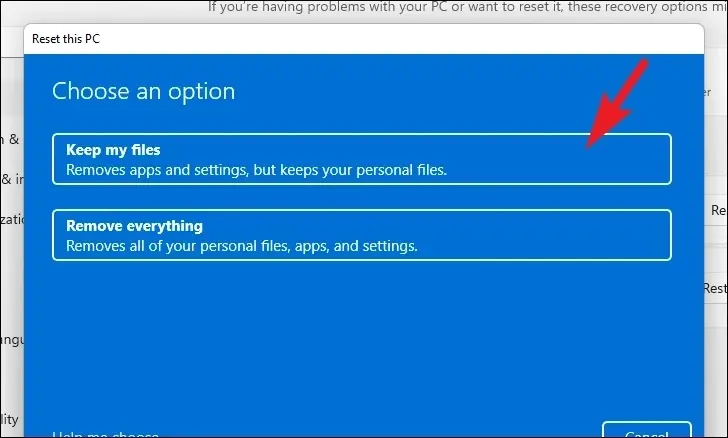
Sur l’écran suivant, vous devrez choisir une méthode pour réinstaller le système d’exploitation sur votre machine. Puisqu’il pourrait y avoir un problème avec la copie déjà présente sur votre système, il est recommandé de cliquer sur l’option ‘Téléchargement Cloud’.
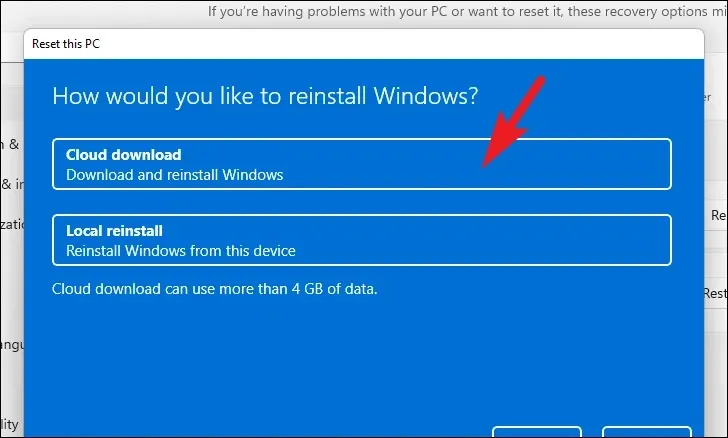
Après cela, Windows listera les paramètres que vous avez choisis. Si vous souhaitez modifier l’un d’entre eux, cliquez sur l’option « Modifier les paramètres » pour continuer.
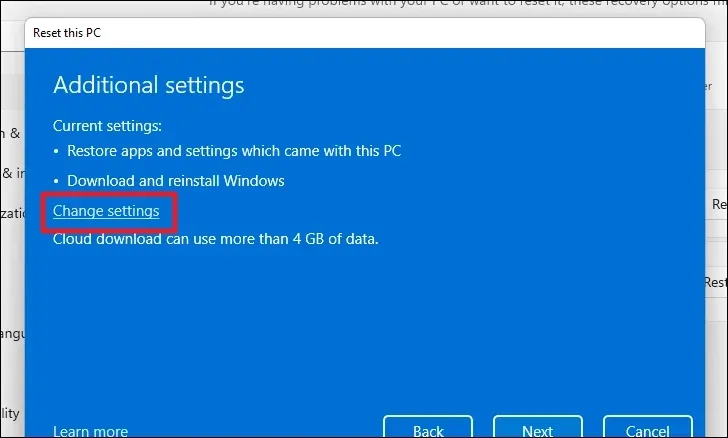
Si vous modifiez les paramètres, vous pouvez configurer les paramètres suivants sur l’écran suivant. Vous pouvez choisir de ne pas restaurer les applications et les paramètres en cliquant sur l’interrupteur à bascule sous « Restaurer les applications préinstallées ? » l’option et l’amener à la position ‘Non’. Vous pouvez même passer du téléchargement Cloud à l’installation locale en cliquant sur l’interrupteur à bascule sous l’onglet « Télécharger Windows ? » possibilité de changer la méthode d’installation. une fois ajusté selon vos préférences, cliquez sur le bouton ‘Confirmer’ pour continuer.
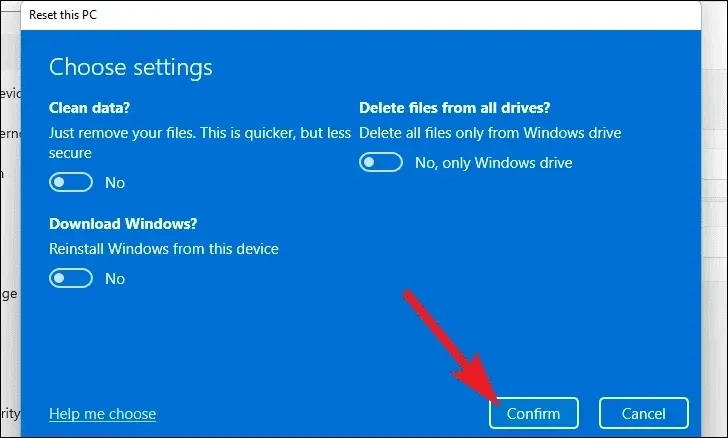
Ensuite, cliquez sur le bouton « Suivant » en bas de la fenêtre pour continuer.
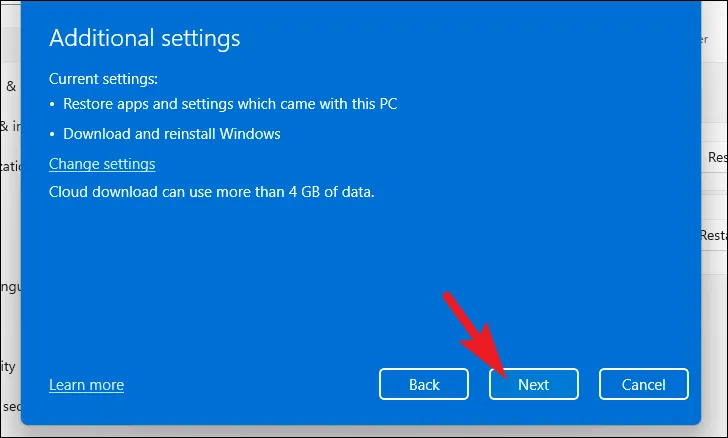
Cela peut prendre un certain temps à Windows pour charger l’écran suivant.
Sur l’écran suivant, Windows listera l’impact de la réinitialisation de votre PC. Lisez-les attentivement et cliquez sur le bouton « Réinitialiser » pour lancer le processus de réinitialisation.
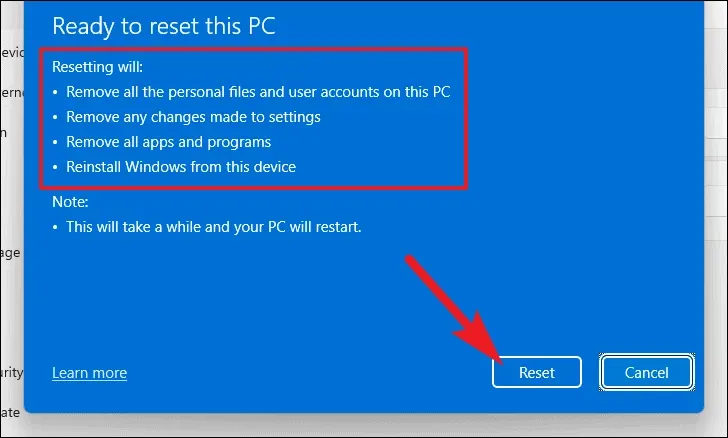
Votre machine peut redémarrer plusieurs fois, ce qui est tout à fait normal lors de la réinitialisation. La réinitialisation peut prendre plusieurs minutes, selon votre ordinateur et les paramètres de réinitialisation du PC.
Ne pas pouvoir connecter de périphériques Bluetooth à votre ordinateur peut être ennuyeux et nuire à votre productivité. Heureusement, en utilisant les méthodes mentionnées ci-dessus, vous pourrez résoudre le problème en un rien de temps.



Laisser un commentaire