Comment résoudre le problème de blocage de la saisie tactile sur le téléphone Samsung
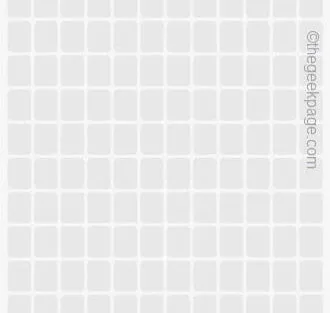
Correctif 1 – Désactiver le paramètre de saisie tactile accidentelle
Étape 1 – Accédez aux paramètres de votre téléphone.
Étape 2 – Une fois que vous l’avez ouvert, continuez et ouvrez le paramètre « Affichage ».
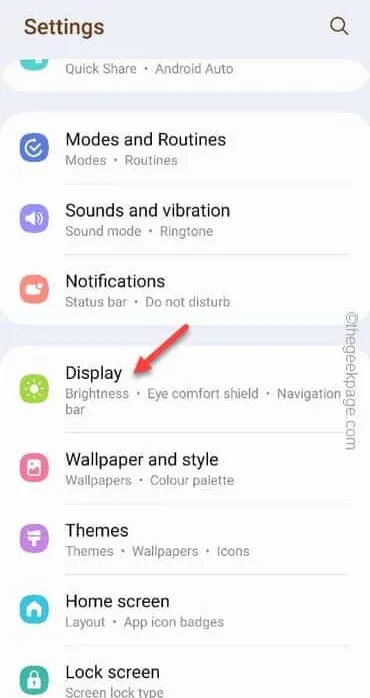
Étape 3 – Sur votre téléphone Samsung, vous verrez l’option « Bloquer les touches accidentelles » et désactivez-la.
Lorsque vous désactivez cette fonctionnalité et quittez Paramètres . La désactivation de cette fonctionnalité devrait résoudre le problème de saisie tactile auquel vous êtes confronté.
Correctif 2 – Supprimer l’écran de protection défectueux
Étape 1 – Vérifiez le protecteur d’écran .
Étape 2 – S’il est cassé, retirez soigneusement le protecteur sans endommager l’écran principal.

Étape 3 – Maintenant, prenez un chiffon en coton et nettoyez le haut de la région de l’appareil. Le capteur de proximité est situé près de la section de la caméra frontale.
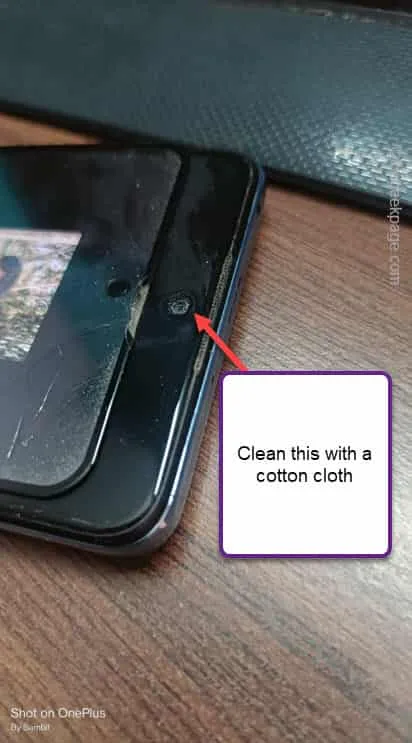
Correctif 3 – Désactivez la prévention des erreurs de contact de poche
Étape 1 – Dans un premier temps, ouvrez les paramètres .
Étape 2 – Ensuite, ouvrez les paramètres « Écran d’accueil et écran de verrouillage ».
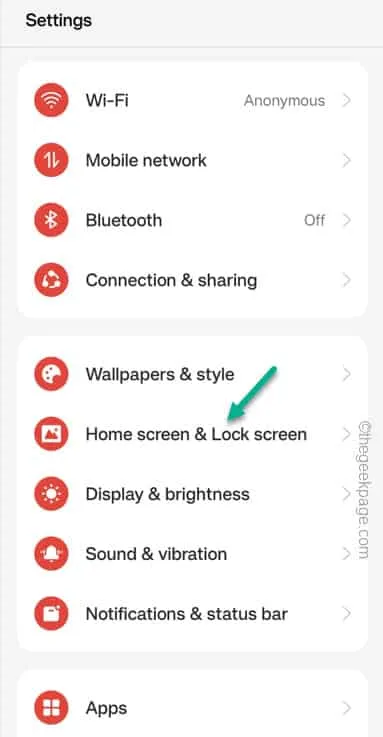
Étape 3 – Maintenant, si vous descendez sur le même écran, vous verrez le mode « Prévention des erreurs de contact de poche ».
Étape 4 – Désactivez ce mode sur votre téléphone.
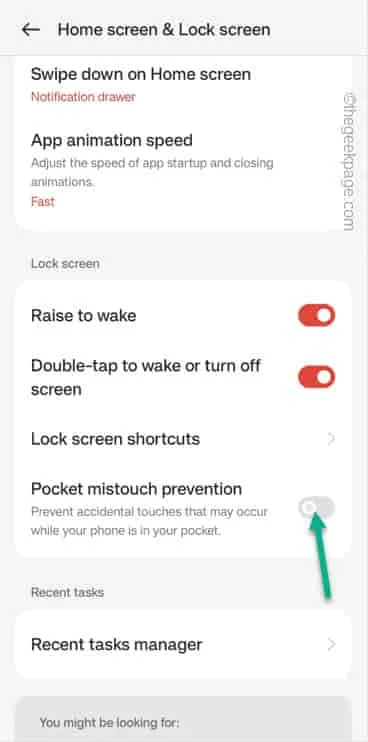
Settings > Lock Screen > Smart Lock > On-body detection
Correctif 4 – Désactivez la fonction d’activation de l’écran facile
Étape 1 – Accédez aux paramètres de votre téléphone .
Étape 2 – Découvrez le mode « Accessibilité ».
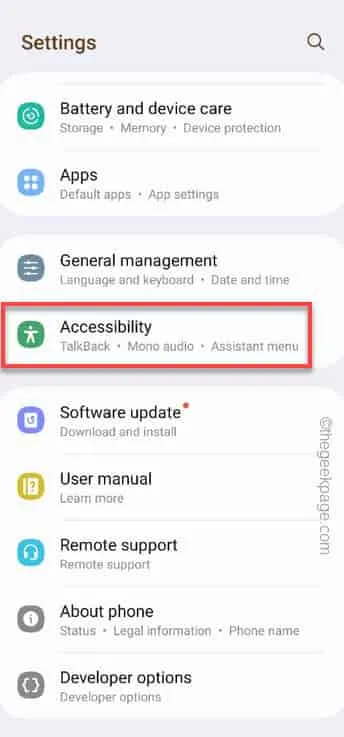
Étape 3 – En accédant aux paramètres d’accessibilité, recherchez la fonction « Activation facile de l’écran ».
Étape 4 – Assurez-vous de désactiver cette fonctionnalité d’accessibilité particulière .
Quittez les paramètres .
Correctif 5 – Exécutez les diagnostics de l’écran tactile
Étape 1 – Après avoir ouvert les paramètres de votre téléphone, accédez aux paramètres « Entretien de la batterie et de l’appareil ».
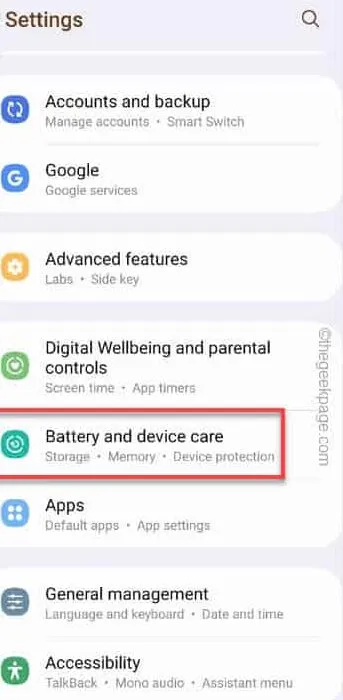
Étape 2 – Maintenant, si vous faites simplement défiler vers le bas, vous verrez l’ option « Diagnostics ».
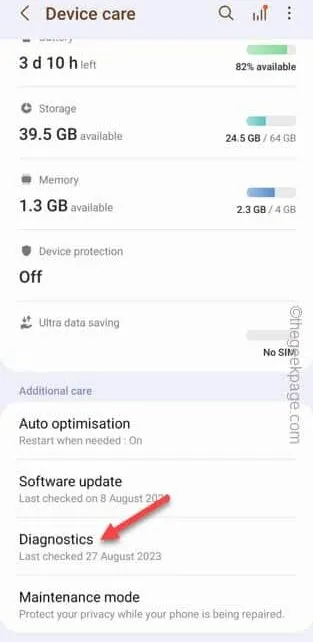
Étape 3 – Sur l’écran suivant, choisissez l’option « Diagnostics du téléphone » pour l’ouvrir.
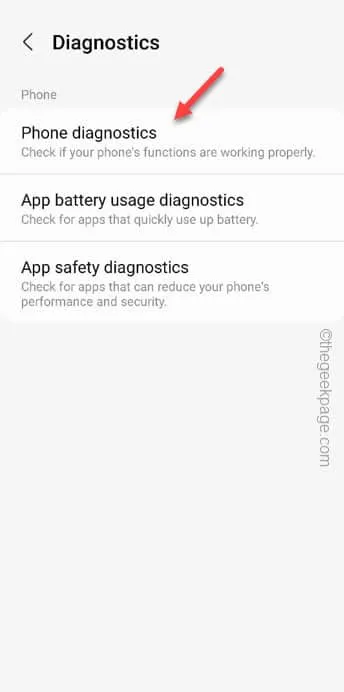
Étape 4 – Cela vous montrera la liste des outils de diagnostic disponibles sur votre téléphone.
Étape 5 – Là, parmi tous les outils, ouvrez le « Écran tactile » pour l’exécuter.
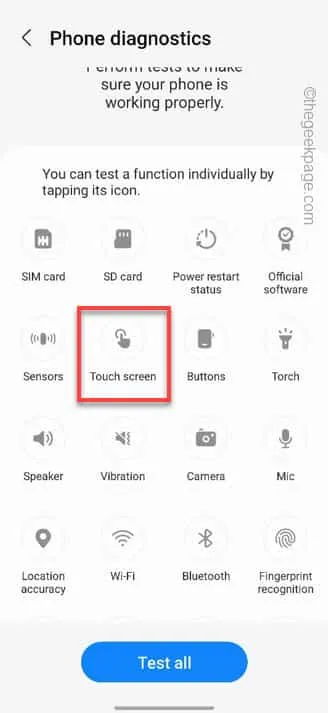
Étape 6 – Sur l’écran suivant, vous verrez un écran rempli de cases. Commencez à toucher toutes les cases une par une.

Correctif 6 – Désactivez les gestes pour allumer l’appareil
Étape 1 – Allez-y et accédez aux paramètres du téléphone.
Étape 2 – Ensuite, ouvrez les « Fonctionnalités avancées » pour ouvrir toutes les fonctionnalités avancées.
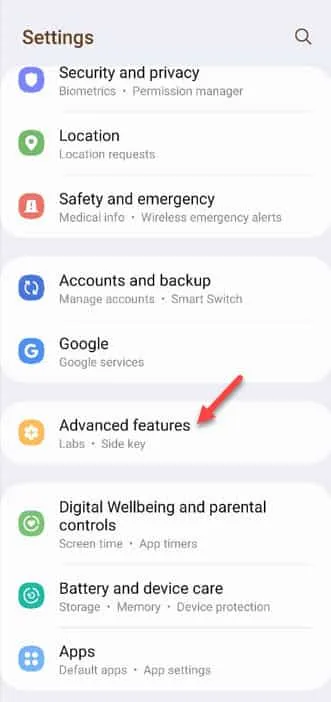
Étape 3 – Recherchez le paramètre « Mouvements et gestes » et appuyez dessus.
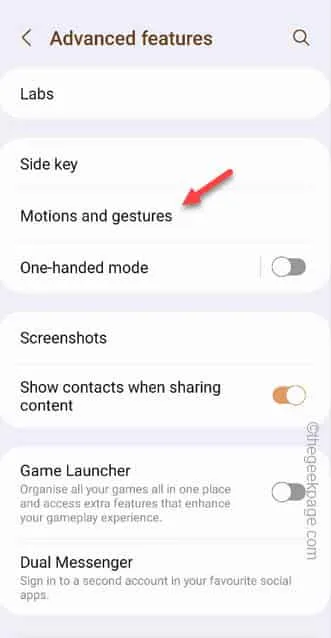
Étape 4 – Vous pouvez trouver plusieurs mouvements et gestes sur le téléphone. Désactivez tous les gestes un par un.
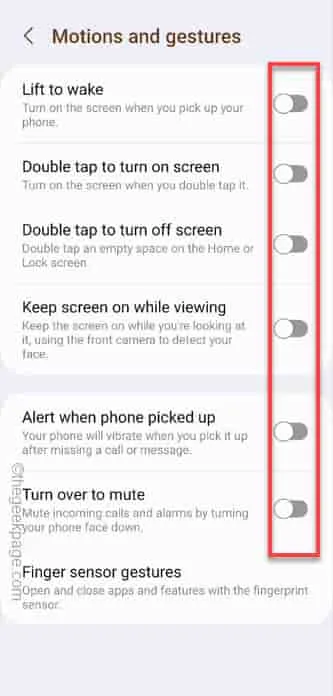
Après avoir désactivé les gestes, fermez Paramètres .
Correctif 7 – Quittez les applications en cours d’exécution en arrière-plan
Pour les utilisateurs de l’interface utilisateur Samsung One –
Étape 1 – Pour voir quelles applications s’exécutent en arrière-plan, appuyez sur le bouton ou utilisez les gestes pour consulter toutes les applications.
Étape 2 – Vous trouverez ce message en haut « 1 actif en arrière-plan » de l’écran de l’application.
Étape 3 – Appuyez sur ce message pour afficher toutes les applications en cours d’exécution sur votre téléphone.
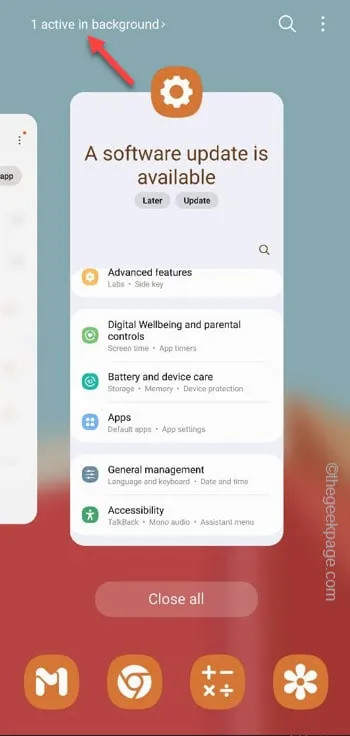
Étape 3 – Lorsque vous voyez l’application s’exécuter en arrière-plan, appuyez sur « Arrêter » pour arrêter l’application immédiatement.
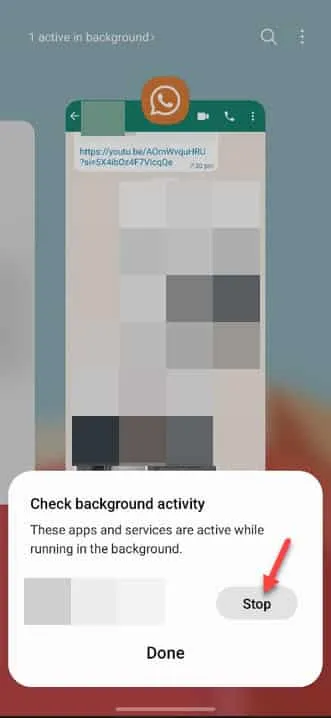
Pour les utilisateurs de ColorOS/Oxygen OS –
Étape 1 – Faites simplement glisser deux fois vers le bas pour obtenir une vue complète de la nuance de notification .
Étape 2 – Là, dans la section de notification, appuyez sur le menu à trois points et appuyez sur « Applications actives » pour voir toutes les applications actives sur votre téléphone.
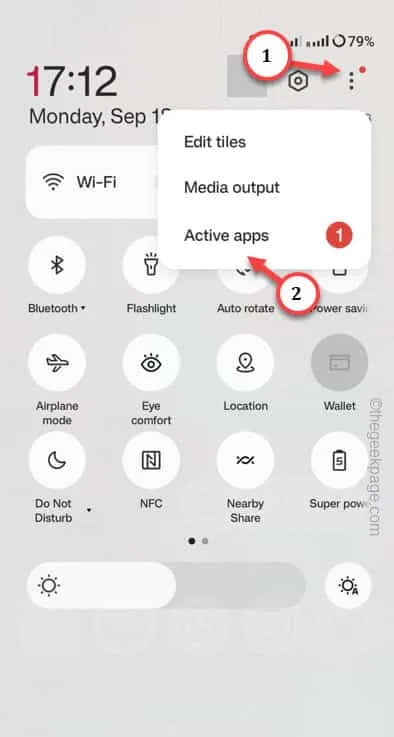
Étape 3 – Vous verrez maintenant les applications en arrière-plan sur votre téléphone.
Étape 4 – Appuyez sur « Arrêter » pour arrêter les applications.
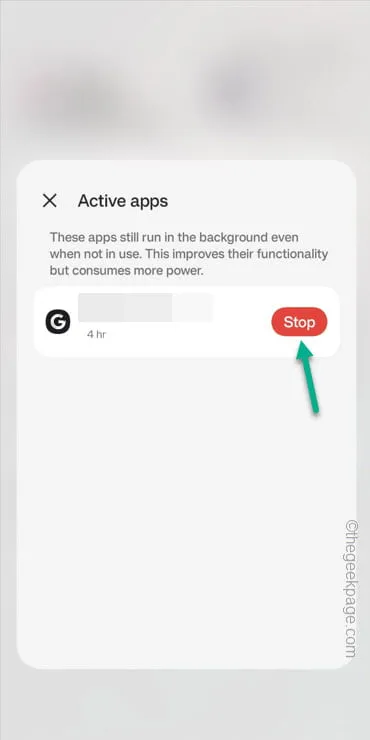



Laisser un commentaire