Comment réparer le panneau de configuration Thursmaster qui ne fonctionne pas
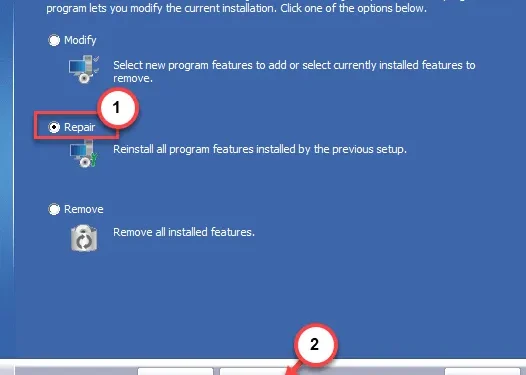
Vous rencontrez des difficultés pour régler finement vos volants Thrustmaster depuis le panneau de configuration Thrustmaster ? Vous avez fait tous les bons ajustements et pourtant, quelque chose ne va pas. Ne t’inquiète pas. Vous n’êtes pas seul. De nombreux utilisateurs de ThrustMaster rencontrent le même problème avec le Panneau de configuration. Nous avons donc intensifié nos efforts et approfondi cette question et obtenu des solutions uniques au problème. Suivez simplement ces étapes et vous serez de retour au volant en un rien de temps.
Correctif 1 – Terminer les processus Thrustmaster
Terminez tous les processus Thrustmaster exécutés en arrière-plan sur votre système à l’aide du Gestionnaire des tâches.
Étape 1 – Maintenez simultanément les touches Win+X .
Étape 2 – Maintenant, cliquez sur le « Gestionnaire des tâches » pour l’ouvrir.
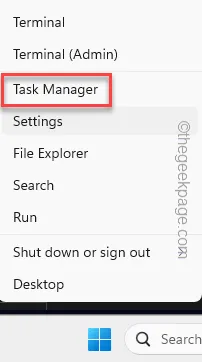
Étape 3 – Des processus Thrustmaster devraient s’exécuter en arrière-plan.
Étape 4 – Ensuite, faites un clic droit sur le premier processus Thrustmaster et cliquez sur « Fin de tâche » pour le tuer.
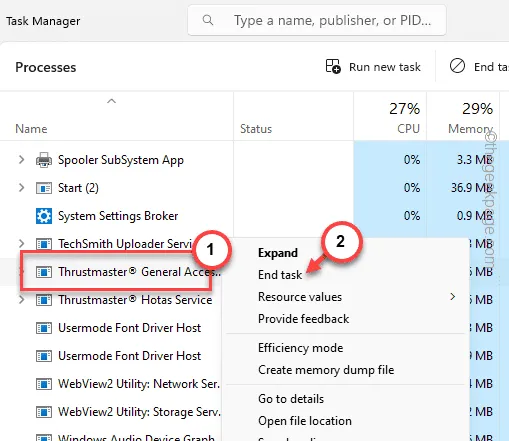
Étape 5 – En suivant la même procédure, supprimez tous ces processus Thrustmaster.
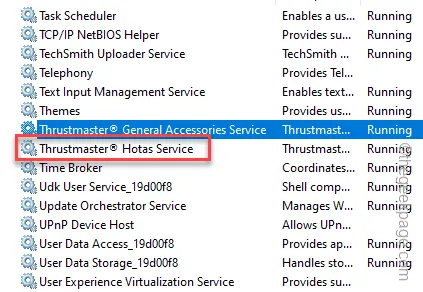
Après cela, relancez le panneau de configuration Thrustmaster. Cette fois, vous ne rencontrerez aucune erreur ou le panneau de configuration Thrustmaster fonctionnera correctement.
Correctif 2 – Réparer les composants Thrustmaster
Il y a peu de chances que les composants Thrustmaster soient corrompus et c’est la raison pour laquelle le Panneau de configuration ne fonctionne pas correctement.
Étape 1 – Dans un premier temps, maintenez les boutons Windows et R ensemble.
Étape 2 – Ensuite, tapez ceci et appuyez sur « OK ».
appwiz.cpl
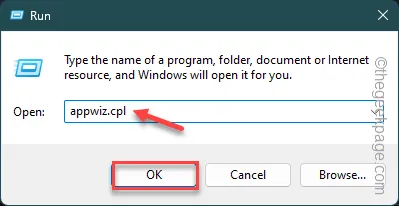
Étape 3 – Recherchez le logiciel Thrustmaster .
Étape 4 – Ensuite, faites un clic droit dessus et appuyez sur « Modifier » pour initialiser le processus de réparation.
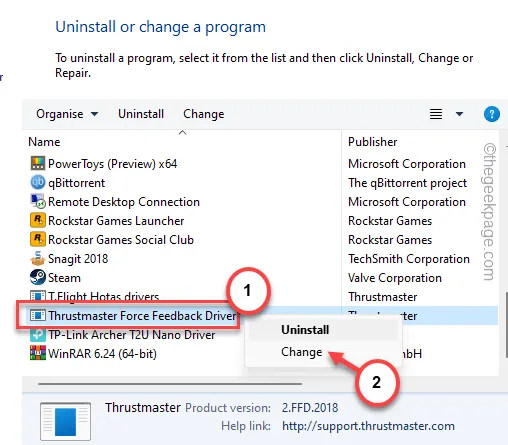
Attendez que le module de réparation Thrustmaster se charge.
Étape 5 – Assurez-vous de sélectionner l’opération « Réparer » ici.
Étape 6 – Après cela, cliquez sur « Suivant » pour continuer.

Cela commencera à réparer les composants Thrustmaster sur votre ordinateur.
Étape 7 – Après avoir terminé le processus, appuyez sur « Terminer » pour terminer le processus.
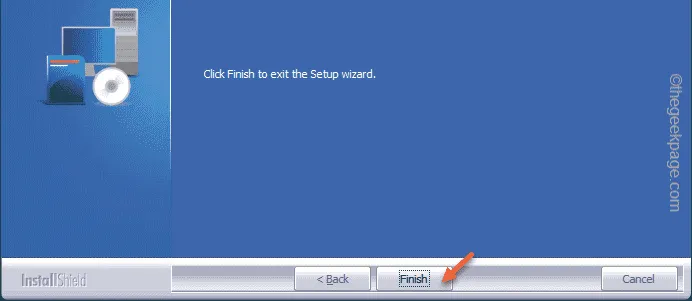
Continuez et modifiez à nouveau le contrôleur Thrustmaster.
Correctif 3 – Automatisez les services Thrustmaster
Plusieurs services Thrustmaster doivent être réglés pour être automatisés sur votre système.
Étape 1 – Commencez par rechercher « services » dans le champ de recherche.
Étape 2 – Ensuite, cliquez sur le panneau « Services » pour l’ouvrir.
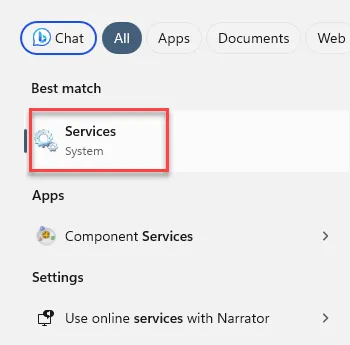
Étape 3 – Laissez la page Services s’ouvrir. Ensuite, recherchez le « Service d’accessoires généraux Thrustmaster ».
Étape 4 – Faites un clic droit dessus et cliquez sur « Propriétés ».
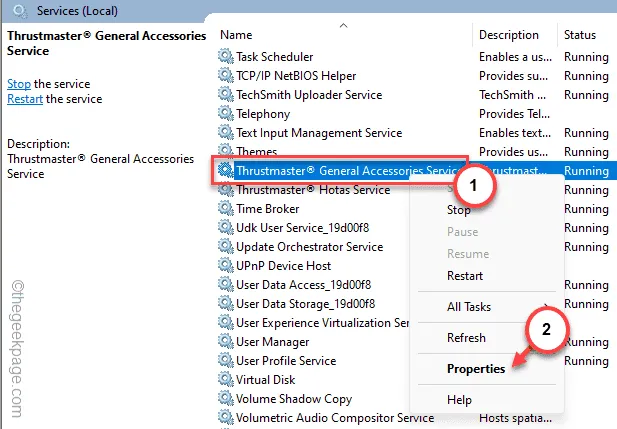
Étape 5 – Ensuite, passez le « Type de démarrage : » en mode « Automatique ».
Étape 6 – Assurez-vous que le service est en état « En cours d’exécution ».
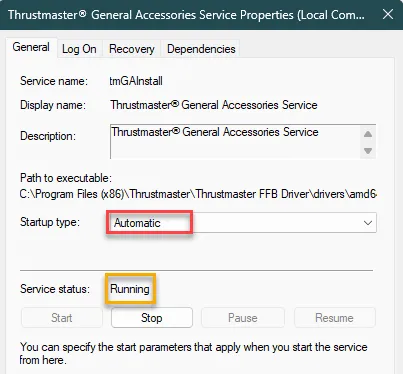
Étape 7 – Enregistrez ces modifications.
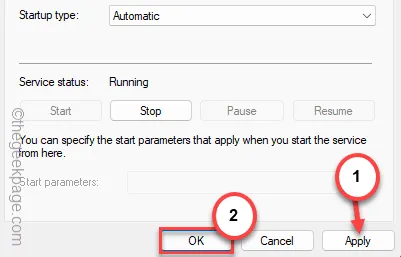
Étape 8 – En revenant au panneau Services, recherchez tout autre service Thrustmaster.
Étape 9 – Vous devez automatiser tous les services Thrustmaster que vous pouvez trouver dans Services.
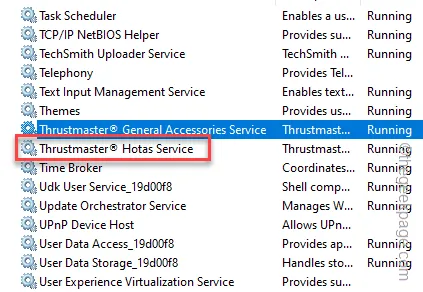
Quittez le panneau Services après cela.
Après cela, essayez de modifier certaines fonctionnalités du contrôleur Thrustmaster et testez-le.
Correctif 4 – Recherchez les mises à jour du firmware Thrustmaster
Thrustmaster met fréquemment à jour le firmware du contrôleur. Vérifiez donc si le firmware a besoin d’une mise à jour et mettez-le à jour.
Étape 1 – Pour ce faire, ouvrez un panneau Exécuter .
Étape 2 – Pour ouvrir le menu Contrôleurs de jeu, tapez ceci et cliquez sur « OK ».
joy.cpl
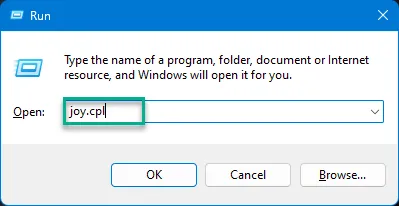
Étape 3 – Maintenant, vous y verrez le joystick. Sélectionnez- le et appuyez sur « Propriétés ».
Étape 4 – Pendant le chargement de la console Thrustmaster, appuyez sur « Rechercher les mises à jour » pour rechercher les mises à jour des pilotes.
Après cela, Thrustmaster recherchera la dernière mise à jour et l’installera.
Correctif 5 – Désinstaller et réinstaller les packages Thurstamster
Désinstallez les packages Thrustmaster de votre appareil et réinstallez-les sur votre système.
Étape 1 – Accédez aux paramètres de votre système .
Étape 2 – Sélectionnez les « Applications » dans le volet de gauche.
Étape 3 – Ensuite, cliquez sur « Applications installées » sur le côté opposé des paramètres.
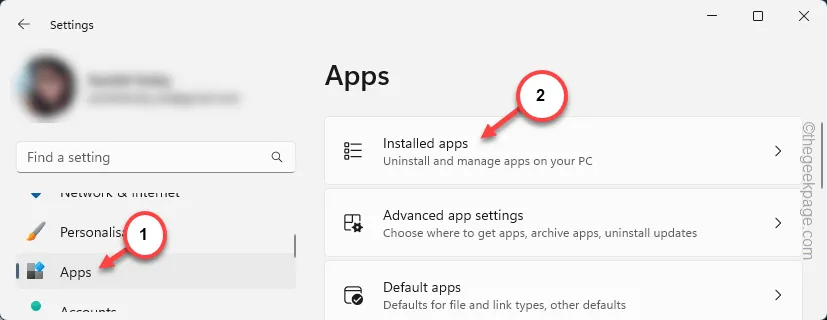
Étape 4 – Soit vous pouvez effectuer une recherche des pilotes « Thrustmaster », soit vous pouvez faire défiler manuellement vers le bas pour les trouver.
Étape 5 – Enfin, cliquez sur le bouton à trois points et cliquez sur « Désinstaller ».
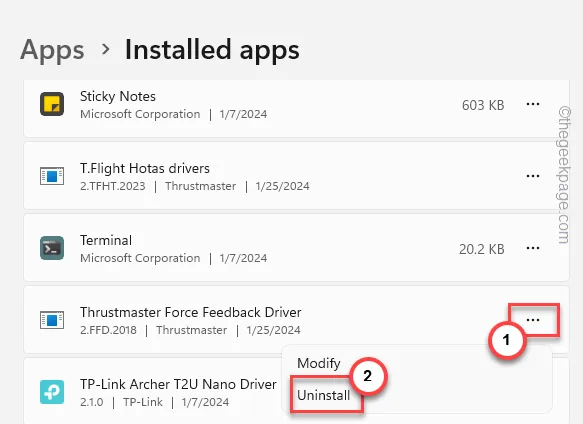
Cela lancera l’utilitaire de configuration Thrustmaster.
Étape 6 – Sélectionnez la boîte de dialogue radio « Supprimer » et appuyez sur « Suivant ».
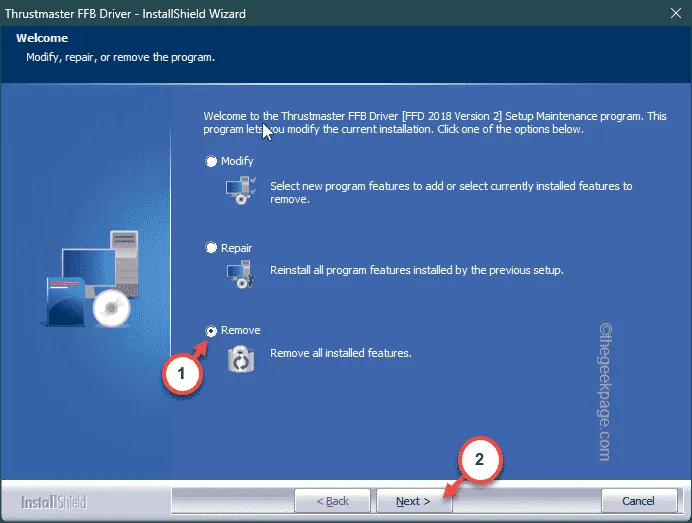
Cela effacera automatiquement tous les composants associés à Thrustmaster de votre ordinateur.
Étape 7 – Enfin, appuyez sur « Terminer » pour terminer l’ensemble du processus.

Étape 8 – En revenant à la liste des applications installées, recherchez tout autre utilitaire Thrustmaster et désinstallez-le également.
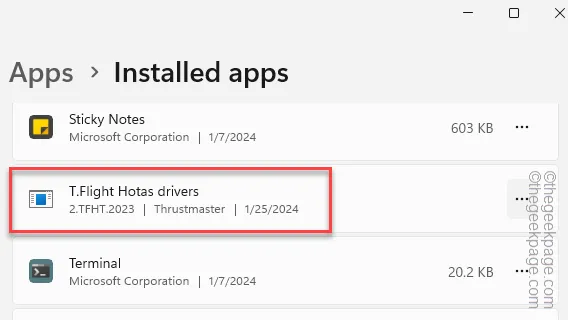
Vous devez fermer toutes les fenêtres et redémarrer votre ordinateur.
Étape 9 – Accédez au centre de support Thrustmaster une fois que vous avez redémarré la machine.
Étape 10 – Appuyez sur le contrôleur particulier que vous possédez (comme les volants de course, les joysticks, les manettes de jeu, etc.) pour l’ouvrir.

Étape 11 – Après cela, choisissez l’appareil spécifique dont vous disposez pour ouvrir ces informations spécifiques sur le produit.
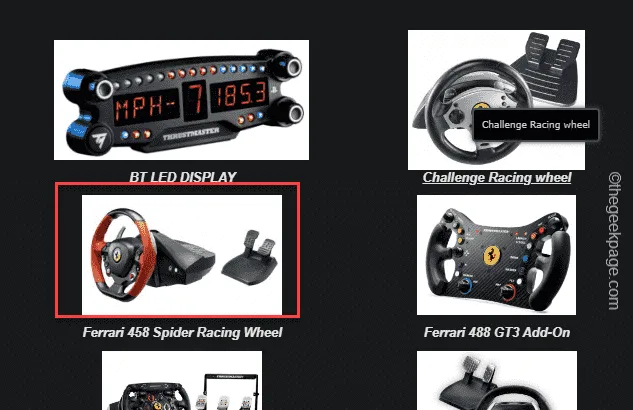
Étape 12 – Maintenant, allez dans la section « Pilote » et téléchargez la dernière version du pilote (en fonction de la version du système d’exploitation que vous utilisez).
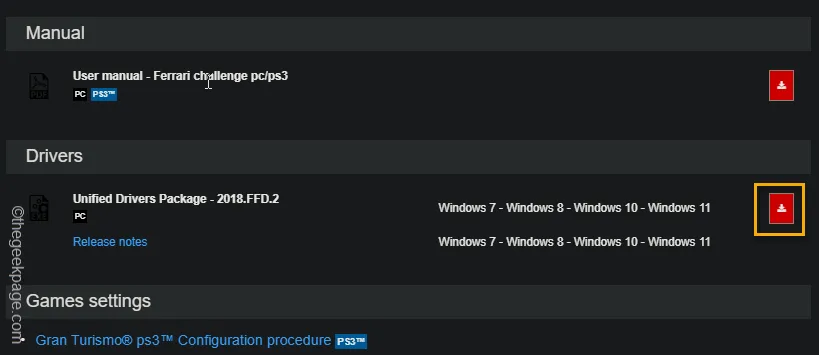
Étape 13 – Exécutez ce package de pilotes sur votre système et complétez le
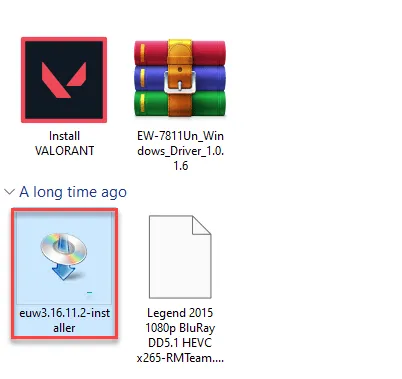
De cette façon, après avoir installé le dernier pilote pour le contrôleur Thrustmaster, vous n’aurez plus aucun problème avec le panneau de configuration Thrustmaster.
Correctif 6 – Désactiver le mode xHCI
Le mode xHCI et/ou EHCI peuvent être la principale raison pour laquelle vous ne parvenez pas à tirer le meilleur parti du panneau de configuration Thrustmaster.
Étape 1 – Arrêtez le système dans un premier temps.
Étape 2 – Ensuite, appuyez une fois sur le bouton d’alimentation pour démarrer.
Attendez que le système démarre et affiche le logo du fabricant sur l’écran de démarrage.
Étape 3 – Là, si vous regardez attentivement, vous verrez la clé réelle liée aux paramètres du BIOS de votre ordinateur.
[ Exemple – Les boutons fonctionnels du clavier comme F1 , F2 , F10 , F12 ou le bouton Supprimer ou Fin sont les touches qui doivent être utilisées pour accéder aux paramètres du BIOS.]
Utilisez-le pour accéder aux paramètres du BIOS de votre système.
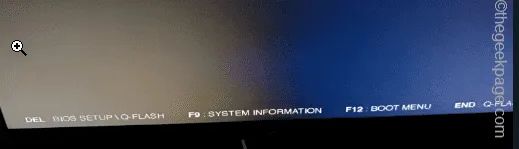
Étape 4 – Lorsque vous entrez dans les paramètres du BIOS, allez dans l’onglet « Avancé » et découvrez la « Configuration USB ».
Étape 5 – Maintenant, scannez la page pour les fonctionnalités « EHCI Hand-off » et/ou « XHCI Hand-off », et réglez ces deux-là sur le mode « Disabled ».
Étape 6 – Enregistrez les modifications dans les paramètres du BIOS.
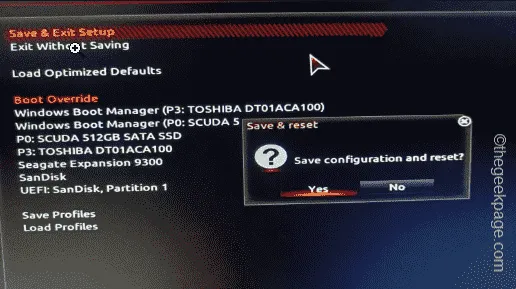
Lorsque le système revient au démarrage normal, laissez-le faire et vous devriez être sur la console de connexion Windows en un rien de temps.
Le panneau de configuration Thrustmaster devrait à nouveau se comporter normalement.
Correctif 7 – Débarrassez-vous des mises à jour Windows
Le panneau de configuration Thrustmaster fonctionnait-il bien avant une mise à jour Windows ? Si tel est le cas, envisagez de vous débarrasser de la dernière mise à jour Windows installée.
Étape 1 – Pour ce faire, lancez un panneau Exécuter . Appuyez simplement rapidement sur les touches Win+R .
Étape 2 – Tapez simplement ceci dans la case vide. Appuyez ensuite sur Entrée .
appwiz.cpl
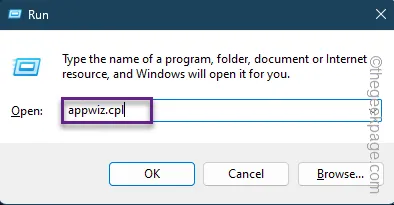
Étape 3 – Appuyez sur « Afficher les mises à jour installées » pour accéder à ces paramètres à partir de l’onglet de gauche.
Vous verrez la liste complète des mises à jour installées sur votre système.
Étape 4 – Ensuite, cliquez avec le bouton droit sur la mise à jour la plus récente et cliquez sur « Désinstaller » pour démarrer le processus de désinstallation.
Suivez maintenant simplement l’assistant à l’écran et vous n’aurez rien d’autre à faire. Windows désinstallera automatiquement les packages de mise à jour et redémarrera ensuite le système.
Vous n’aurez plus aucun problème à utiliser le panneau de configuration Thrustmaster.



Laisser un commentaire