Comment réparer les vignettes qui ne s’affichent pas sous Windows
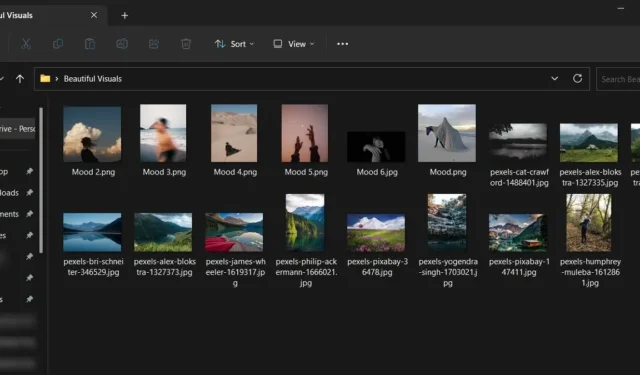
Les vignettes vous permettent de prévisualiser facilement les images avec des extensions de fichier, telles que. JPG,. PNG, etc., sans réellement ouvrir les fichiers. Si cette option n’était pas disponible, tu devrais ouvrir d’innombrables fichiers pour trouver celui que tu cherches. Si vous constatez que vos vignettes cessent subitement de fonctionner, vous trouverez la solution dans ce tutoriel.
1. Vérifiez les options de l’explorateur de fichiers
Si vous ne voyez pas de vignettes d’images sur votre PC, vous devez d’abord vérifier si l’option de prévisualisation des vignettes est activée.
- Lancez l’explorateur de fichiers.
- Cliquez sur l’icône à trois points, puis cliquez sur « Options » dans le menu déroulant de la barre supérieure. Si votre PC exécute Windows 10, cliquez sur « Fichier » en haut, suivi de « Modifier les options de dossier et de recherche ».
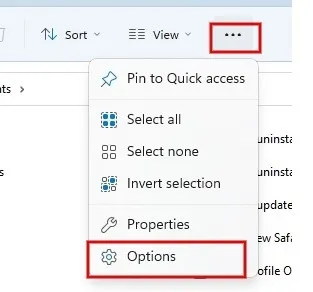
- Passez à l’onglet « Affichage » dans la fenêtre Options des dossiers et assurez-vous que la case « Toujours afficher les icônes, jamais les vignettes » reste décochée.
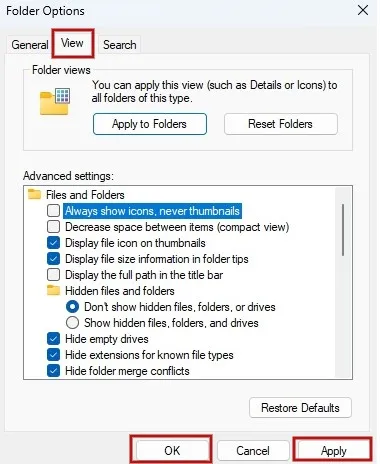
- Cliquez sur « Appliquer -> OK » pour quitter la boîte de dialogue.
2. Effacer le cache des vignettes
Parfois, les vignettes des fichiers ne se chargent pas correctement si le cache est corrompu. Pour résoudre ce problème, essayez de vider le cache des vignettes.
- Tapez « Nettoyage de disque » dans la barre de recherche, puis cliquez sur la meilleure correspondance ci-dessous pour ouvrir l’application.
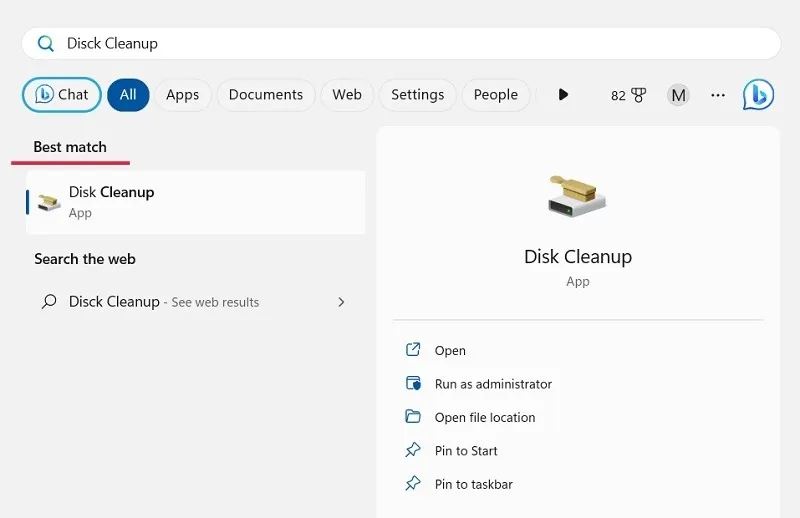
- Faites défiler vers le bas, sélectionnez « Miniatures » dans la fenêtre de nettoyage de disque, puis cliquez sur « OK ».
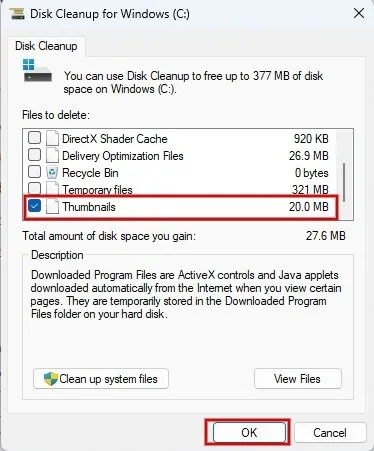
- Cliquez sur « Supprimer les fichiers » dans la boîte de dialogue de confirmation pour supprimer le cache des vignettes.
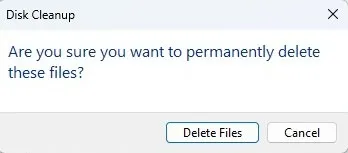
- Le cache des vignettes sera effacé et reconstruit à nouveau.
3. Correction du cache des vignettes à partir de l’invite de commande
Vous pouvez également utiliser l’invite de commande pour vider le cache des vignettes.
- Ouvrez une boîte de dialogue Exécuter ( Win+ R), tapez
cmdet appuyez sur Ctrl+ Shift+ Enterpour l’exécuter en tant qu’administrateur.
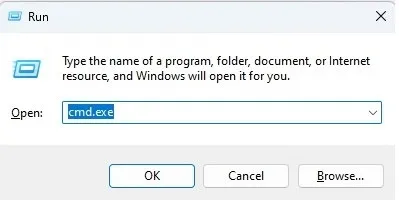
- Tapez la commande suivante et appuyez sur Enterpour fermer l’application Explorateur de fichiers.
taskkill /f /im explorer.exe
- Après avoir exécuté la commande ci-dessus, l’application Explorateur de fichiers se fermera.
- Tapez la commande suivante et appuyez sur Enterpour supprimer le cache des vignettes.
del /f /s /q /a %LocalAppData%\Microsoft\Windows\Explorer\thumbcache_*.db
- Une fois le processus de suppression du cache des vignettes terminé, démarrez l’Explorateur de fichiers avec la commande suivante et appuyez sur Enter.
start explorer.exe
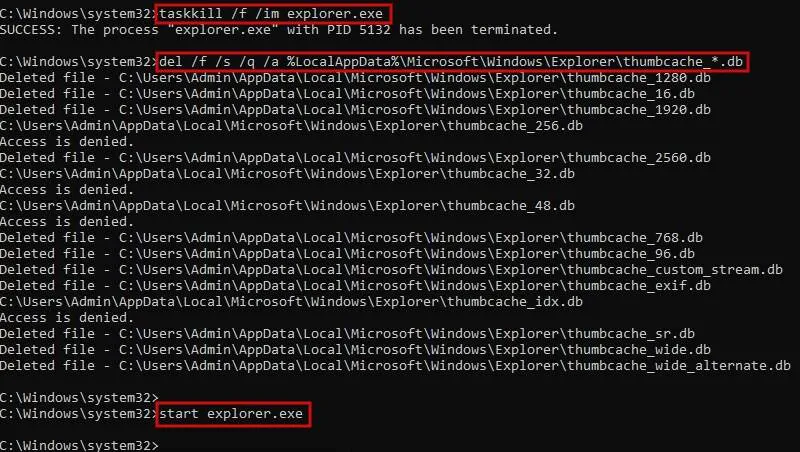
4. Redémarrez l’explorateur de fichiers
Si votre dossier contient des centaines d’images, le chargement correct des miniatures peut prendre un certain temps. Si le processus est très lent ou si l’Explorateur de fichiers est bloqué dans le processus, vous pouvez redémarrer l’application Explorateur de fichiers pour voir si le problème des vignettes a été résolu.
- Lancez le Gestionnaire des tâches en appuyant sur Ctrl+ Alt+ Delsur votre clavier et en sélectionnant l’option appropriée.
- Cliquez avec le bouton droit sur « Explorateur Windows » sous « Applications ».
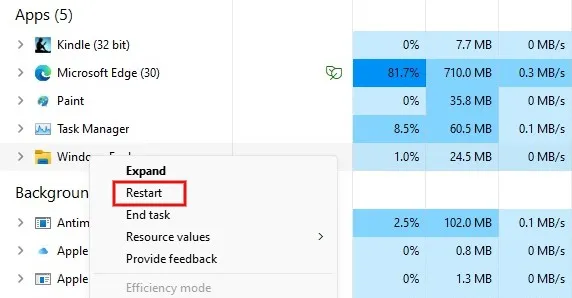
- Cliquez sur « Redémarrer ».
5. Restaurer le dossier par défaut
Pensez-vous que quelqu’un d’autre a pu jouer avec les paramètres de votre ordinateur ? Essayez de réinitialiser le dossier contenant les fichiers à l’état par défaut, puis revérifiez si les vignettes fonctionnent correctement.
- Lancez l’explorateur de fichiers et accédez au dossier en question. Ouvrez la fenêtre « Options des dossiers » comme expliqué ci-dessus.
- Restez dans l’onglet « Général », et cliquez sur le bouton « Restaurer les paramètres par défaut ».
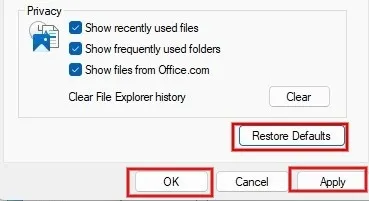
- Appuyez sur « Appliquer -> OK » pour restaurer les paramètres de l’explorateur de fichiers à l’état par défaut.
6. Vérifiez les paramètres système
Outre les options de l’explorateur de fichiers, vous devez vous assurer que l’option des vignettes est également activée dans les paramètres de votre système.
- Appuyez sur Win+ Isur votre clavier pour ouvrir l’application Paramètres.
- Cliquez sur « À propos » sous « Système » sur le côté droit.
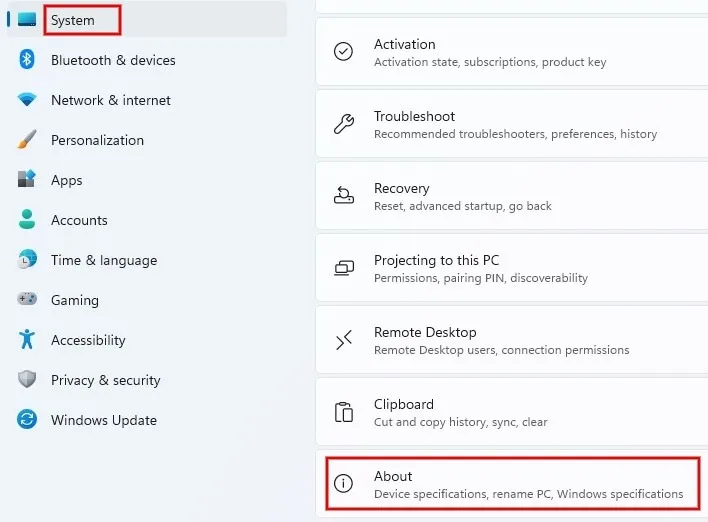
- Appuyez sur « Paramètres système avancés » dans l’écran « À propos ». Sous Windows 10, vous pouvez voir les « Paramètres système avancés » dans la section « Paramètres associés » à droite.
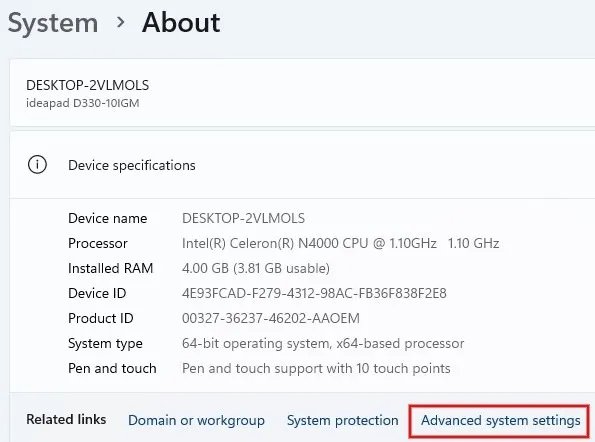
- Cliquez sur le bouton « Paramètres » dans la fenêtre Propriétés système.
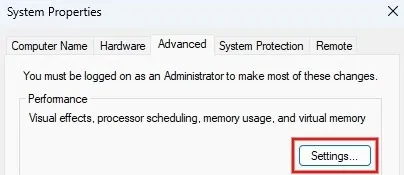
- Restez dans l’onglet « Effets visuels » et assurez-vous que la case « Afficher les vignettes au lieu des icônes » est cochée.
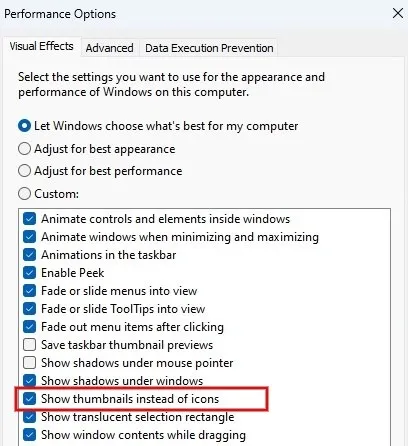
7. Exécutez l’analyse SFC
SFC (System File Checker) est un outil intégré à Windows qui vous permet de rechercher et de restaurer des fichiers système corrompus sur votre ordinateur. Si vous avez essayé toutes les solutions répertoriées ci-dessus, mais qu’aucune n’a résolu le problème pour vous, l’exécution d’une analyse SFC peut aider à résoudre les vignettes manquantes.
Cela peut prendre 10 à 15 minutes pour que l’analyse SFC soit terminée. Vous verrez son état sur l’écran d’invite de commande.
Récupérer les aperçus de fichiers
La prévisualisation de vos images devrait se dérouler sans problème une fois que vous avez parcouru notre liste de correctifs. Si un autre problème survient peu de temps après, comme l’ erreur « Le fichier est ouvert dans un autre programme » , nous avons un tutoriel dédié sur le problème que vous voudrez peut-être consulter. Alternativement, si vous avez toujours voulu supprimer un fichier mais que vous n’y êtes pas parvenu, découvrez comment forcer la suppression de fichiers ou de dossiers non supprimables de votre système Windows.
Toutes les captures d’écran et images sont de Meenatchi Nagasubramanian .



Laisser un commentaire