Comment réparer cette application a été bloquée pour votre protection
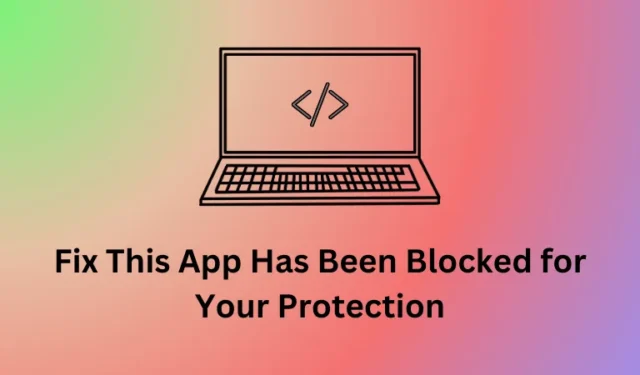
Windows donne la priorité à la sécurité de votre appareil afin que vous n’ayez jamais tendance à le contourner et à y exécuter une application malveillante. Cependant, lorsqu’il devient trop prudent, il commence à bloquer même un programme totalement sûr et entraîne une erreur indiquant « Cette application a été bloquée pour votre protection ».
Si vous avez rencontré ce code d’erreur lors de l’ouverture de certaines applications sous Windows, cet article vous guidera vers certains correctifs connus grâce auxquels vous pourrez facilement résoudre ce problème.
7 façons de réparer cette application a été bloquée pour votre protection
Suivez les correctifs ci-dessous dans l’ordre et vérifiez quelle solution fonctionne dans votre cas.
1. Redémarrez votre PC Windows
Lorsque vous rencontrez l’erreur « Cette application a été bloquée pour votre protection » lors du démarrage ou de l’ouverture d’une application sous Windows, assurez-vous d’abord de redémarrer votre ordinateur .
Cela résoudra tous les problèmes internes qui auraient pu être la seule raison de l’apparition de cette erreur.
2. Effectuez une analyse complète à l’aide de la sécurité Windows
Si vous avez déjà redémarré votre ordinateur et que vous recevez pourtant le même message d’erreur, cela peut être dû à un blocage provenant d’applications tierces. Les applications de sécurité tierces sont connues pour interférer avec les applications système et empêcher leur ouverture par la suite.
Recherchez d’éventuels logiciels malveillants et virus dans votre système à l’aide de Windows Defender et mettez en quarantaine les menaces détectées. Si vous utilisiez auparavant des applications tierces, assurez-vous de les désactiver et exécutez l’analyse SFC sur une console élevée.
Pour cela, ouvrez l’invite de commande en tant qu’administrateur et exécutez le code suivant – sfc /scannow . Attendez que cet outil ait terminé à 100 %, et une fois cette opération terminée, fermez CMD et redémarrez votre ordinateur.
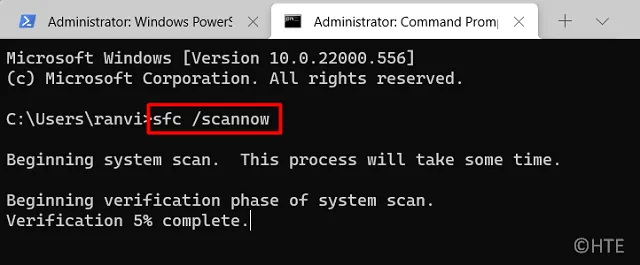
3. Exécutez l’application en tant qu’administrateur
Certains programmes nécessitent des droits d’administrateur pour fonctionner efficacement sous Windows. Lorsque vous essayez de les démarrer sans accès élevé, Windows empêchera leur exécution et affichera un message d’erreur.
Dans de tels cas, vous pouvez faire un clic droit sur l’application bloquée et choisir de l’exécuter en tant qu’administrateur. Faites-le et vérifiez si vous pouvez démarrer l’application sans rencontrer de codes d’erreur ou de problèmes. Si cela corrige l’erreur « Cette application a été bloquée pour votre protection », assurez-vous de lancer l’application en tant qu’administrateur chaque fois que vous avez besoin de l’ouvrir.
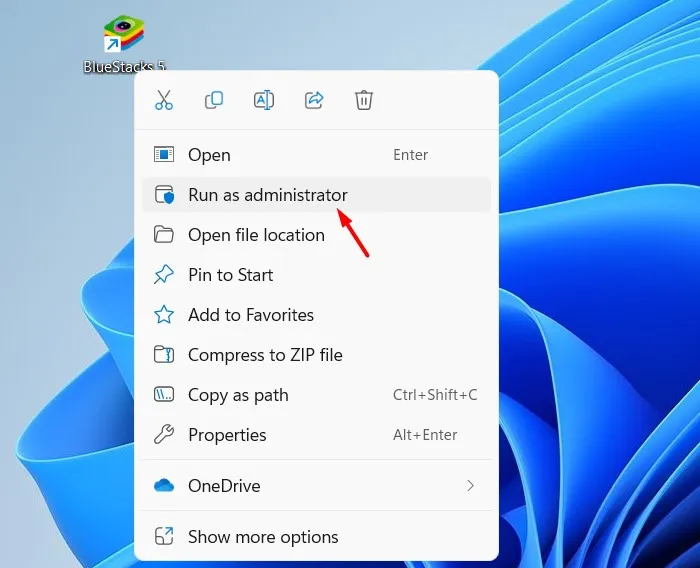
4. Désactivez le filtre SmartScreen
SmartScreen Filter est une fonctionnalité de sécurité de Windows qui vous protège contre l’exécution accidentelle de certaines applications malveillantes. Si vous faites confiance à l’application que vous allez exécuter, vous pouvez désactiver cette fonctionnalité de sécurité sur votre PC Windows. Voici comment effectuer cette tâche –
- Cliquez sur la flèche vers le haut dans la barre des tâches et appuyez sur l’ icône Bouclier .
- Cela ouvrira la sécurité Windows. Eh bien, sélectionnez Contrôle des applications et du navigateur dans le volet de gauche.
- Rendez-vous dans le volet de droite et cliquez sur Paramètres de sécurité basés sur la réputation sous Sécurité basée sur la réputation.

- Localisez Protection des applications potentiellement indésirables et désactivez son interrupteur à bascule. Cela activera toutes les applications et tous les téléchargements bloqués.
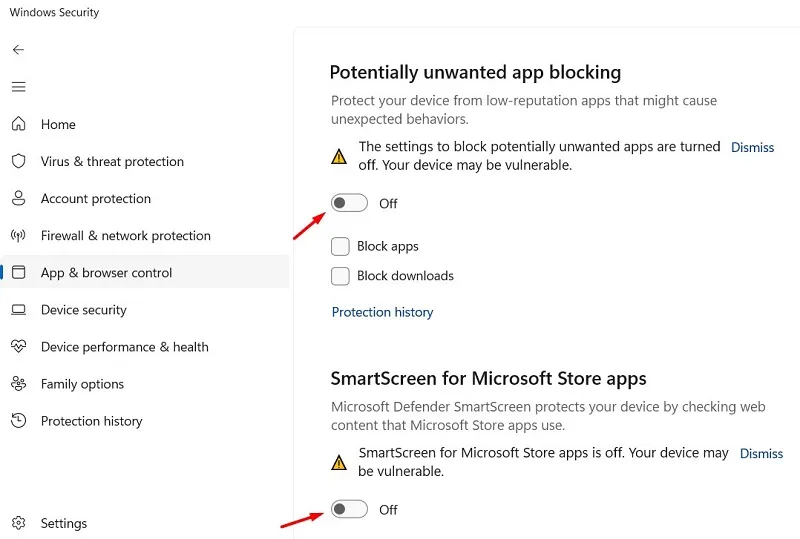
- Ensuite, désactivez également SmartScreen pour l’application Microsoft Store.
- Maintenant que vous avez désactivé cette fonctionnalité de sécurité SmartScreen pour toutes les applications tierces et Microsoft, vous pouvez redémarrer votre PC.
Reconnectez-vous à votre appareil et vérifiez si vous pouvez exécuter les applications bloquées sur votre ordinateur.
5. Configurer la stratégie de groupe
L’éditeur de stratégie de groupe est un autre outil efficace sous Windows qui peut vous permettre de configurer les paramètres de sécurité de n’importe quelle application. Utilisez cet outil pour rechercher quelles applications sont bloquées et modifier leurs paramètres internes. Voici comment effectuer cette tâche –
- Appuyez sur Windows + R pour lancer la boîte de dialogue Exécuter.
- Tapez
gpedit.mscdessus et appuyez sur OK pour ouvrir l’éditeur de stratégie de groupe local. - Cliquez sur Oui dans la fenêtre UAC pour autoriser l’ouverture du GPE.
- Ensuite, accédez au chemin ci-dessous dans l’éditeur de stratégie de groupe –
Computer Configuration > Windows Settings > Security Settings > Local Policies > Security Options
- Double-cliquez sur Contrôle de compte d’utilisateur : exécutez tous les administrateurs en mode d’approbation administrateur et définissez cette stratégie sur Désactivé .
- Cliquez sur Appliquer puis sur OK pour confirmer les modifications récentes et redémarrer votre ordinateur.
Vous pouvez redémarrer votre PC maintenant et vérifier si vous pouvez ouvrir l’application désactivée sans aucun problème. Assurez-vous de ne pas exécuter de programme malveillant sur votre ordinateur, sinon vous pourriez rencontrer plus de problèmes qu’aujourd’hui.
6. Configurez l’éditeur de registre
Si vous utilisez l’édition familiale de Windows, vous ne pouvez pas utiliser la stratégie de groupe pour modifier un paramètre interne. Cependant, vous pouvez utiliser l’Éditeur du Registre pour effectuer les mêmes modifications sur votre ordinateur. Voici ce que vous devez faire –
- Appuyez sur Windows + R pour lancer la boîte de dialogue Exécuter.
- Tapez « Regedit » et appuyez sur OK pour appeler l’éditeur de registre.
- Lorsque l’UAC vous y invite, appuyez sur Oui .
- Accédez ensuite au chemin ci-dessous dans le registre –
Computer\HKEY_LOCAL_MACHINE\SOFTWARE\Microsoft\Windows\CurrentVersion\Policies\System
- Rendez-vous dans le volet de droite et localisez- y l’entrée EnableLUA . Si vous n’y trouvez pas une telle entrée, vous devez créer une nouvelle entrée DWORD et la renommer EnableLUA.
- Faites un clic droit sur cette entrée et sélectionnez Propriétés. Dans sa fenêtre de propriétés, modifiez le champ de données de valeur sur 0. Cela désactivera la clé EnableLUA dans l’éditeur de registre.
- Cliquez sur OK pour confirmer les modifications récentes et redémarrer votre ordinateur.
Reconnectez-vous à votre appareil et vérifiez si vous pouvez utiliser normalement l’application bloquée sur votre PC Windows.
7. Réinitialiser les composants de Windows Update
L’application a été bloquée pour votre protection. Une erreur peut également apparaître en raison de la présence de composants Windows Update défectueux ou corrompus. Si tel est le cas, vous devez réinitialiser tous les services de mise à jour et configurer les fichiers DLL manquants.
Pendant que vous effectuez cette tâche de réinitialisation, assurez-vous de réinitialiser également le réseau. Voici comment effectuer cette tâche sur un PC Windows –
- Lancez d’abord l’invite de commande en tant qu’administrateur.
- Lorsque la fenêtre UAC vous y invite, appuyez sur Oui pour autoriser l’accès à CMD en tant qu’administrateur.
- Sur la console élevée, exécutez d’abord ces codes pour arrêter tous les services de mise à jour pertinents :
net stop bits
net stop wuauserv
net stop appidsvc
net stop cryptsvc
- Ensuite, renommez les dossiers Windows Cache et supprimez le profil réseau en exécutant ces commandes –
Del "%ALLUSERSPROFILE%\Application Data\Microsoft\Network\Downloader\*.*"
rmdir %systemroot%\SoftwareDistribution /S /Q
rmdir %systemroot%
system32\catroot2 /S /Q
- Réinitialisez le descripteur de sécurité pour BITS et Windows Update Services en exécutant ces deux codes.
sc.exe sdset bits D:(A;;CCLCSWRPWPDTLOCRRC;;;SY)(A;;CCDCLCSWRPWPDTLOCRSDRCWDWO;;;BA)(A;;CCLCSWLOCRRC;;;AU)(A;;CCLCSWRPWPDTLOCRRC;;;PU)
sc.exe sdset wuauserv D:(A;;CCLCSWRPWPDTLOCRRC;;;SY)(A;;CCDCLCSWRPWPDTLOCRSDRCWDWO;;;BA)(A;;CCLCSWLOCRRC;;;AU)(A;;CCLCSWRPWPDTLOCRRC;;;PU)
- Vous pouvez maintenant revenir au répertoire racine de votre PC Windows et y réinitialiser tous les fichiers DLL. Lorsque vous exécutez ces codes, tous les fichiers DLL corrompus et manquants seront réparés.
cd /d %windir%
system32
regsvr32.exe /s atl.dll
regsvr32.exe /s urlmon.dll
regsvr32.exe /s mshtml.dll
regsvr32.exe /s shdocvw.dll
regsvr32.exe /s browseui.dll
regsvr32.exe /s jscript.dll
regsvr32.exe /s vbscript.dll
regsvr32.exe /s scrrun.dll
regsvr32.exe /s msxml.dll
regsvr32.exe /s msxml3.dll
regsvr32.exe /s msxml6.dll
regsvr32.exe /s actxprxy.dll
regsvr32.exe /s softpub.dll
regsvr32.exe /s wintrust.dll
regsvr32.exe /s dssenh.dll
regsvr32.exe /s rsaenh.dll
regsvr32.exe /s gpkcsp.dll
regsvr32.exe /s sccbase.dll
regsvr32.exe /s slbcsp.dll
regsvr32.exe /s cryptdlg.dll
regsvr32.exe /s oleaut32.dll
regsvr32.exe /s ole32.dll
regsvr32.exe /s shell32.dll
regsvr32.exe /s initpki.dll
regsvr32.exe /s wuapi.dll
regsvr32.exe /s wuaueng.dll
regsvr32.exe /s wuaueng1.dll
regsvr32.exe /s wucltui.dll
regsvr32.exe /s wups.dll
regsvr32.exe /s wups2.dll
regsvr32.exe /s wuweb.dll
regsvr32.exe /s qmgr.dll
regsvr32.exe /s qmgrprxy.dll
regsvr32.exe /s wucltux.dll
regsvr32.exe /s muweb.dll
regsvr32.exe /s wuwebv.dll
- Ensuite, redémarrez la communication requise entre votre appareil et le réseau en exécutant ce code –
netsh winsock reset
- Si vous utilisez un proxy, réinitialisez-le également en exécutant ce code sur la console élevée.
netsh winsock reset proxy
- Vous avez réparé avec succès tous les composants Windows corrompus. Ainsi, vous pouvez redémarrer tous les services que vous avez arrêtés auparavant. Pour cela, vous devez exécuter ces quatre codes –
net start bits
net start wuauserv
net start appidsvc
net start cryptsvc
- Fermez CMD et redémarrez votre ordinateur.
Lorsque votre PC redémarre, connectez-vous à nouveau à votre appareil et vérifiez si vous pouvez réexécuter normalement l’application bloquée. Espérons que l’application fonctionnera sans aucun problème.



Laisser un commentaire