Comment réparer l’erreur « Votre connexion a été interrompue » sous Windows

Êtes-vous fatigué de recevoir le message d’erreur « Votre connexion a été interrompue » lorsque vous naviguez sur le Web sur votre ordinateur Windows ? C’est une expérience frustrante qui peut perturber votre flux de travail. Ce guide vous présente des solutions simples mais efficaces pour résoudre ce problème et rétablir le bon fonctionnement de votre Internet.
6 options pour corriger l’erreur « Votre connexion a été interrompue »
Pour corriger l’erreur « Votre connexion a été interrompue » sous Windows, passez d’abord par les correctifs simples suivants, et si vous rencontrez toujours un problème, suivez les solutions répertoriées ci-dessous.
- Actualiser la page web : c’est la solution la plus simple à essayer : appuyer sur le bouton « Actualiser » et voir si la page se recharge. Dans de nombreux cas, c’est tout ce que vous devez faire. Vous pouvez également essayer de fermer et de rouvrir le navigateur.
- Vérifier l’état du réseau : passez votre souris sur le réseau connecté dans la barre d’état système. Cela vous indiquera si votre connexion est toujours active et si votre appareil est connecté à Internet. Si vous voulez plus de détails sur un réseau spécifique, faites un clic droit sur le réseau et sélectionnez « Paramètres réseau et Internet ».
- Redémarrez votre routeur ou modem : éteignez le routeur/modem et attendez quelques minutes, puis rallumez-le et voyez si vous pouvez rétablir la connexion. Parfois, un simple redémarrage peut réussir à réinitialiser votre connexion et faire disparaître le message d’erreur.
- Assurez-vous d’avoir mis à jour ou réinstallé les pilotes réseau : les pilotes réseau doivent être mis à jour régulièrement pour éviter de causer des problèmes. Si la mise à jour des pilotes réseau ne fonctionne pas, vous pouvez désinstaller et réinstaller les pilotes réseau et voir si cela résout votre problème.
1. Réinitialiser les paramètres réseau
Le plus souvent, des paramètres réseau corrompus ou défectueux peuvent provoquer des interruptions du réseau, qui à leur tour peuvent produire l’erreur que vous voyez. Vous pouvez résoudre ce problème en réinitialisant simplement vos paramètres réseau.
- Cliquez sur le bouton Démarrer de votre Windows.
- Sélectionnez l’application Paramètres.

- Cliquez sur « Réseau et Internet ».

- Faites défiler vers le bas et cliquez sur l’onglet « Paramètres réseau avancés ».
- Sélectionnez « Réinitialisation du réseau ».
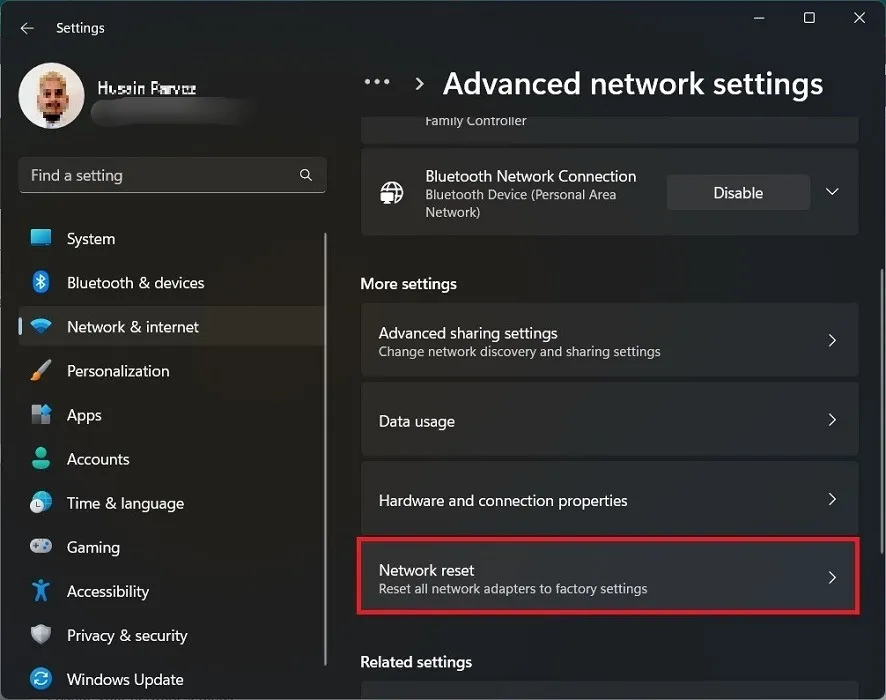
- Cliquez sur l’option « Réinitialiser maintenant » pour réinitialiser vos paramètres réseau.
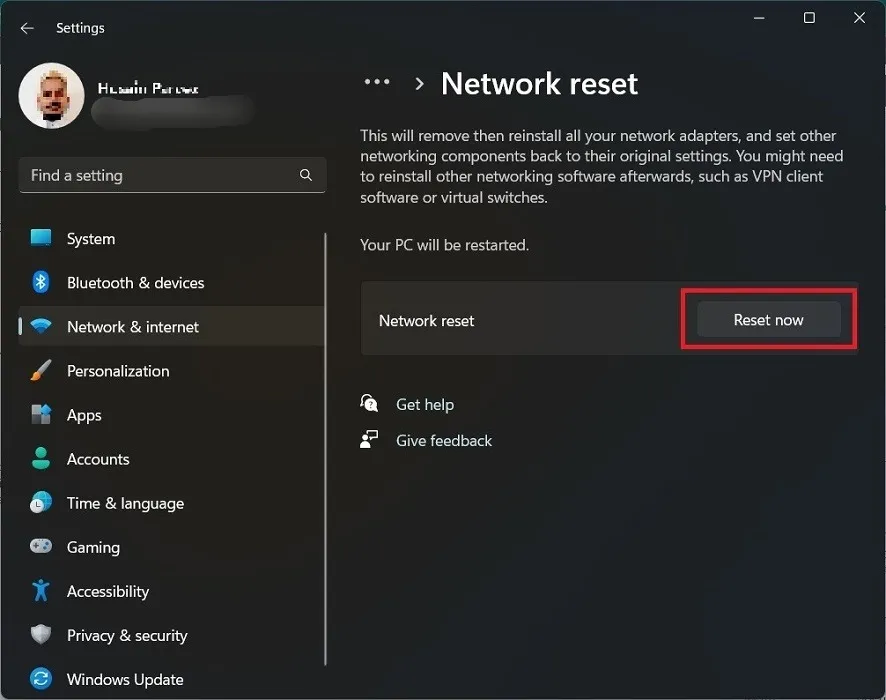
2. Désactiver le pare-feu et l’antivirus
Votre pare-feu ou antivirus (si vous en avez un installé) peut également être à l’origine du message d’erreur. C’est une bonne idée d’essayer de désactiver l’un ou l’autre pour voir si la connexion est rétablie.
- Allez dans « Paramètres -> Réseau et Internet ».
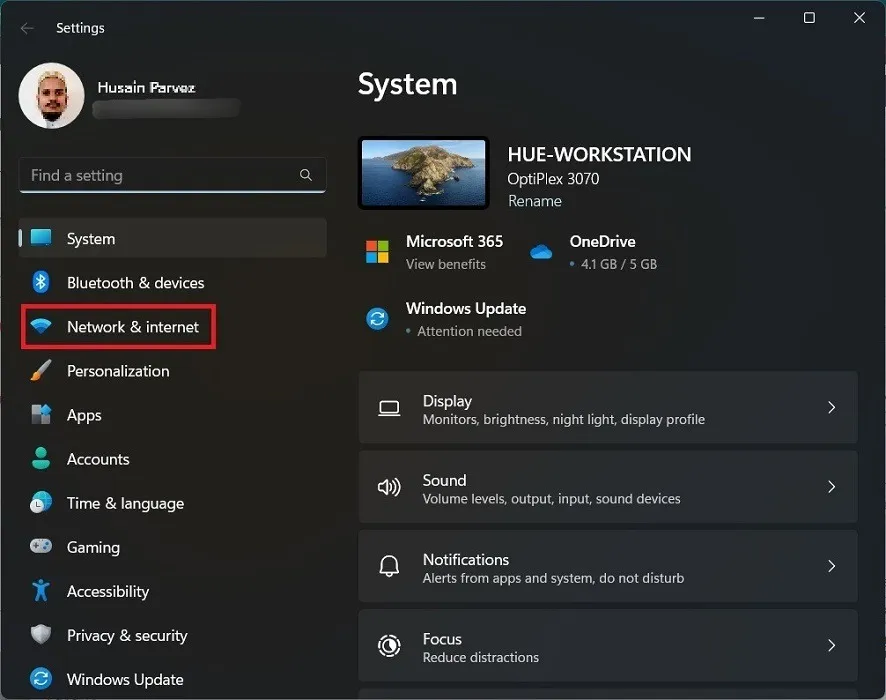
- Faites défiler vers le bas et cliquez sur l’onglet « Paramètres réseau avancés » pour trouver le bouton « Pare-feu Windows ».

- Cliquez sur « Pare-feu et protection réseau » à gauche. Désactivez l’instance de pare-feu pour les trois instances : « Réseau de domaine », « Réseau public » et « Réseau privé ».

- Pour désinstaller votre antivirus, allez dans « Paramètres -> Applications -> Applications installées ».

- Faites défiler vers le bas pour trouver votre programme antivirus et faites un clic droit dessus.
- Appuyez sur « Désinstaller » et suivez les invites à l’écran.
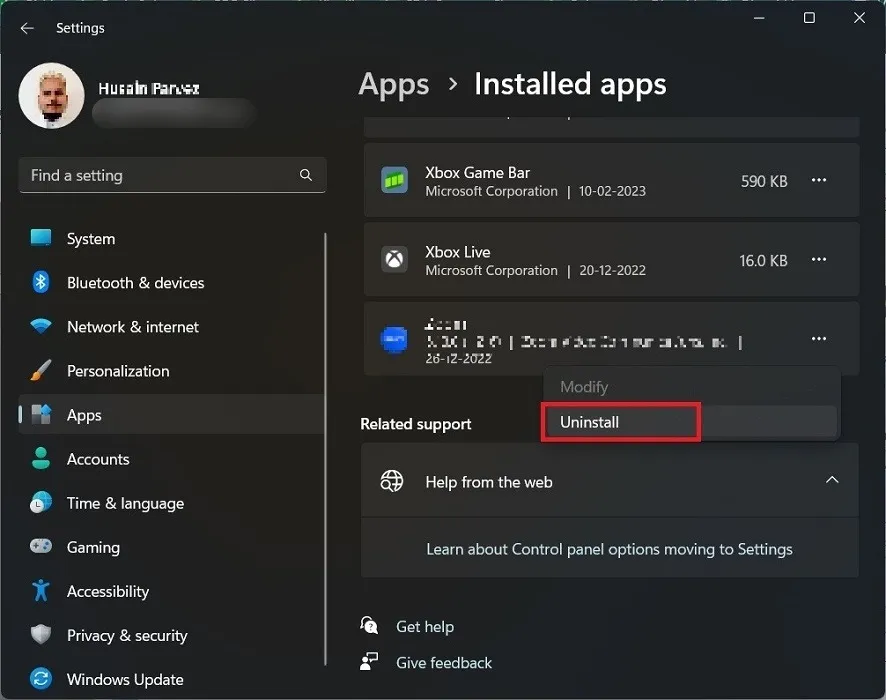
3. Effacer les données de navigation et le cache
Une autre façon de résoudre efficacement l’erreur de connexion consiste à effacer les données de navigation dans votre navigateur Windows. Nous utilisons Google Chrome pour ce didacticiel, mais les étapes sont similaires dans d’autres navigateurs.
- Dans la fenêtre Chrome, cliquez sur l’icône à trois points à droite.
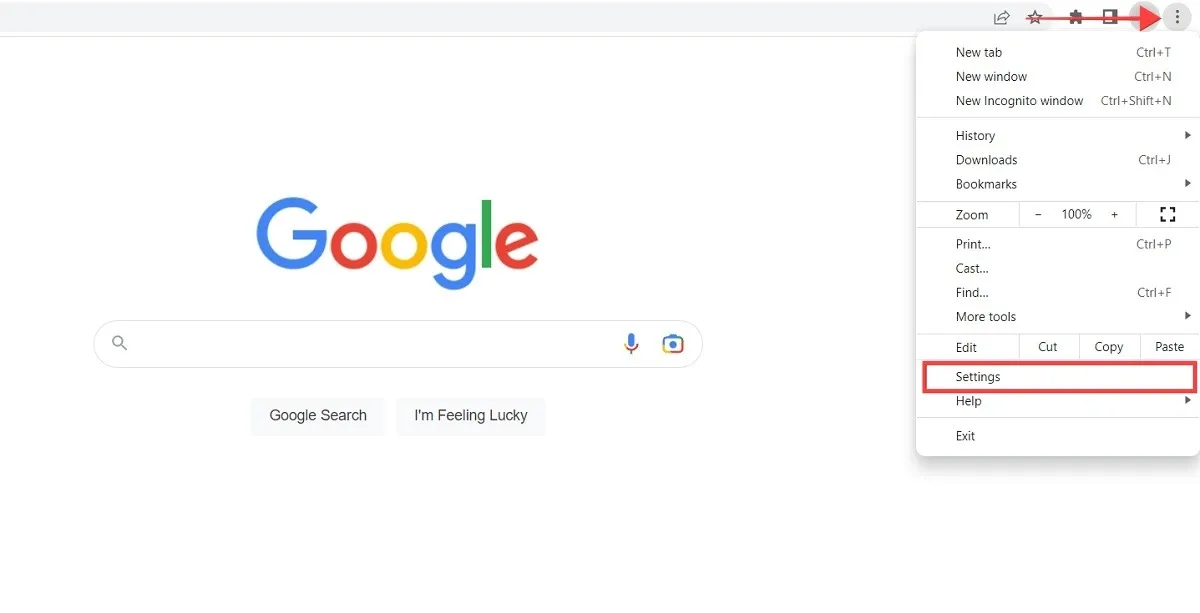
- Sélectionnez « Paramètres » dans le menu.
- Cliquez sur « Confidentialité et sécurité » dans le panneau de gauche.

- Ouvrez la section « Effacer les données de navigation ».
- Cochez les options « Historique de navigation », « Cookies et autres données du site » et « Images et fichiers en cache ».

- Cliquez sur le bouton « Effacer les données » pour effacer toutes les données de navigation et le cache de votre navigateur.
4. Modifier les paramètres DNS
Votre FAI (fournisseur d’accès à Internet) pourrait être responsable d’une interruption de votre réseau. La modification des paramètres DNS et la connexion à un service DNS public peuvent résoudre ce problème.
- Allez dans « Paramètres -> Réseau et Internet ».
- Faites défiler vers le bas et cliquez sur l’onglet « Paramètres réseau avancés », puis cliquez sur le bouton « Plus d’options de carte réseau ».

- Sous Windows 10, cliquez sur « Modifier les paramètres de l’adaptateur ». Il listera tous les réseaux et appareils connectés.
- Faites un clic droit sur le réseau actuel et choisissez l’option « Propriétés ».
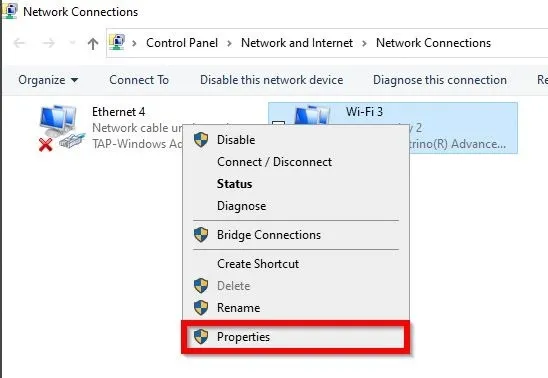
- Sélectionnez l’option « Internet Protocol Version 4 (TCP/IPv4) » et cliquez sur « Propriétés ».

- Dans la nouvelle fenêtre, sélectionnez « Utiliser les adresses de serveur DNS suivantes » et ajoutez votre nouvelle adresse de serveur DNS. Configurez vos paramètres réseau pour utiliser les adresses IP 8.8.8.8 et 8.8.4.4 comme serveurs DNS. Ce sont les adresses DNS publiques de Google qui sont disponibles pour les internautes du monde entier. Le DNS public de Google est rapide, sécurisé et le plus grand service DNS public au monde.
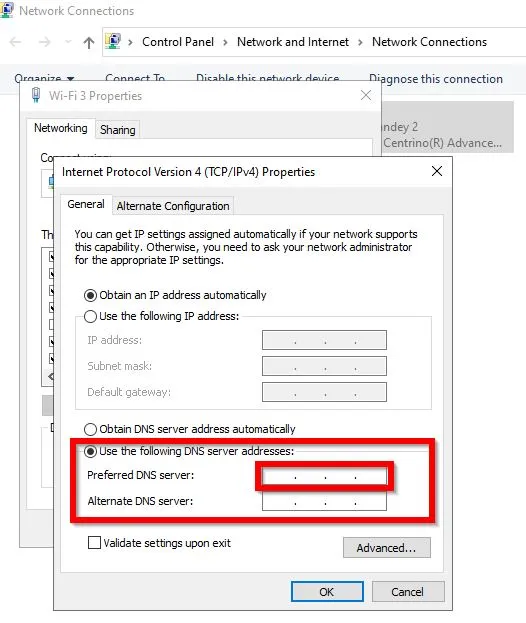
- Cliquez sur « OK » pour modifier votre adresse DNS.
5. Vérifiez les paramètres proxy
L’activation des paramètres de proxy peut interférer avec la capacité de votre navigateur à se connecter à un réseau. Vous pouvez désactiver les paramètres de proxy et les définir en mode par défaut, ce qui peut résoudre le problème de réseau.
- Ouvrez Chrome, cliquez sur l’icône à trois points et sélectionnez « Paramètres ».
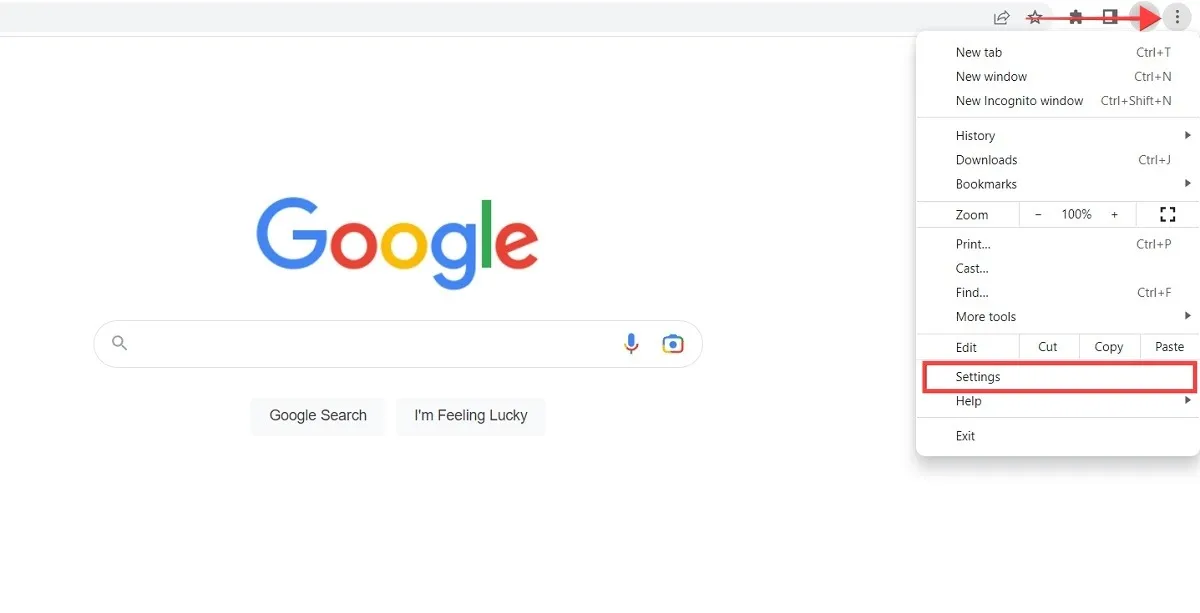
- Recherchez « Proxy » via le champ de recherche ci-dessus et cliquez sur « Ouvrir les paramètres de proxy de votre ordinateur ».
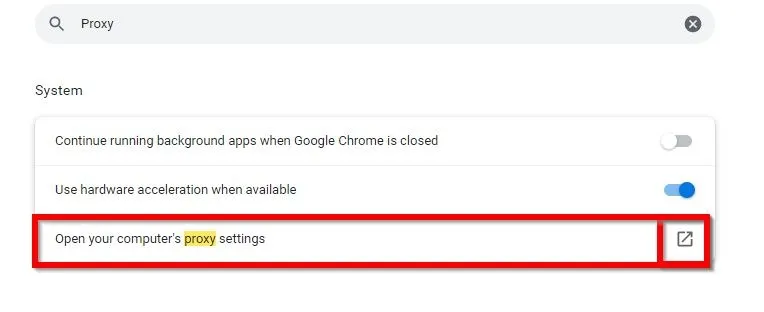
- Désactivez les options « Détecter automatiquement les paramètres » et « Utiliser un serveur proxy ».
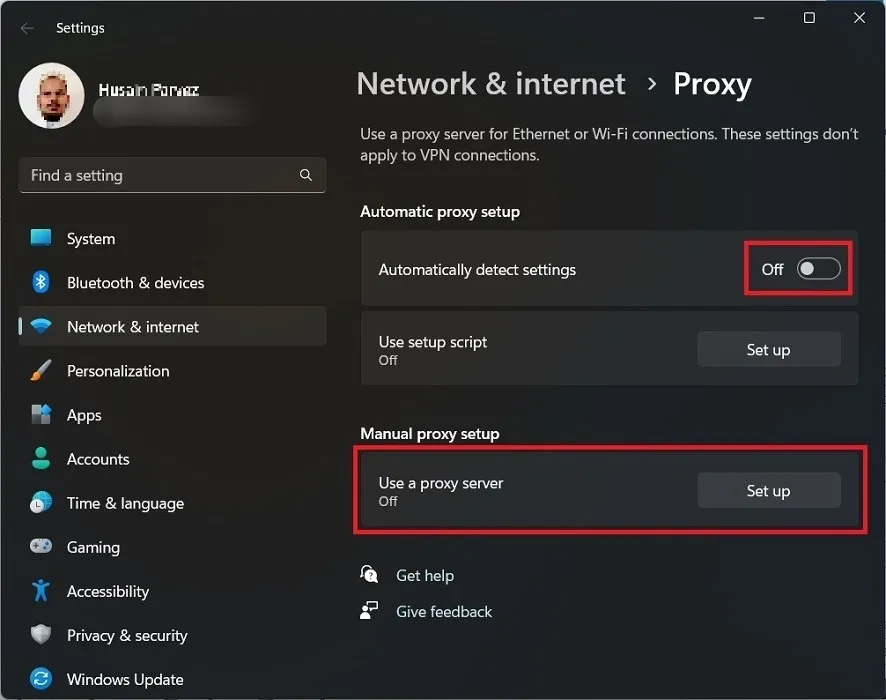
6. Restaurer Windows à un point antérieur
Si vous venez de mettre à jour Windows vers la dernière version et que ce message d’erreur s’affiche, vous devrez peut-être rétablir la version précédente de votre système.
Pour revenir à l’ancienne version moins de 10 jours après avoir installé la mise à jour, suivez les étapes décrites dans notre article.
Questions fréquemment posées
Comment réparer une connexion Wi-Fi lente ?
Les raisons d’une connexion Wi-Fi lente sont diverses et vont du nombre d’appareils connectés au routeur à l’âge du routeur en passant par les problèmes avec votre FAI. Ces conseils peuvent vous aider à résoudre vos problèmes de connexion Wi-Fi lente. Il peut également être utile de dépanner un routeur.
Que signifie « Un changement de réseau a été détecté » ?
Ce message apparaît généralement sous l’erreur « Votre connexion a été interrompue » dans votre navigateur. Cela signifie que votre ordinateur a changé de réseau lors de l’affichage d’une page Web ou du téléchargement d’un fichier. Fondamentalement, vous n’étiez pas autorisé à afficher un site particulier.
Crédit image : Freepik . Toutes les captures d’écran par Husain Parvez .
- Tweeter



Laisser un commentaire