Comment corriger l’erreur « Vous n’avez actuellement pas l’autorisation d’accéder à ce dossier » sous Windows

« Vous n’êtes actuellement pas autorisé à accéder à ce dossier » est une erreur courante qui se produit lorsque vous ouvrez un dossier spécifique sur votre PC Windows ou votre périphérique de stockage externe, même si vous avez activé des privilèges administratifs pour votre compte. Il existe de nombreuses raisons pour lesquelles cette erreur apparaît, y compris un conflit entre NTFS, les autorisations de partage, la suppression de l’utilisateur ou du groupe de l’autorisation d’accès au dossier, etc. Continuez à lire pour savoir comment corriger cette erreur frustrante.
Correction de l’erreur « Vous n’avez actuellement pas l’autorisation d’accéder à ce dossier »
Avant de passer aux correctifs plus complexes, vous devez vérifier quelques éléments simples pour vous aider à résoudre le problème.
- Vérifiez auprès de l’administrateur système : les administrateurs peuvent avoir un accès restreint à certains fichiers et dossiers. Assurez-vous que l’administrateur vous a permis d’accéder au dossier via le réseau ou vous a fourni un compte administrateur.
- Désactiver UAC : UAC (User Access Control) peut bloquer votre accès à des dossiers spécifiques. Pour changer cela, recherchez et cliquez sur « Modifier les paramètres de contrôle de compte d’utilisateur », et réglez le curseur de gauche sur « Ne jamais notifier ». Nous vous recommandons vivement de revenir à l’état précédent après l’application du correctif.
- Assurez-vous que le dossier n’est pas ouvert ailleurs : parfois le dossier ou un fichier est utilisé par une autre application, empêchant l’accès audit dossier. Fermez toutes les applications susceptibles d’utiliser votre dossier et réessayez.
Si le problème persiste, continuez avec les correctifs suivants.
1. Accorder un accès complet au dossier
Un moyen d’éliminer cette erreur de votre système consiste à accorder l’accès au dossier en question à tous les utilisateurs. Suivez ces étapes:
- Faites un clic droit sur le dossier ou le lecteur auquel vous souhaitez accéder et cliquez sur « Propriétés ».
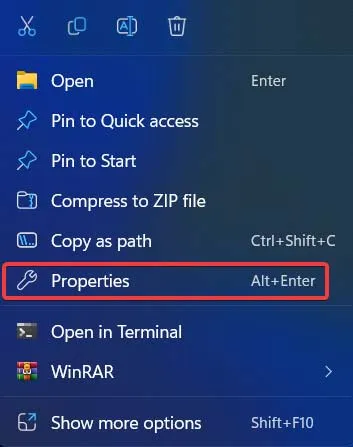
- Sous l’onglet « Sécurité », cliquez sur le bouton « Modifier ».
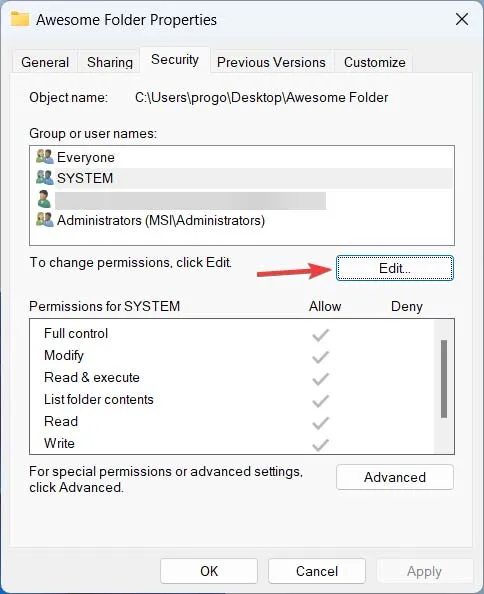
- Sélectionnez « Tout le monde » dans la liste « Noms de groupe ou d’utilisateur ».
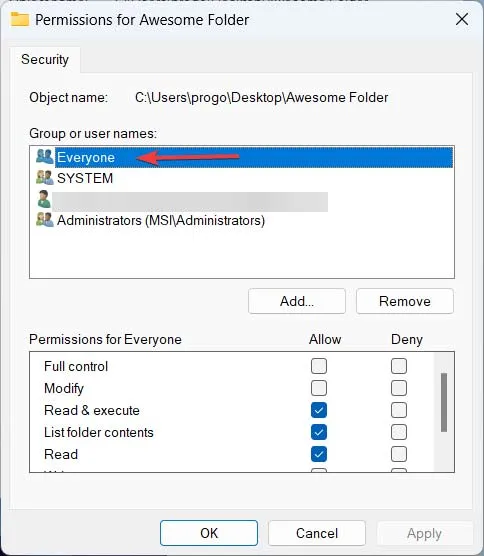
- Cochez l’option « Autoriser » à côté de « Contrôle total » dans la liste « Autorisations pour tout le monde ».

- Cliquez sur « Appliquer -> OK ».

- Si vous ne trouvez pas « Tout le monde » dans la liste « Noms de groupe ou d’utilisateur », vous devez l’ajouter vous-même. Recherchez le dossier ou le lecteur auquel vous avez l’intention d’accéder, cliquez dessus avec le bouton droit de la souris et sélectionnez « Propriétés ».

- Cliquez sur l’onglet « Sécurité » et appuyez sur le bouton « Modifier ».
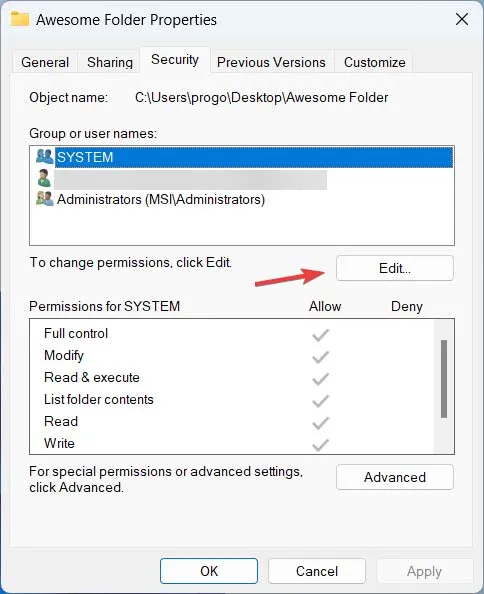
- Appuyez sur « Ajouter » pour ajouter un nouveau groupe à la liste.

- Tapez « Tout le monde » dans le champ « Entrez les noms des objets à sélectionner » et cliquez sur « OK ».

- « Tout le monde » doit être visible dans la liste des groupes. Si ce n’est pas le cas, revenez aux étapes 4 et 5 ci-dessus.

2. Accorder l’accès à l’aide du terminal
Vous pouvez utiliser Windows Terminal pour modifier la propriété du dossier. Pour devenir propriétaire d’un dossier spécifique via Windows Terminal, suivez ces étapes :
- Faites un clic droit sur l’icône du menu Démarrer et sélectionnez « Terminal (Admin) ».
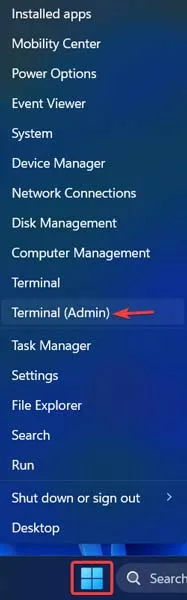
- Si la fenêtre UAC s’affiche, cliquez sur « Oui ».
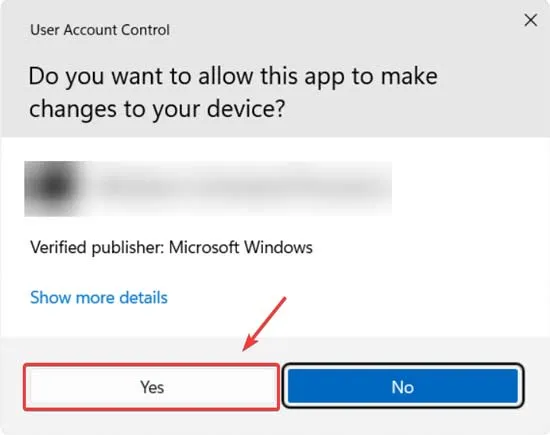
- Tapez la commande suivante et appuyez sur Enter. Assurez-vous d’ajouter le chemin d’accès à votre dossier entre les guillemets.
TAKEOWN /F "path of the folder"/R /D Y
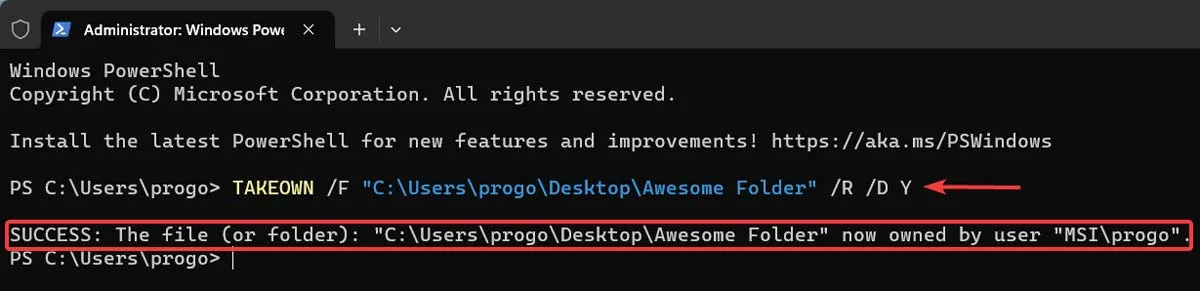
- Si vous ne savez pas comment trouver le chemin d’accès à votre dossier, cliquez dessus avec le bouton droit de la souris et sélectionnez « Copier en tant que chemin ».
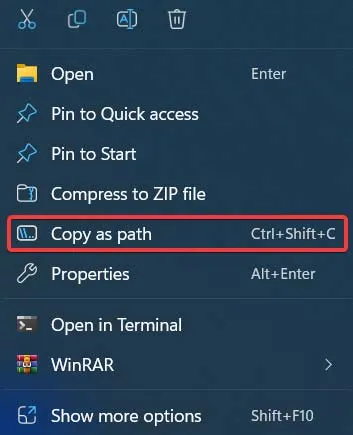
3. Remplacer le propriétaire sur les sous-conteneurs et les objets
Une autre façon de changer la propriété d’un dossier spécifique serait de remplacer le propriétaire sur les sous-conteneurs et les objets via les propriétés du dossier. Nous vous montrons comment.
- Faites un clic droit sur le fichier ou le dossier auquel vous souhaitez accéder et choisissez « Propriétés » dans le menu déroulant.

- Allez dans l’onglet « Sécurité » et cliquez sur « Avancé ».

- Cliquez sur « Modifier » à côté de « Propriétaire » dans la nouvelle fenêtre :

- Remplissez le formulaire d’objets avec « Tout le monde » et cliquez sur « OK ».

- Cochez l’option « Remplacer le propriétaire sur les sous-conteneurs et les objets ».

- Cliquez sur « Appliquer -> OK ».
4. Désactivez l’option de lecture seule
« Lecture seule » est un attribut de fichier ou de dossier qui limite son utilisation à l’affichage uniquement. Toute tentative de modification ou de changement serait refusée. Désactivez cette option en suivant ces étapes :
- Cliquez avec le bouton droit sur le dossier ou le lecteur souhaité et sélectionnez « Propriétés » dans le menu contextuel.

- Assurez-vous que l’option « Lecture seule » n’est pas cochée, puis appuyez sur « Appliquer -> OK ».

5. Modifier la stratégie de groupe
Vous pouvez également utiliser l’éditeur de stratégie de groupe pour modifier l’accès aux dossiers pour différents utilisateurs en suivant ces étapes :
- Faites un clic droit sur l’icône du menu Démarrer et sélectionnez « Exécuter ».

- Tapez
gpedit.mscdans la boîte de dialogue Exécuter et appuyez sur Enter.

- Développez « Configuration ordinateur -> Paramètres Windows -> Paramètres de sécurité -> Stratégies locales », puis ouvrez « Options de sécurité ».

- Faites défiler vers le bas et recherchez l’option « Contrôle de compte d’utilisateur : mode d’approbation administrateur pour le compte administrateur intégré » et double-cliquez dessus.

- Sélectionnez « Désactivé », puis cliquez sur « Appliquer -> OK ».
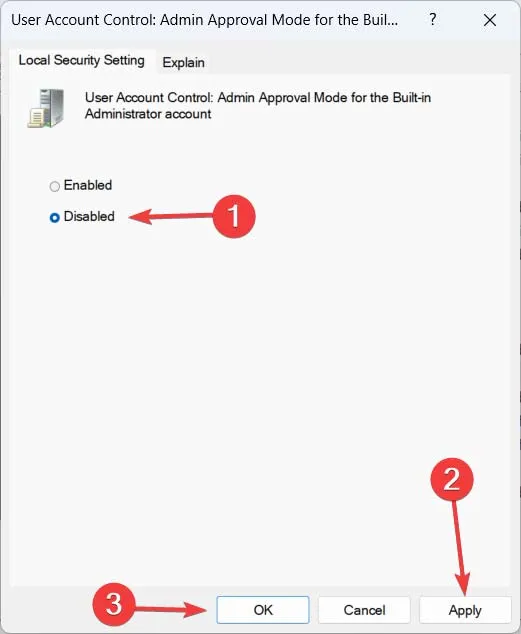
- Recherchez l’option « Contrôle de compte d’utilisateur : exécuter tous les administrateurs en mode d’approbation administrateur » dans la même liste et double-cliquez dessus.

- Cliquez sur « Désactivé », puis sur « Appliquer » et enfin sur « OK ».

- Redémarrez votre PC pour que les effets s’appliquent.
Comment activer l’éditeur de stratégie de groupe
Par défaut, si vous utilisez Windows 11 ou 10 Home Edition, l’éditeur de stratégie de groupe ne sera pas disponible. Vous devrez d’abord l’activer avec l’invite de commande en suivant les étapes ci-dessous :
- Faites un clic droit sur l’icône du menu Démarrer et sélectionnez « Terminal (Admin) ».

- Cliquez sur « Oui » lorsque la fenêtre UAC s’affiche.
- Collez cette commande dans le Terminal et appuyez sur Enter:
FOR %F IN ("%SystemRoot%\servicing\Packages\Microsoft-Windows-GroupPolicy-ClientTools-Package~*.mum") DO (DISM /Online /NoRestart /Add-Package:"%F")

- Attendez le message « L’opération s’est terminée avec succès », puis collez le code suivant et appuyez sur Enter:
FOR %F IN ("%SystemRoot%\servicing\Packages\Microsoft-Windows-GroupPolicy-ClientExtensions-Package~*.mum") DO (DISM /Online /NoRestart /Add-Package:"%F")
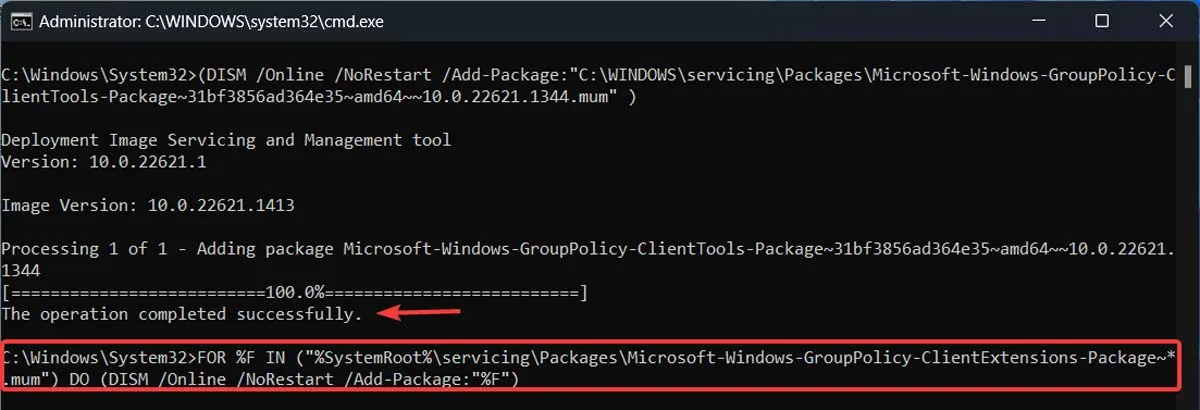
- Une fois que le message « L’opération s’est terminée avec succès » s’affiche, quittez l’invite de commande et exécutez l’éditeur de stratégie de groupe sur votre Windows Home.
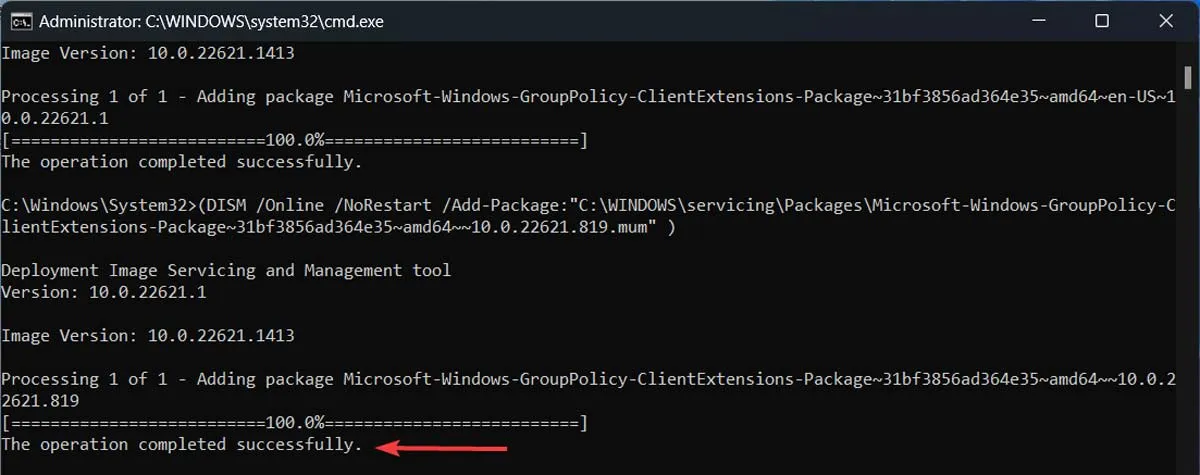
Questions fréquemment posées
Je ne peux toujours pas accéder au dossier souhaité. Existe-t-il un autre moyen de le réparer?
Bien que cette erreur se produise principalement en raison d’un manque d’autorisations, le problème est parfois plus profond et enraciné dans des fichiers système corrompus. Nous vous recommandons d’utiliser des analyses, telles que SFC et DISM ou la commande CHKDSK , pour voir si vous pouvez résoudre le problème. Dans les cas les plus graves, une réinstallation propre de Windows peut être la solution ultime.
Comment puis-je réinitialiser les autorisations pour un fichier ou un dossier ?
Pour réinitialiser les autorisations pour un fichier ou un dossier, collez la commande suivante dans Windows Terminal (avec accès administrateur) et appuyez sur Enter: icacls [path to file or folder] /reset.
Est-il sûr de modifier les paramètres de propriété des dossiers ?
Il est conseillé de vérifier le contenu d’un dossier avant de modifier les paramètres de propriété, car il peut y avoir des fichiers ou des dossiers sensibles auxquels un utilisateur standard ne devrait pas avoir accès.
Il est également recommandé de ne pas autoriser les utilisateurs réguliers à s’approprier des dossiers contenant des fichiers système, tels que Windows, Program Files, Program Data, etc. Cela peut avoir de graves implications sur la sécurité et les fonctions.
Crédit image : Pexels . Toutes les captures d’écran de Farhad Pashaei.



Laisser un commentaire