Comment réparer l’erreur « Vous n’avez pas un accès suffisant pour désinstaller » dans Windows

L’erreur « Vous n’avez pas un accès suffisant pour désinstaller » dans Windows est un problème frustrant qui affecte de nombreux utilisateurs. Que vous essayiez de libérer de l’espace disque ou de vous débarrasser d’un logiciel gênant, rencontrer cette erreur peut être un obstacle majeur. Heureusement, il existe plusieurs méthodes que vous pouvez utiliser pour surmonter cet obstacle et reprendre le contrôle de votre processus de désinstallation, comme vous l’apprendrez dans ce guide.
1. Désactiver le contrôle de compte d’utilisateur
L’erreur est probablement due à la fonction de contrôle de compte d’utilisateur (UAC). Cette fonctionnalité limite l’accès aux fichiers et programmes installés pour éviter des modifications nuisibles du système. Pour une sécurité optimale, il peut également vous empêcher de désinstaller certaines applications. Heureusement, vous pouvez le désactiver.
- Ouvrez le menu Démarrer et tapez « contrôle de compte d’utilisateur » dans la barre de recherche. Cliquez sur la meilleure correspondance ci-dessous.
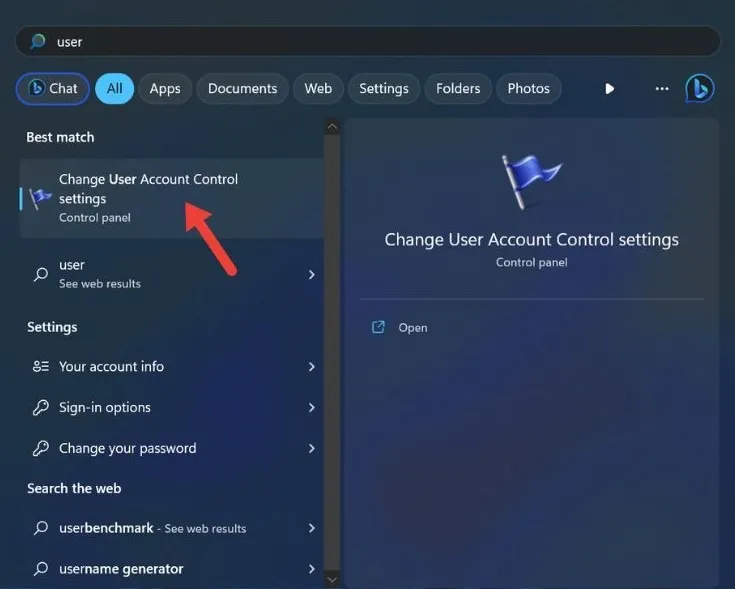
- Déplacez le curseur sur « Ne jamais notifier » et cliquez sur « OK ».
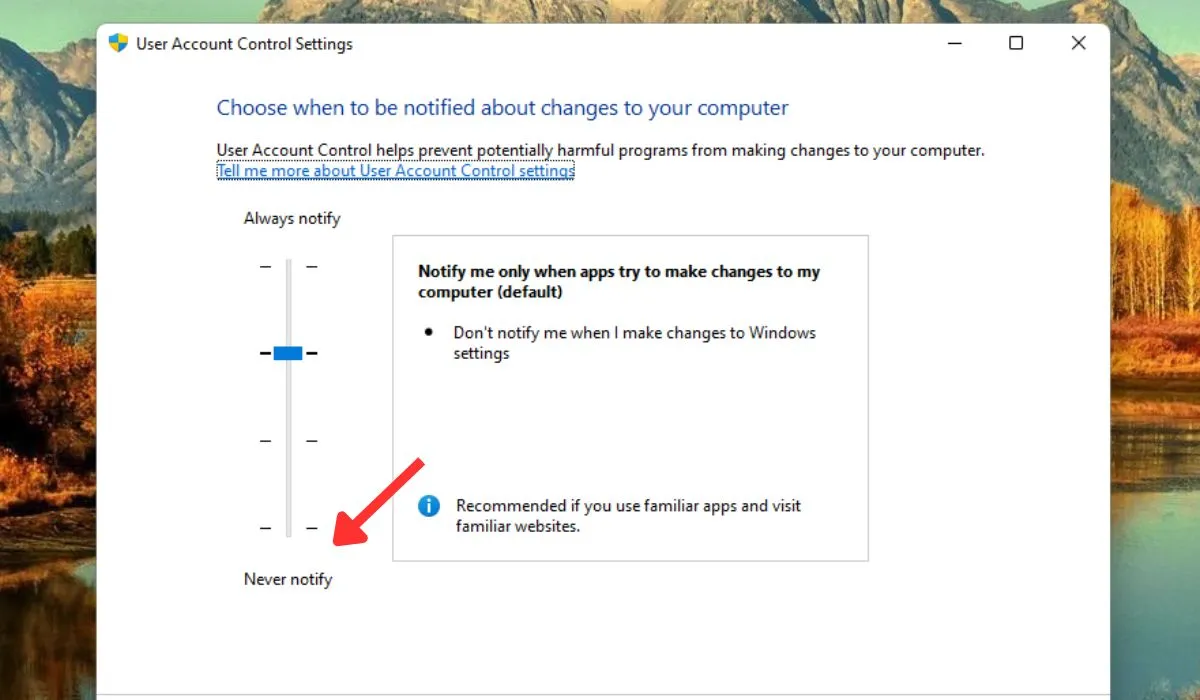
- Redémarrez votre ordinateur pour que les modifications prennent effet.
2. Utiliser les droits d’administration pour désinstaller un programme
Lorsque vous ne parvenez pas à désinstaller un programme en raison d’un accès insuffisant, une autre solution consiste à utiliser les droits d’administration pour désinstaller le programme.
- Ouvrez l’explorateur de fichiers et accédez au dossier où se trouve le programme que vous ne pouvez pas désinstaller.
- Faites un clic droit sur son fichier « Désinstaller » et sélectionnez « Exécuter en tant qu’administrateur ».
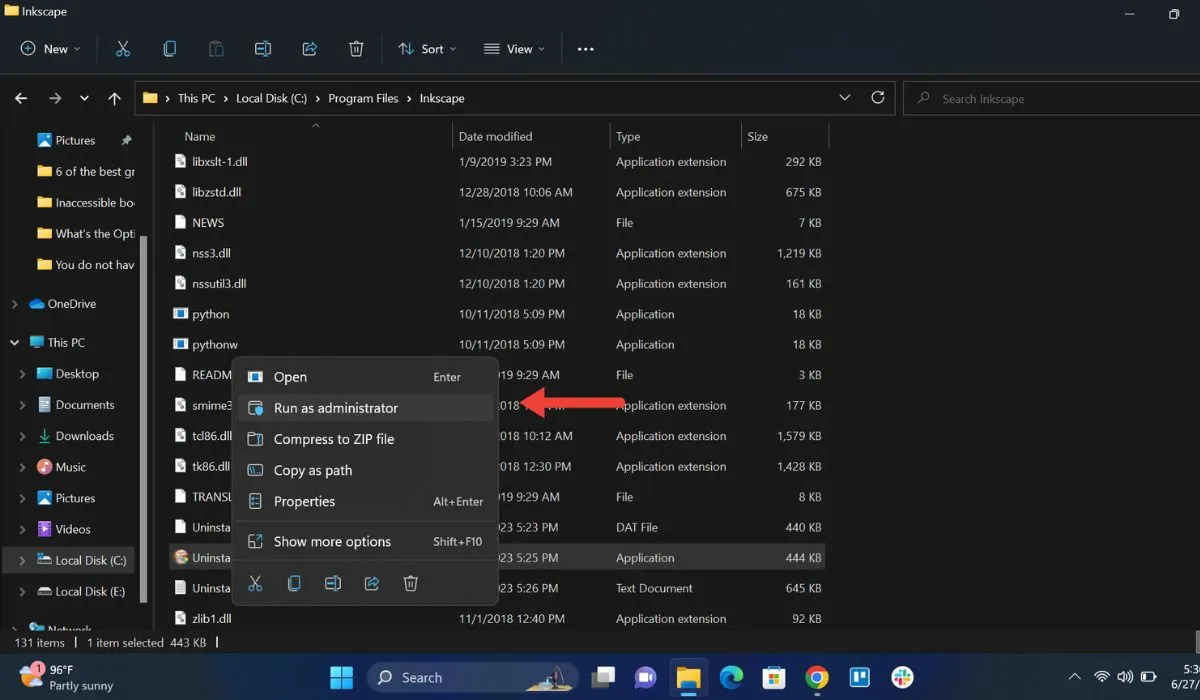
- Suivez les étapes affichées sur votre écran pour désinstaller le programme.
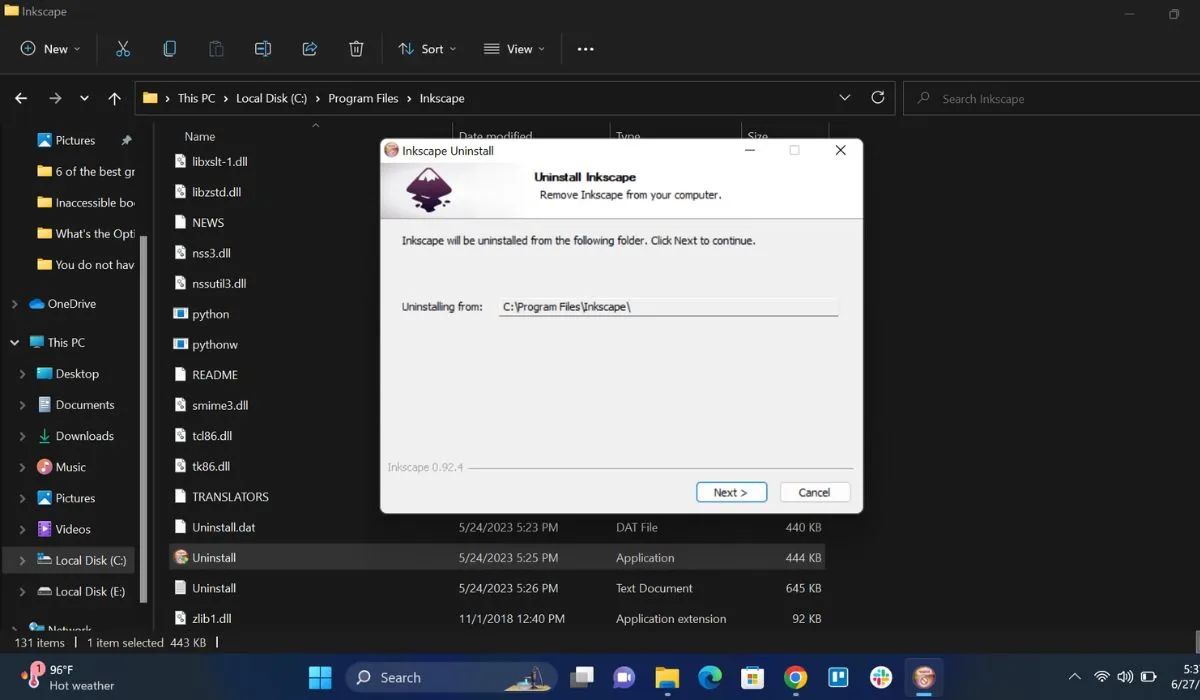
3. Activez le compte administrateur intégré
Windows a un compte administrateur intégré qui propose des autorisations élevées prêtes à l’emploi, mais il n’est pas activé par défaut. Il est accessible sans mot de passe, donc si vous ne voulez pas créer ou passer à un compte administrateur, faites-le à la place.
- Tapez « Invite de commandes » dans la recherche Windows et cliquez sur « Exécuter en tant qu’administrateur » à droite.
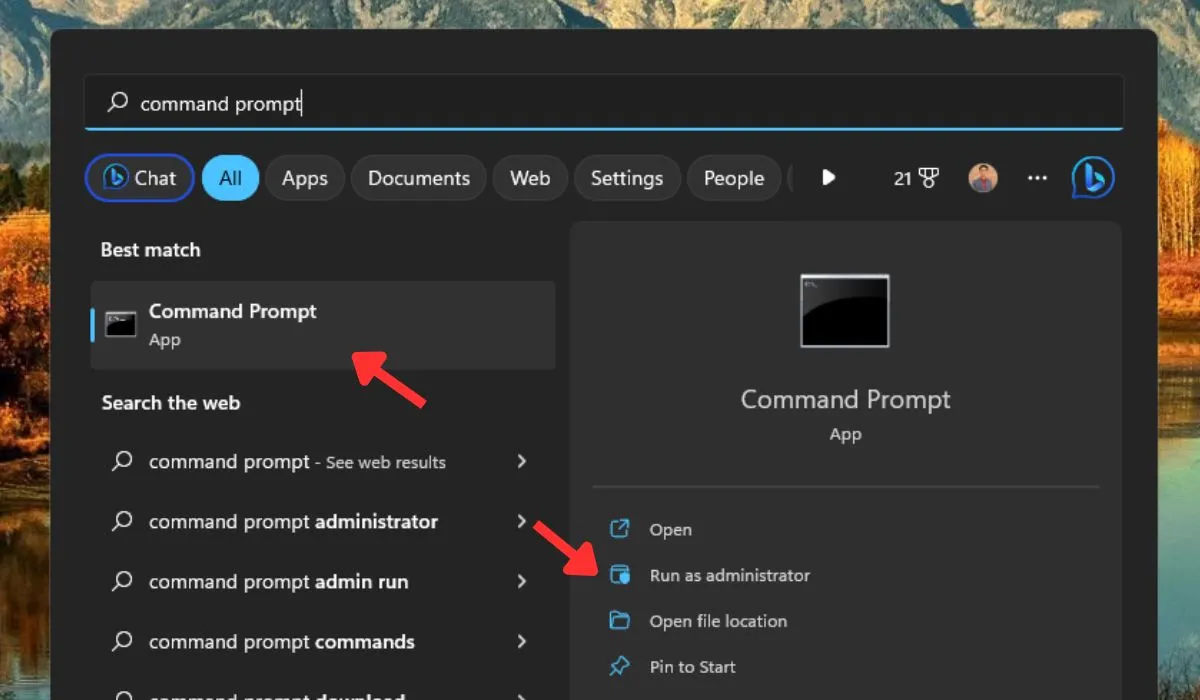
- Tapez la commande suivante, et appuyez sur Enter:
net user administrator/active:yes
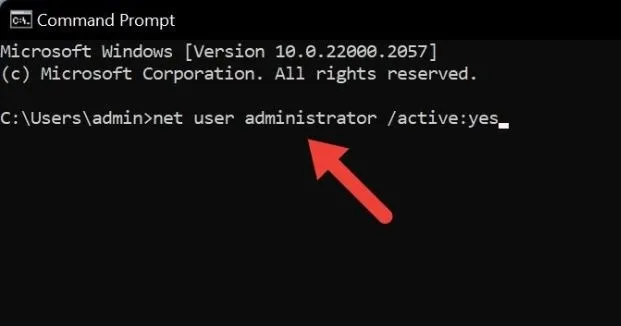
- Fermez la fenêtre d’invite de commande, ouvrez le menu Démarrer et cliquez sur l’icône de votre profil d’utilisateur dans le coin inférieur gauche. Sélectionnez « Déconnexion » dans le menu déroulant pour vous déconnecter de votre compte utilisateur actuel et connectez-vous au compte administrateur intégré.
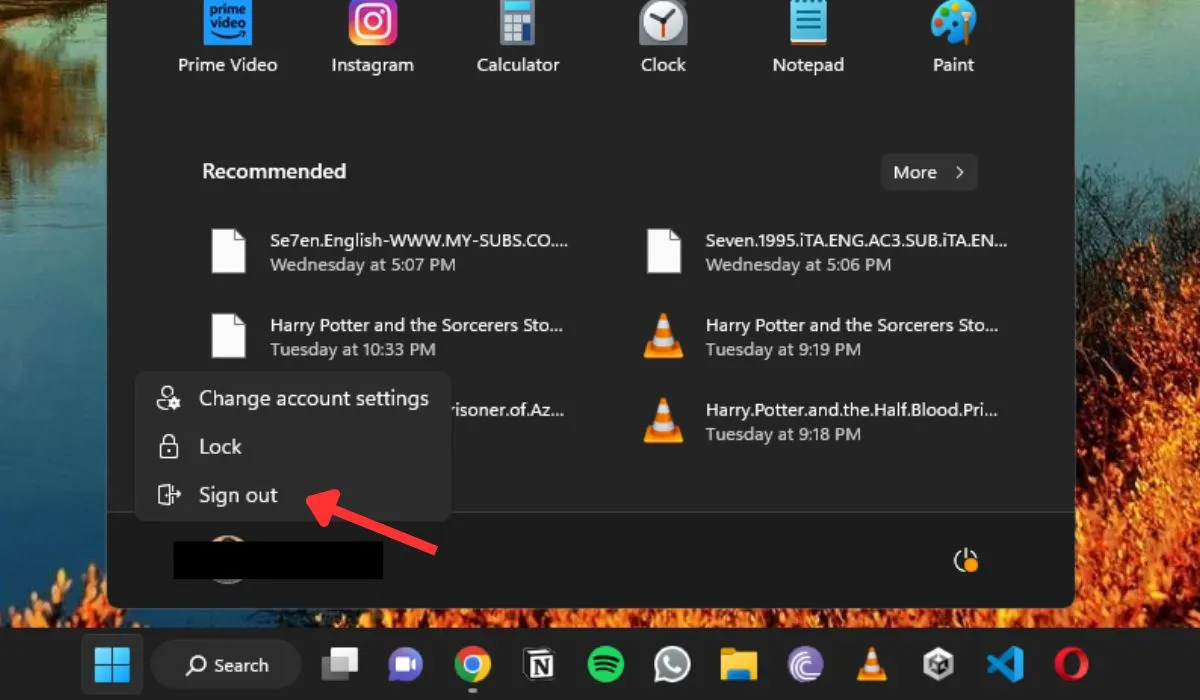
- Essayez de désinstaller le programme. Une fois le programme supprimé, reconnectez-vous à votre compte précédent.
4. Redémarrez le service d’installation de Windows
Le service Windows Installer est responsable de l’installation, de la désinstallation et de la mise à jour des programmes sur votre ordinateur. Le redémarrage de ce service peut aider à résoudre tout problème vous empêchant de désinstaller un programme.
- Appuyez sur Win+ Rpour ouvrir la boîte Exécuter.
- Tapez
services.mscdans la zone Exécuter et appuyez sur Enter.
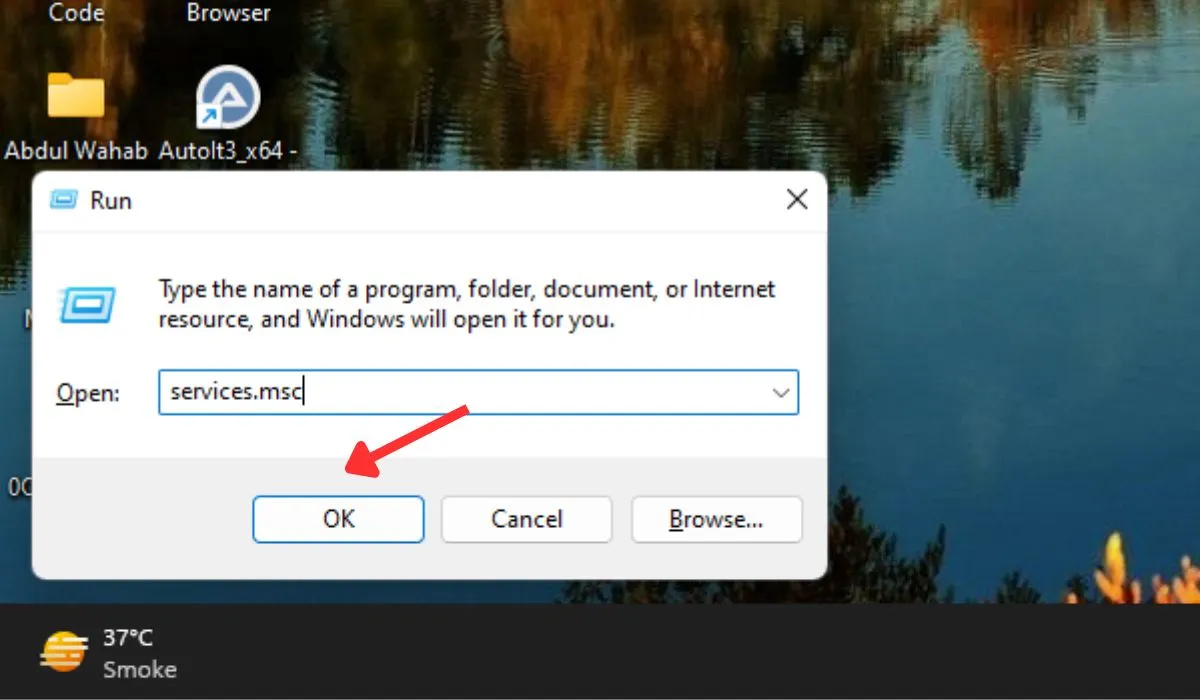
- Faites défiler vers le bas et cliquez avec le bouton droit sur le service « Windows Installer » dans la fenêtre Services, puis sélectionnez « Redémarrer » dans le menu contextuel.
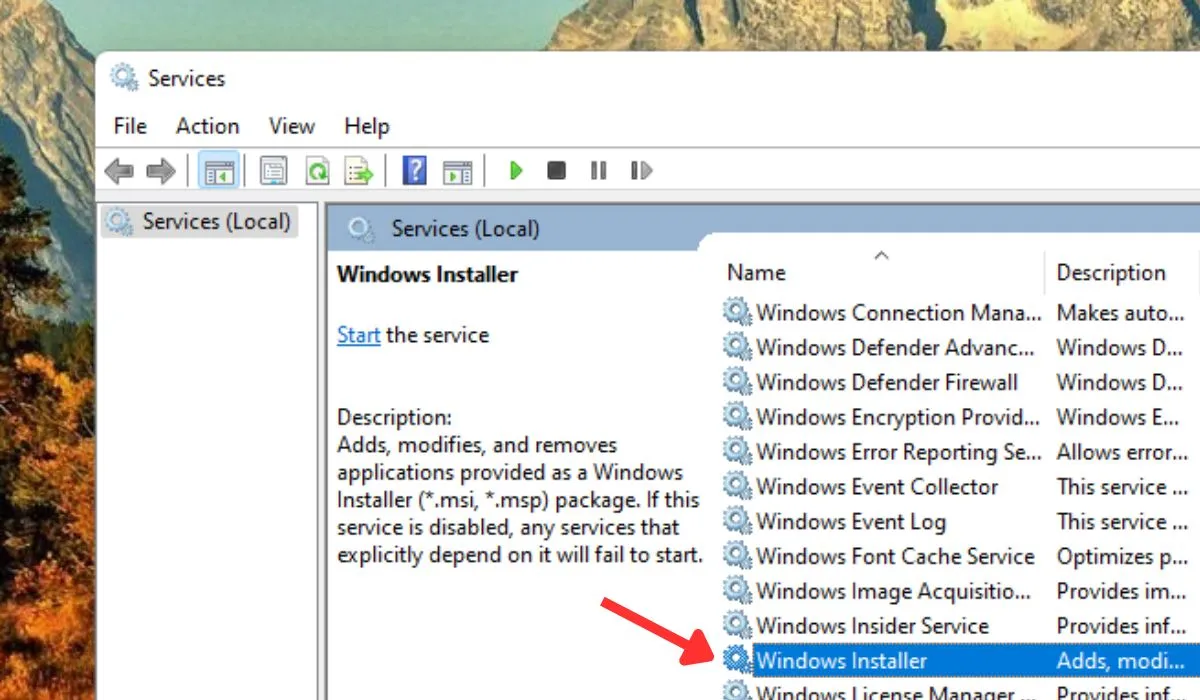
- Essayez de désinstaller le programme qui vous donnait le message d’erreur.
- Si la désinstallation ne réussit pas, redémarrez votre ordinateur et réessayez.
5. Ajustez le registre
Une autre façon de corriger l’erreur « Vous n’avez pas un accès suffisant pour désinstaller » consiste à vous donner des autorisations de contrôle total pour gérer le dossier d’installation du logiciel concerné. Vous pouvez le faire via l’éditeur de registre. (Vous pouvez également l’utiliser pour augmenter la vitesse du réseau .)
- Appuyez sur Win+ Rpour ouvrir la boîte de dialogue Exécuter. Tapez
regeditdans la case et appuyez sur Enter.
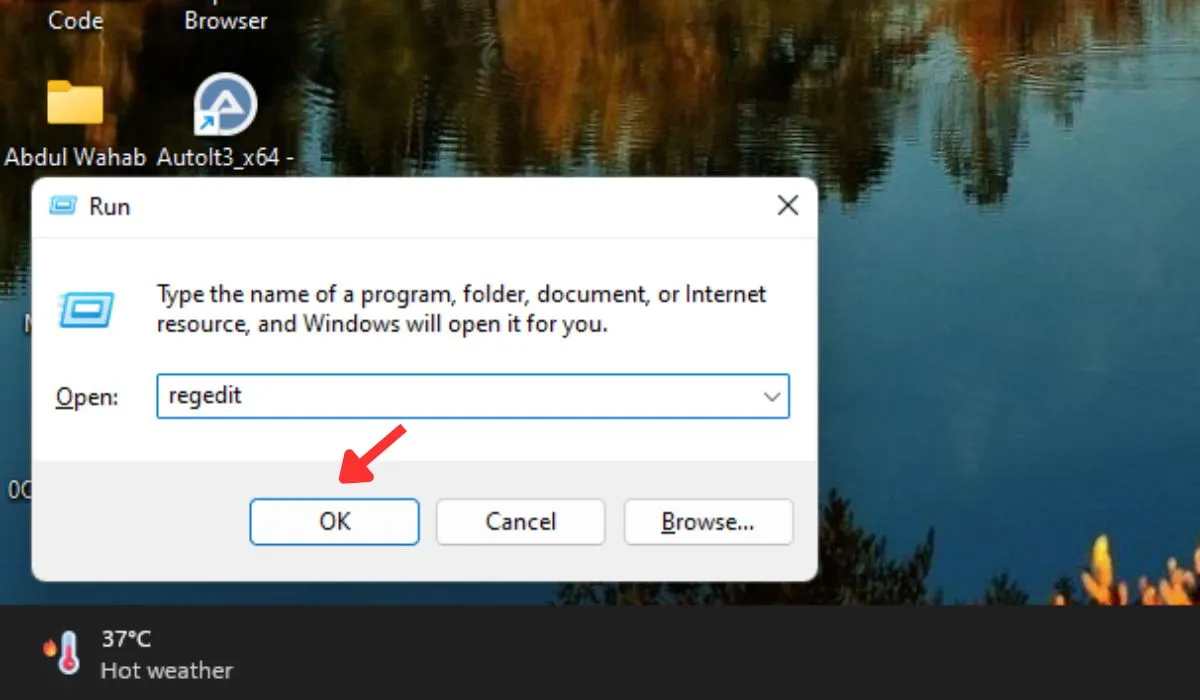
- Dans l’Éditeur du Registre, accédez au chemin suivant :
HKEY_LOCAL_MACHINE\SOFTWARE\Microsoft\Windows\CurrentVersion\Uninstall

- Chaque clé à cet emplacement représente un programme installé. Localisez la clé du programme que vous souhaitez désinstaller.
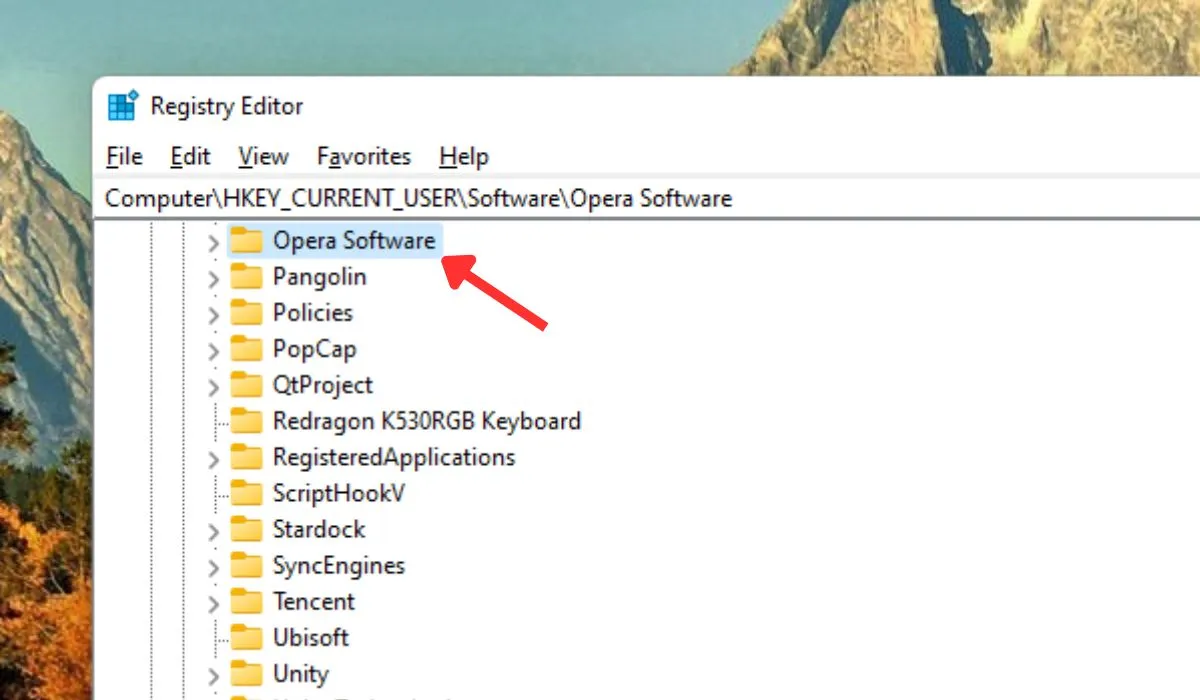
- Cliquez avec le bouton droit sur la clé et sélectionnez « Autorisations » dans le menu contextuel.
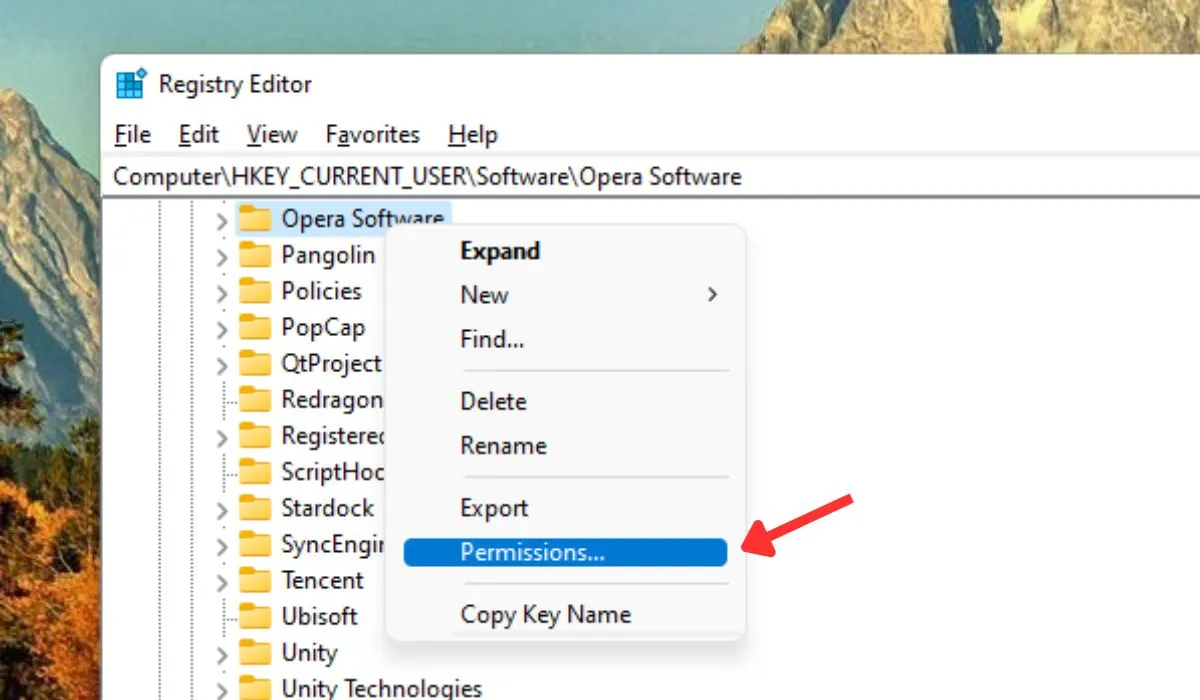
- Dans la fenêtre Autorisations, sélectionnez votre compte utilisateur et assurez-vous que l’option « Contrôle total » est cochée. Cliquez sur « Appliquer -> OK » pour enregistrer les modifications.
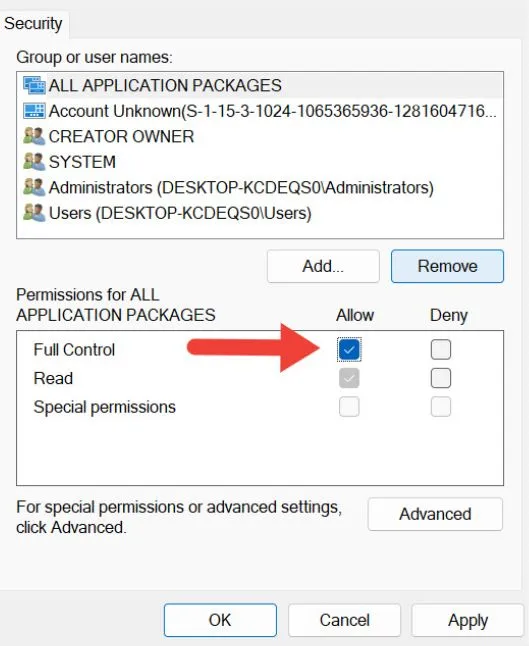
- Fermez l’Éditeur du Registre et essayez à nouveau de désinstaller le programme.
- Si cela ne fonctionne pas, redémarrez votre PC.
6. Terminez le programme avant de le désinstaller
Lorsque vous ne parvenez pas à désinstaller une application sous Windows, suivez ces étapes pour essayer de terminer le programme avant de le désinstaller.
- Appuyez sur Win+ Ipour ouvrir l’application Paramètres.
- Sélectionnez « Applications -> Applications et fonctionnalités » (ou « Applications installées » sur certaines versions plus récentes de Windows 11).
- Localisez le programme que vous souhaitez désinstaller. Cliquez sur les trois points verticaux à droite et sélectionnez « Options avancées ».
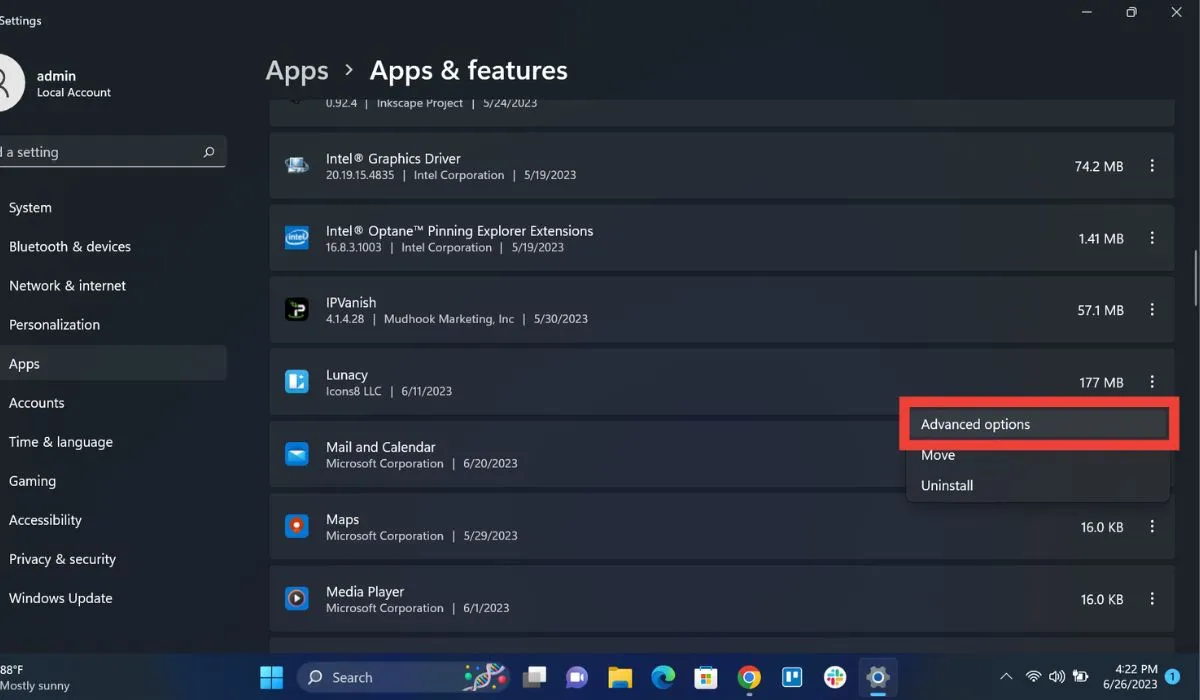
- Cliquez sur le bouton « Terminer ».
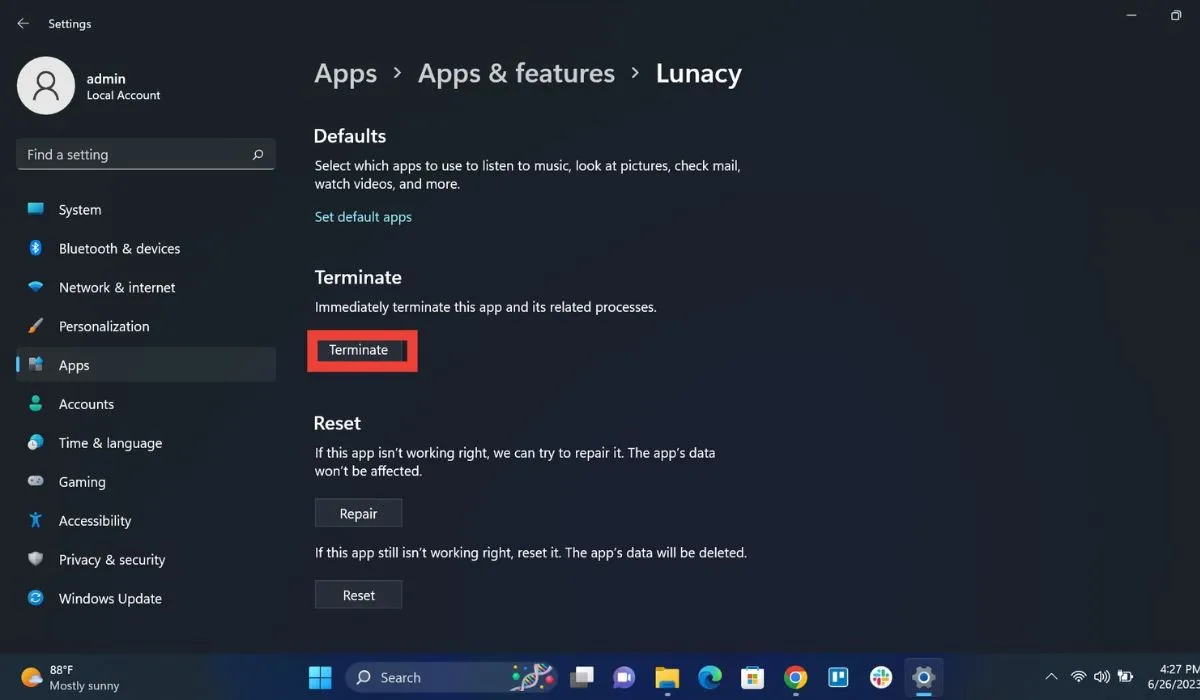
- Une fois le programme terminé, essayez de le désinstaller.
7. Supprimer le programme à partir de l’invite de commande
Si vous ne parvenez pas à supprimer un programme dans Windows, supprimez-le manuellement à l’aide de l’invite de commande.
- Tapez
cmddans la zone Exécuter et appuyez sur Enterpour ouvrir l’invite de commande.

- Tapez
wmicet appuyez sur Enter.
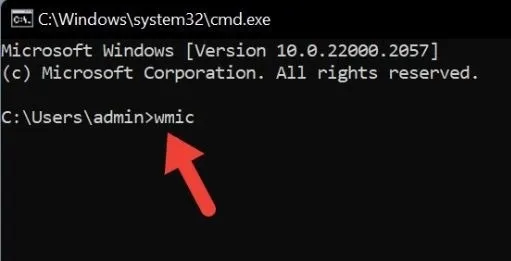
- Tapez
product get nameet appuyez sur Enterpour afficher une liste de tous les programmes installés.
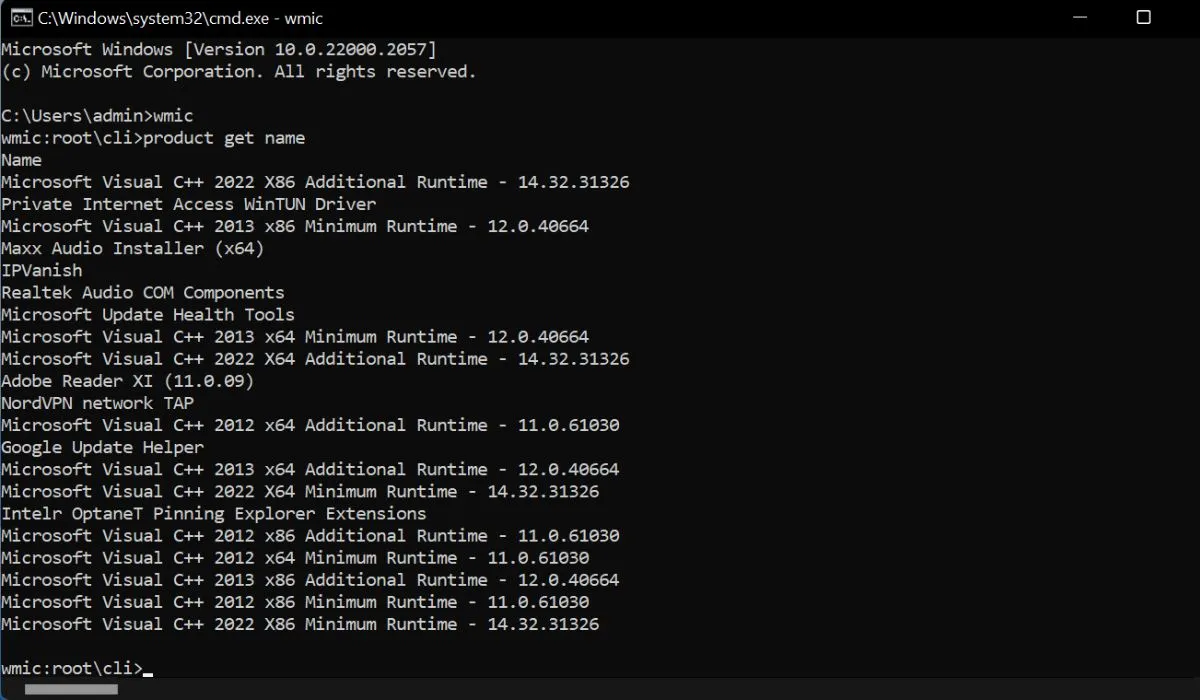
- Localisez le programme que vous souhaitez désinstaller et notez son nom exact.
- Tapez la commande suivante et appuyez sur Enter. Remplacez [nom du programme] par le nom du programme que vous souhaitez désinstaller.
product where name=[program name] call uninstall
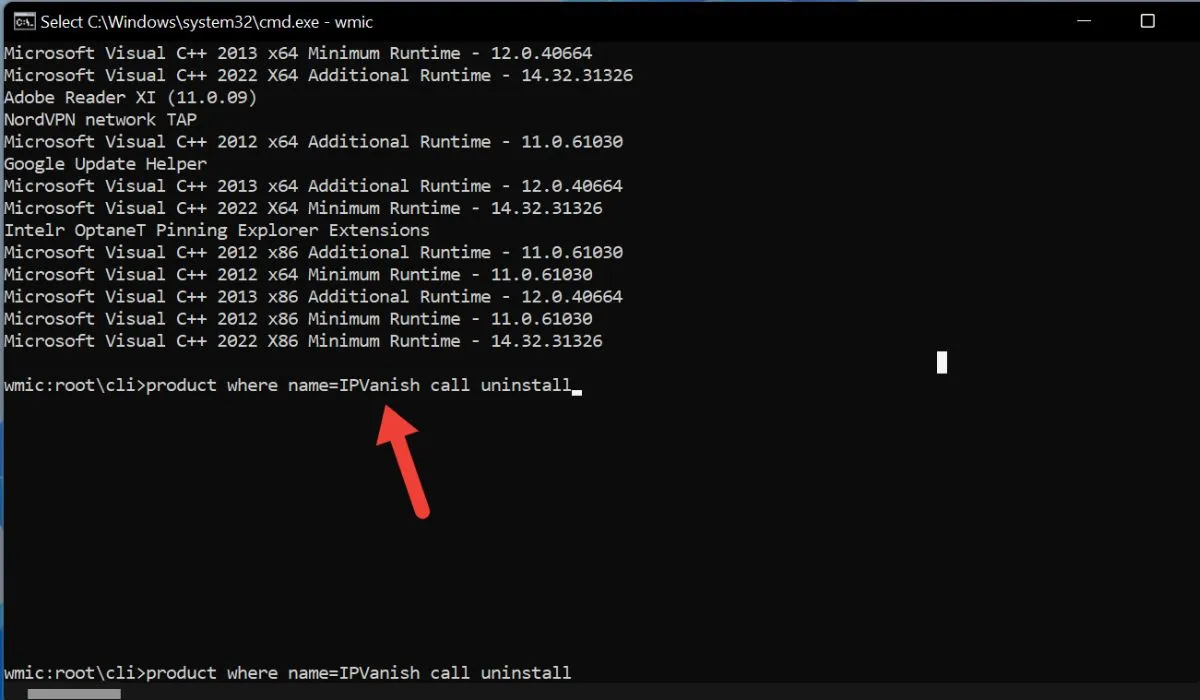
- Suivez les instructions à l’écran pour terminer le processus de désinstallation.
8. Désinstallez le programme en mode sans échec
Si le problème persiste, essayez de désinstaller le programme en mode sans échec. Il s’agit d’un mode de diagnostic qui démarre Windows avec un minimum de pilotes et de services. Suivez ces étapes pour désinstaller un programme en mode sans échec :
- Ouvrez une boîte de dialogue Exécuter. Tapez
msconfigsuivi de Enter.
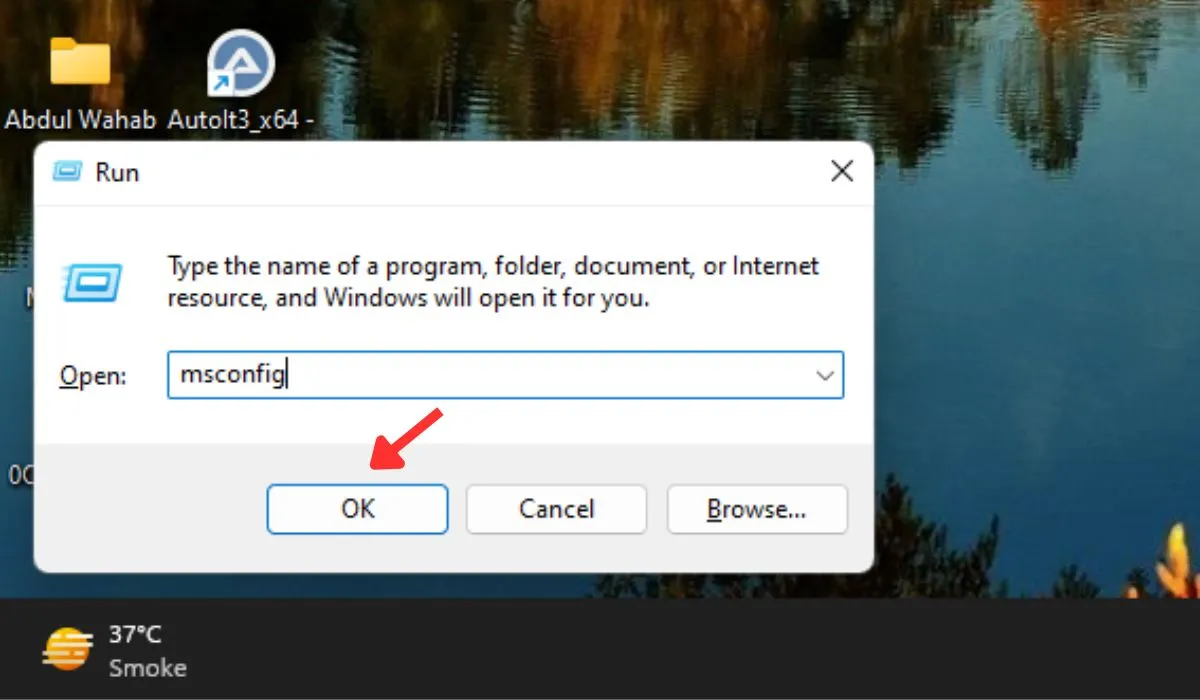
- Dans la configuration du système, cliquez sur « Boot », puis sélectionnez « Safe boot » et « Minimal ».

- Cliquez sur « Appliquer » et redémarrez votre ordinateur.
- Une fois votre ordinateur redémarré, désinstallez le programme qui vous a donné le message d’erreur.
- Si la désinstallation réussit, fermez toutes les fenêtres et redémarrez votre ordinateur normalement.
9. Prendre la pleine propriété du fichier
S’approprier entièrement un fichier est un excellent moyen de résoudre les erreurs lorsque vous ne disposez pas des autorisations suffisantes pour désinstaller un fichier. En vous appropriant, vous vous accorderez un contrôle total sur le dossier.
- Localisez le fichier ou le dossier dont vous souhaitez vous approprier.
- Cliquez avec le bouton droit sur le fichier ou le dossier et sélectionnez « Propriétés » dans le menu contextuel.
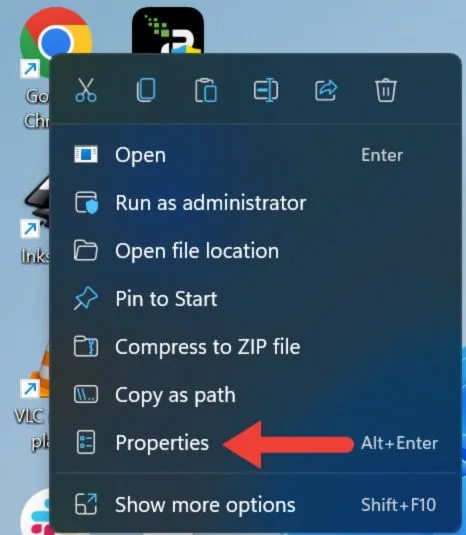
- Dans la fenêtre Propriétés, accédez à l’onglet « Sécurité » et cliquez sur le bouton « Avancé ».
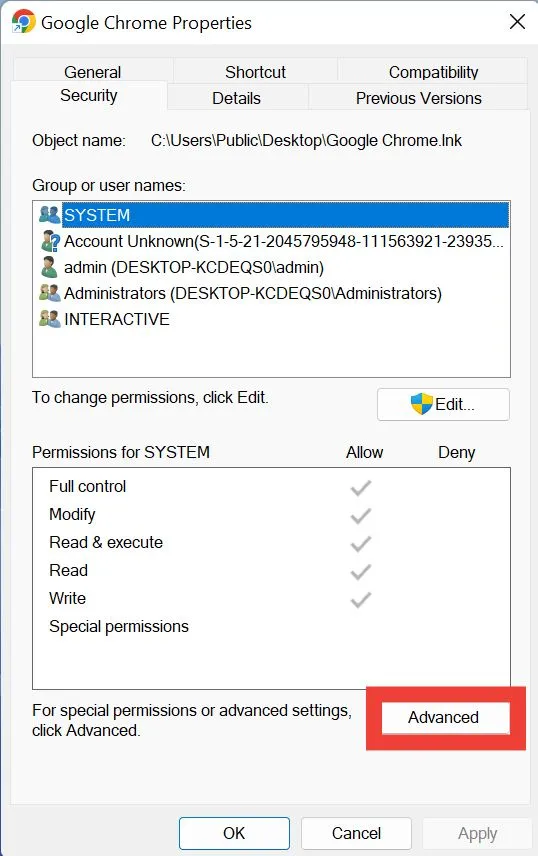
- Cliquez sur « Modifier » à côté du nom du propriétaire.
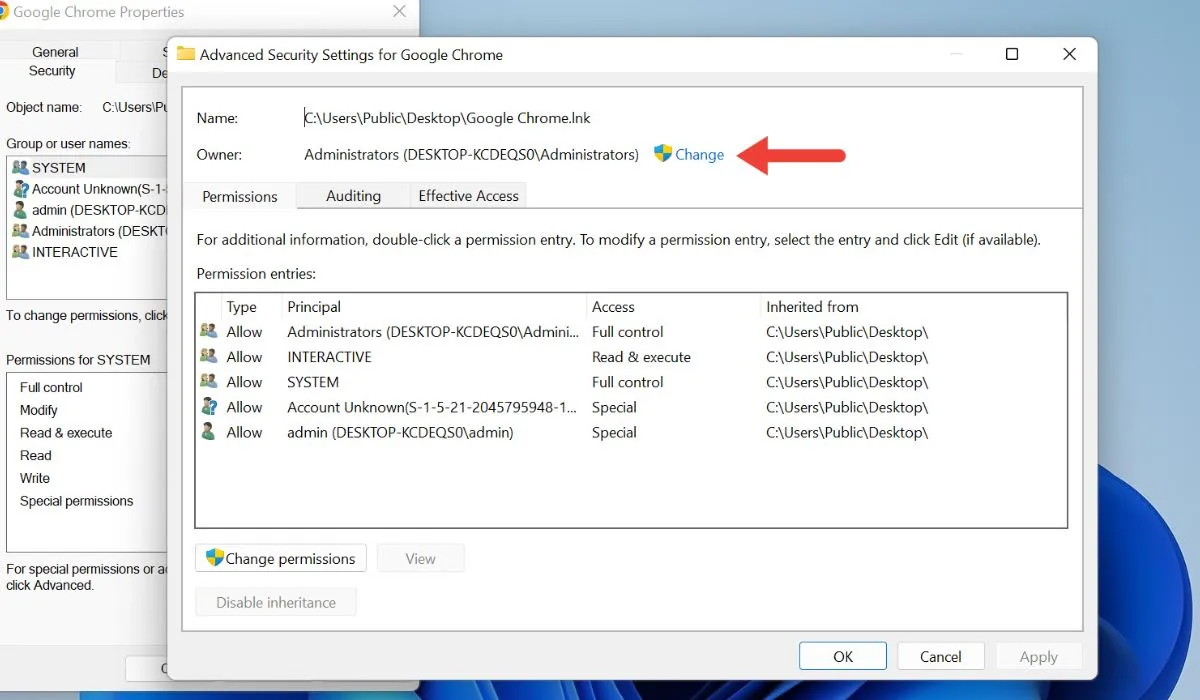
- Tapez votre nom d’utilisateur Windows dans la fenêtre « Sélectionner un utilisateur ou un groupe » et appuyez sur Enter.
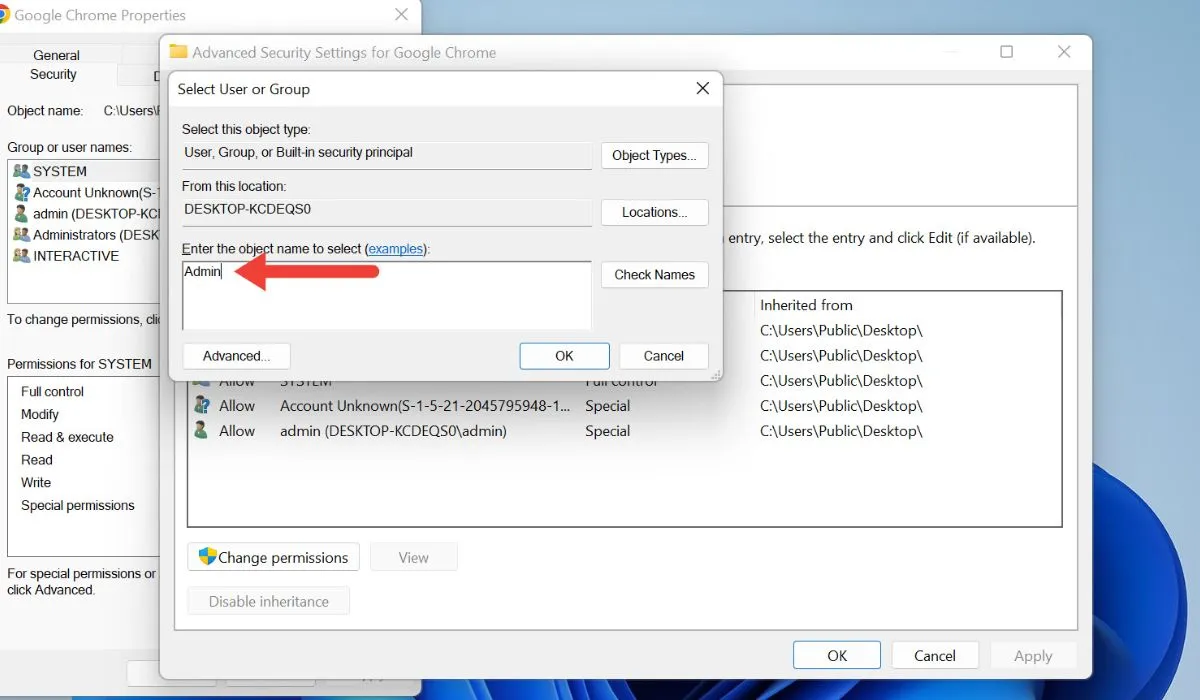
- Double-cliquez sur votre nom d’utilisateur et changez l’accès en « Contrôle total ».
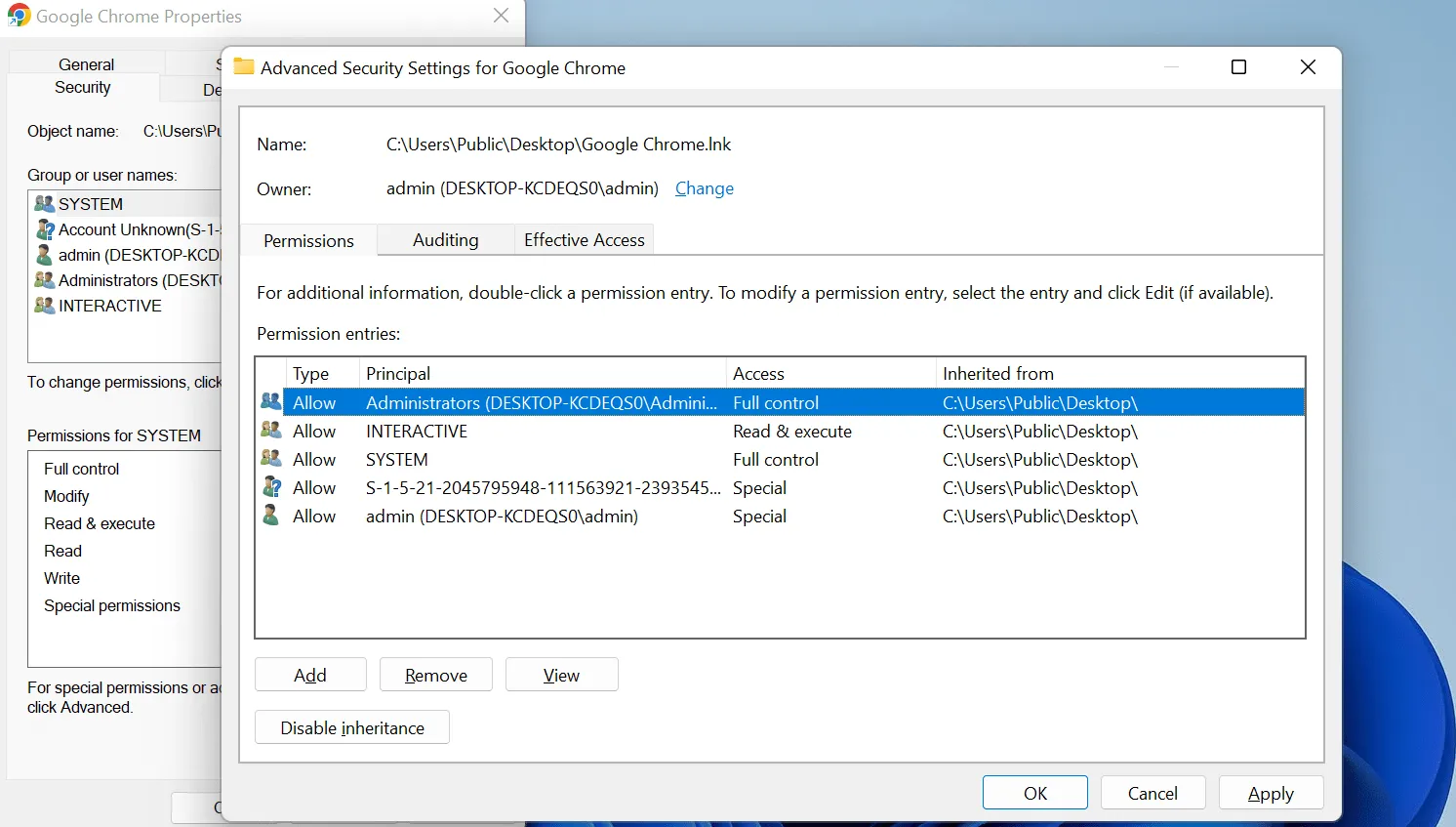
- Essayez de désinstaller le programme.
Questions fréquemment posées
Comment puis-je supprimer les autorisations d’administrateur d’une application sous Windows ?
Pour supprimer les autorisations d’administrateur d’une application sous Windows, cliquez avec le bouton droit sur le fichier exécutable de l’application, puis allez dans « Propriétés » -> « Compatibilité » et décochez l’option « Exécuter ce programme en tant qu’administrateur ». Cliquez sur « Appliquer » ou « OK » pour confirmer l’action.
Comment puis-je donner des droits d’administrateur complets dans Windows à un compte ?
Pour accorder tous les droits d’administrateur dans Windows, accédez à « Paramètres -> Comptes -> Famille et autres utilisateurs ». Choisissez le compte d’utilisateur, sélectionnez « Modifier le type de compte -> Administrateur » et cliquez sur « OK ».
Source de l’image : Unsplash . Toutes les captures d’écran par Khizer Kaleem.



Laisser un commentaire