Comment réparer l’erreur « Windows n’a pas pu terminer le formatage »
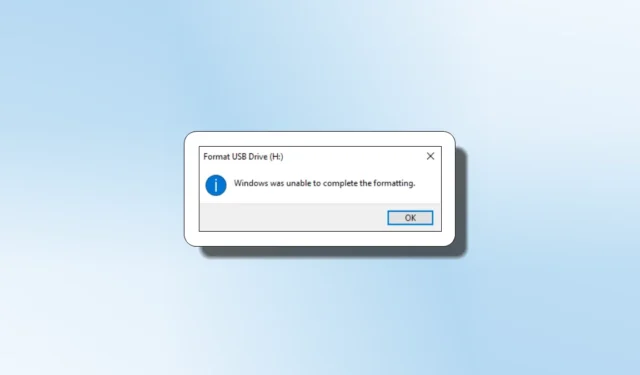
« Windows n’a pas pu terminer le formatage » est une erreur courante qui a tendance à apparaître lorsque vous essayez de formater une carte SD, une clé USB ou un disque dur externe. Ce guide traite de toutes les solutions possibles pour réparer le disque et éliminer cette erreur gênante.
1. Essayez de reformater le disque
Si vous avez rencontré l’erreur « Windows n’a pas pu terminer le formatage » lors de l’exécution d’une option de formatage rapide, vous devez reconnecter le lecteur et réessayer de formater.
- Ouvrez l’explorateur de fichiers en appuyant sur le raccourci Win+ E.
- Faites un clic droit sur le disque que vous souhaitez formater, puis choisissez « Formater ».
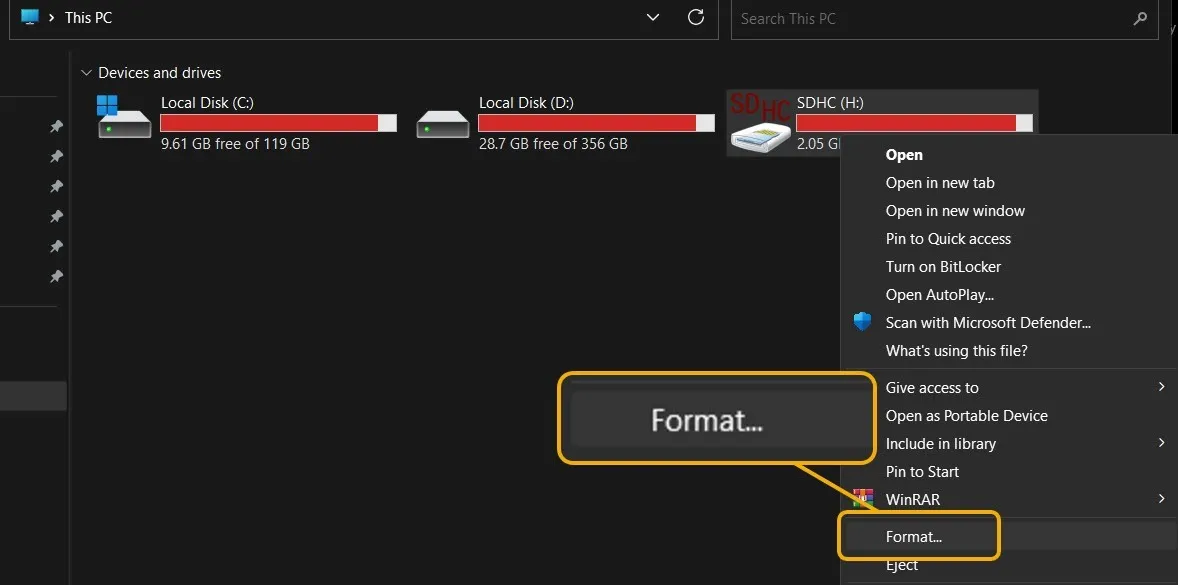
- Essayez les options de formatage rapide et non rapide. Vous pouvez également cocher l’option « Restaurer les paramètres par défaut du périphérique », qui restaure les paramètres par défaut en fonction du fabricant du disque.
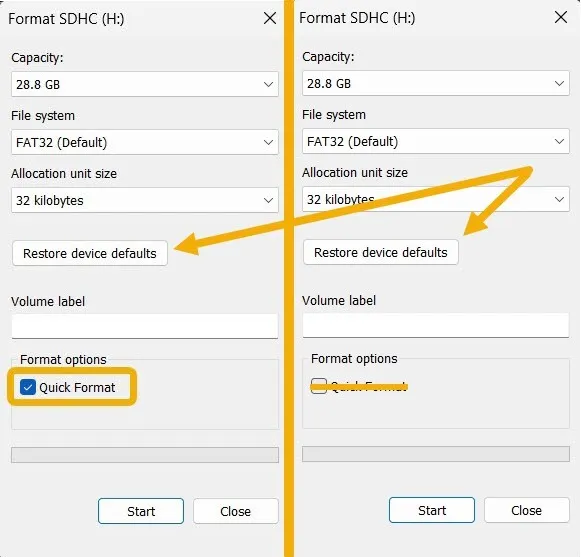
Pour info : vous voulez vous assurer que votre antivirus fonctionne comme il se doit ? Découvrez comment le tester en toute sécurité contre de vrais logiciels malveillants .
2. Analysez votre appareil à la recherche de logiciels malveillants
L’erreur peut également apparaître en raison d’une infection par un logiciel malveillant, qui peut se produire sans même que vous vous en rendiez compte.
- Insérez votre carte SD ou votre lecteur flash dans votre appareil Windows.
- Lancez l’application de sécurité Windows . Si cela ne fonctionne pas, vérifiez les correctifs dans le guide pour résoudre le problème avant de continuer.
- Cliquez sur l’option « Protection contre les virus et les menaces ».
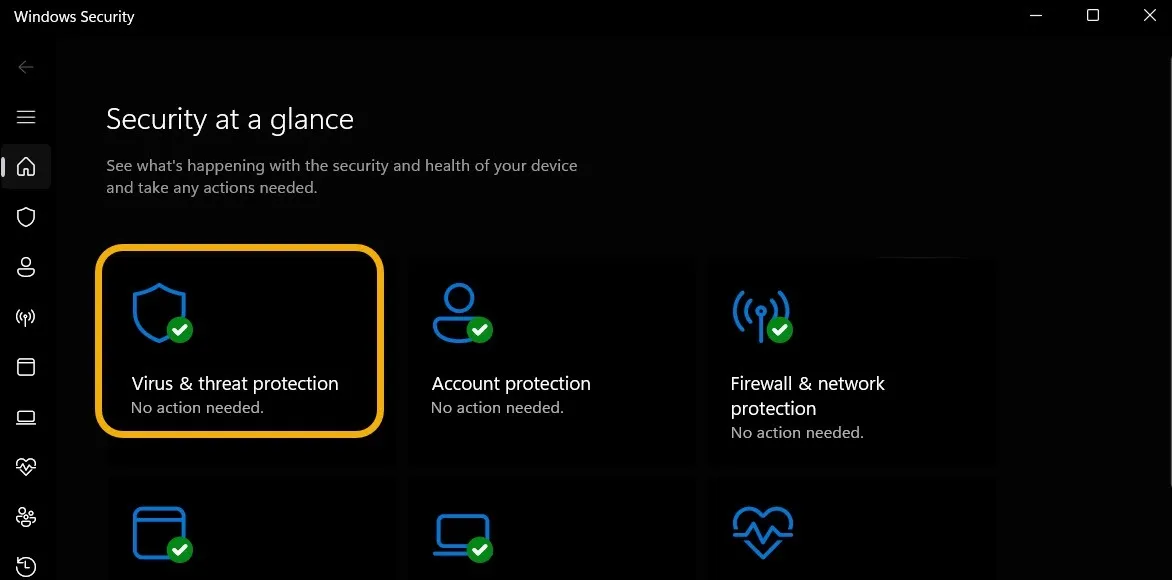
- Cliquez sur « Options de numérisation ».
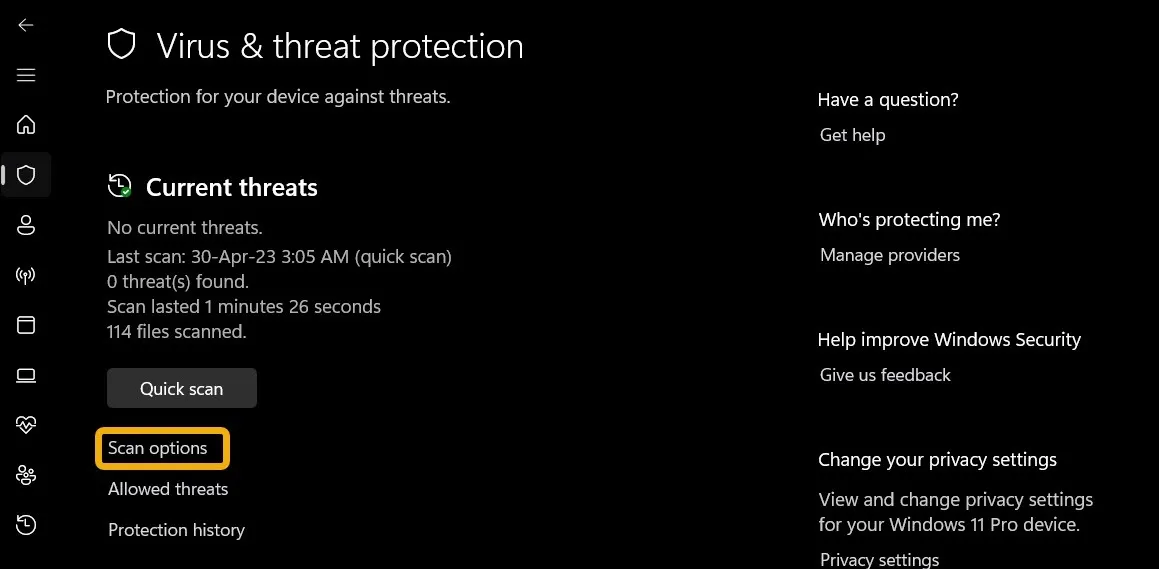
- Sélectionnez « Analyse personnalisée », puis faites défiler vers le bas et cliquez sur l’option « Analyser maintenant ».
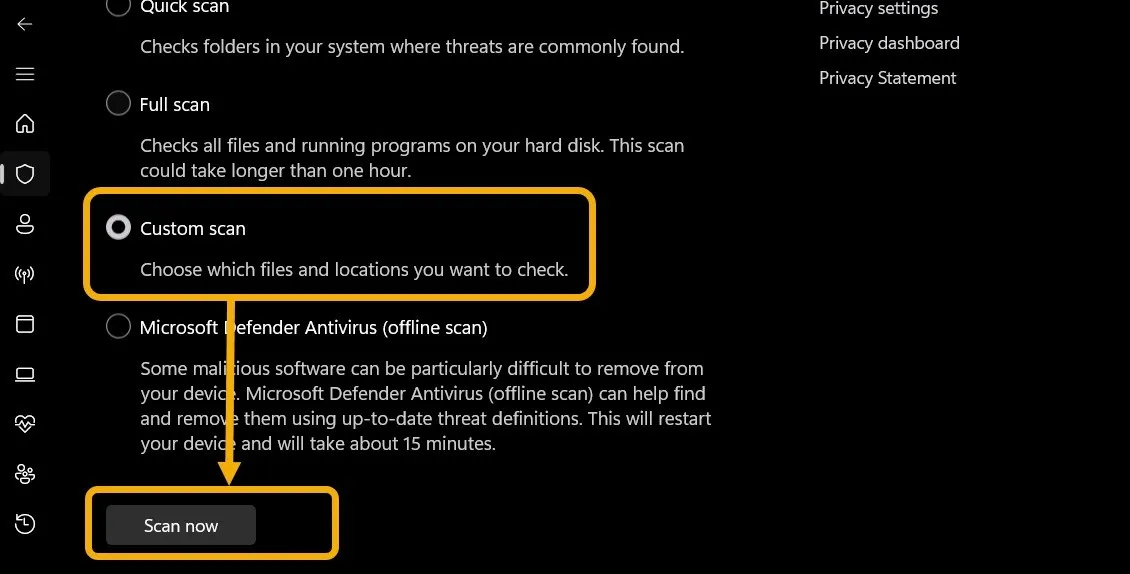
- La fenêtre de l’explorateur de fichiers s’ouvrira. Utilisez-le pour localiser le lecteur flash ou la carte SD qui ne fonctionne pas.
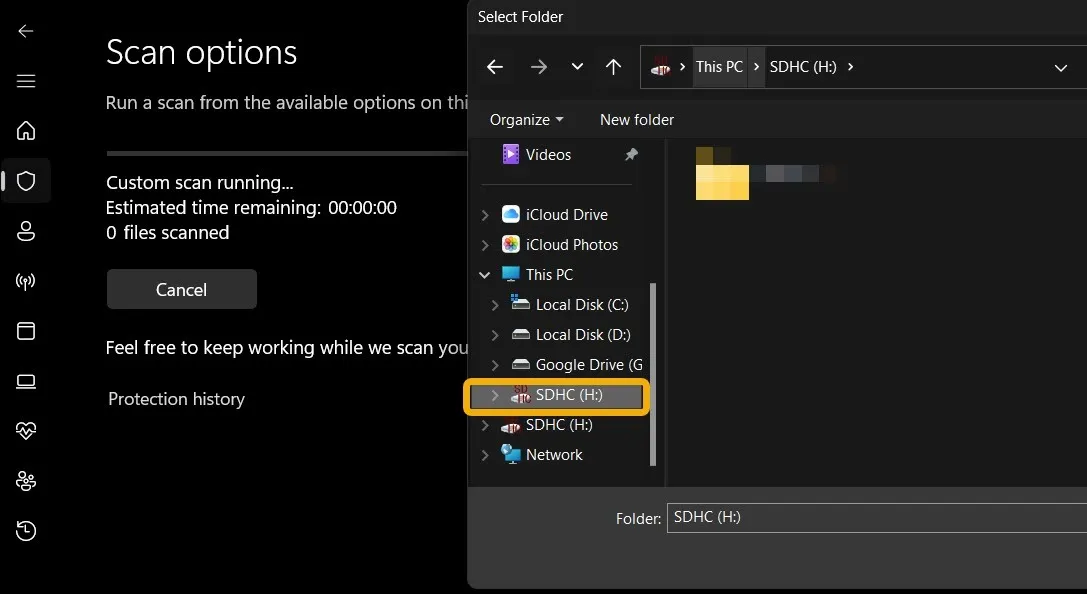
- L’analyse se poursuivra et l’application de sécurité Windows vous informera si elle a supprimé des logiciels malveillants ou des virus. S’il vous informe « Aucune menace actuelle détectée », essayez la solution suivante.
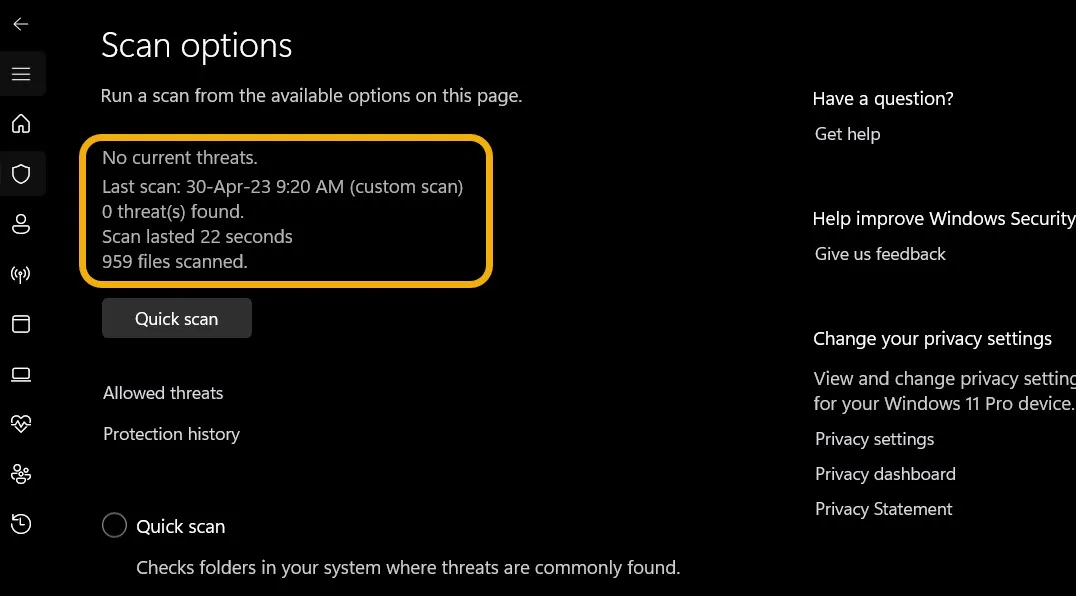
- Vous pouvez également utiliser une application antivirus tierce pour effectuer l’analyse. Voici quelques-uns des meilleurs programmes antivirus pour Windows .
3. Vérifiez le disque et formatez-le à l’aide du CMD
Si les solutions précédentes n’ont pas fonctionné, il est temps de vérifier le disque et d’essayer de réparer tout problème à l’aide de l’invite de commande.
- Appuyez sur Win+ Spour afficher la recherche Windows et tapez « Invite de commandes ».
- Lancez l’invite de commande (CMD) en tant qu’administrateur.
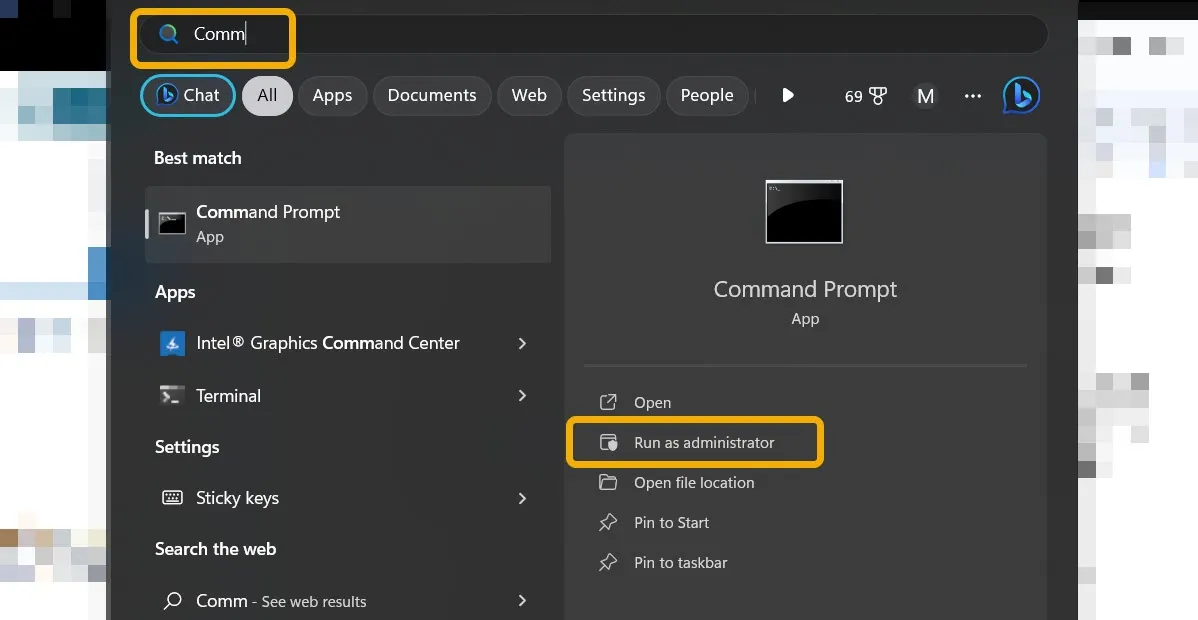
- Tapez la
chkdskcommande, puis appuyez sur Enterpour vérifier l’intégrité du disque. Attendez quelques secondes jusqu’à ce que l’outil corrige les problèmes identifiés.
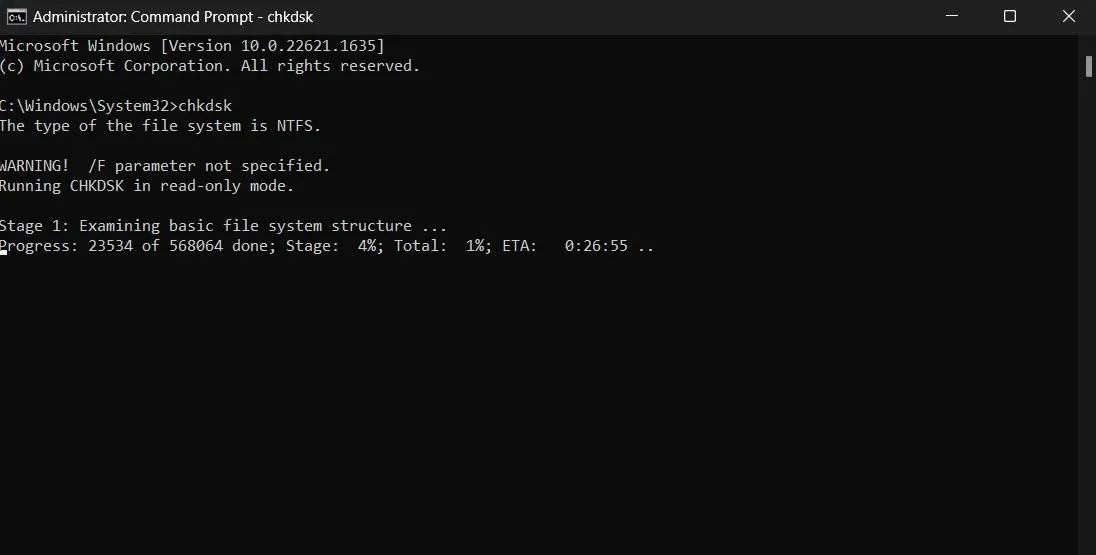
- Formatez le disque à l’aide de la
format H: /fs:ntfscommande. Assurez-vous de remplacer la lettre « H » par votre lettre de lecteur personnelle. Notez que cela formatera le lecteur en NTFS. Si ce n’est pas le bon formatage, vous pouvez le changer en FAT32.
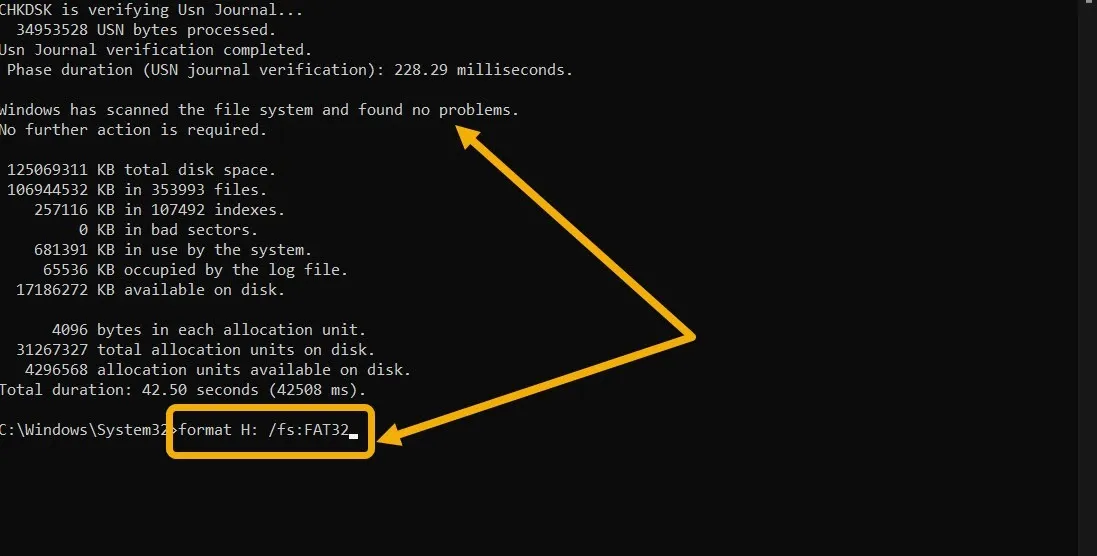
4. Utilisez la gestion des disques
Si les solutions précédentes n’ont pas éliminé l’erreur, essayez l’utilitaire de gestion des disques, un outil complet disponible dans Windows.
- Tapez « Gestion des disques » dans la recherche Windows et sélectionnez la meilleure correspondance.
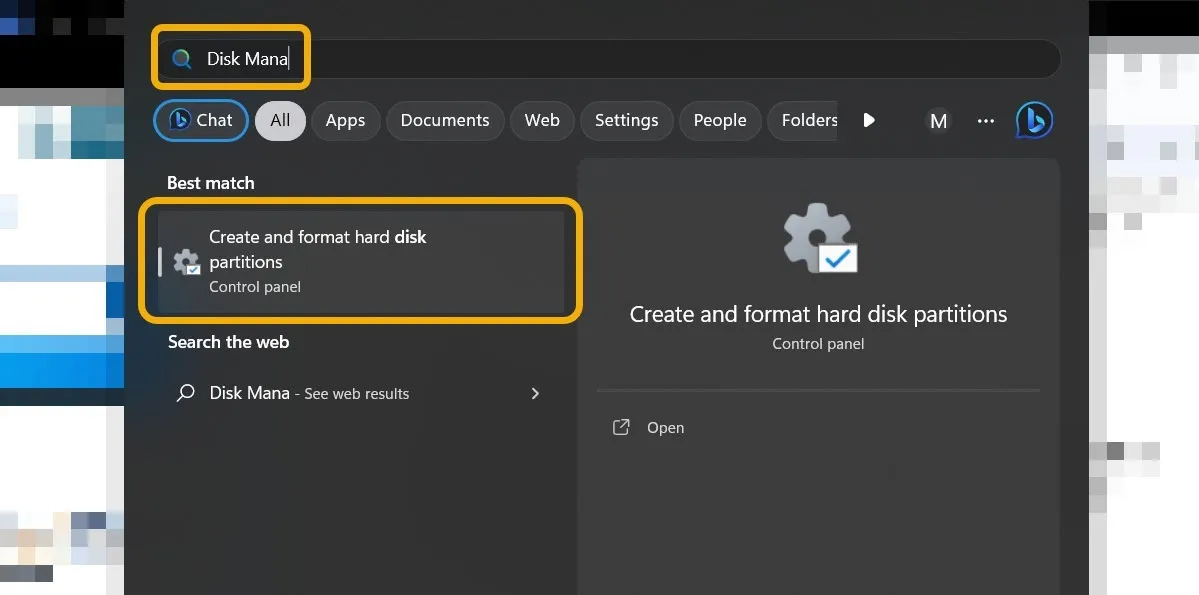
- Localisez le lecteur flash ou la carte SD que vous essayez de formater, cliquez dessus avec le bouton droit de la souris et sélectionnez « Formater ».
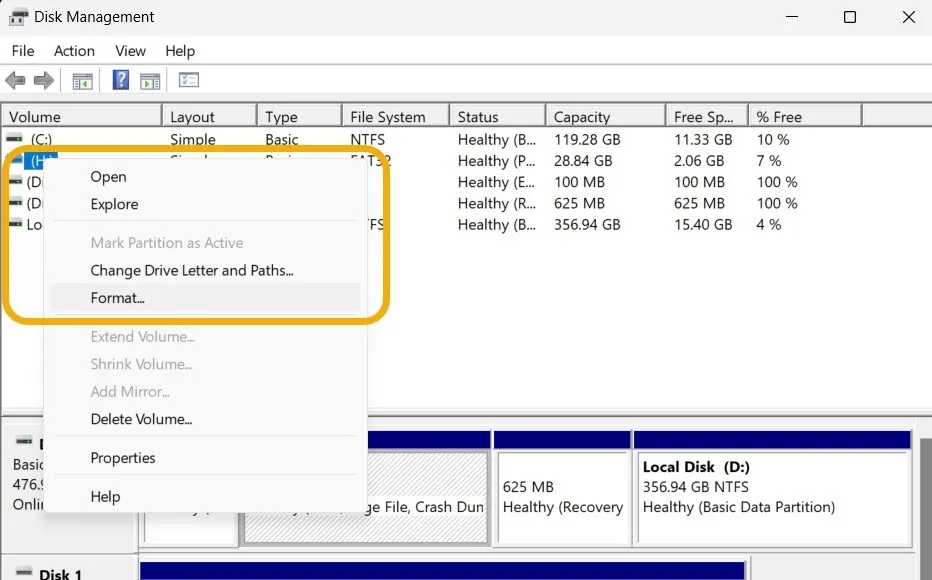
- Ajoutez une « étiquette de volume » et sélectionnez le système de fichiers pour le disque, mais laissez la « taille de l’unité d’allocation » sur « par défaut ». Nous vous recommandons de ne pas cocher la case « Effectuer un formatage rapide », mais ce n’est pas obligatoire.
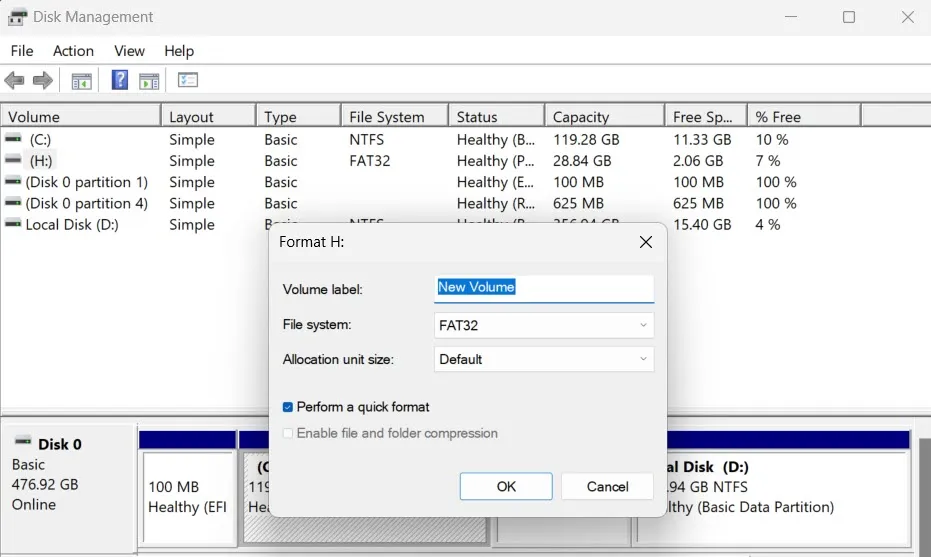
5. Vérifier le disque pour la protection en écriture
Si vous avez essayé toutes les solutions décrites ici et que votre disque n’est toujours pas formatable, considérez qu’il peut avoir un statut de protection en écriture. Le moyen le plus simple de confirmer cette suspicion est d’essayer de copier un fichier sur votre carte SD ou votre lecteur flash. Si le processus échoue, vous devez supprimer la protection en écriture pour formater le disque.
Vous pouvez supprimer la protection en écriture via le commutateur de protection en écriture, qui est un commutateur physique placé sur le lecteur flash ou la carte SD qui peut être déplacé vers le haut ou vers le bas pour désactiver ou activer cette fonctionnalité. Alternativement, vous pouvez suivre les étapes suivantes si votre disque est protégé en écriture et qu’il n’y a pas d’interrupteur pour le désactiver.
- Exécutez l’invite de commande en tant qu’administrateur et tapez
diskpart, puis appuyez sur Enter.
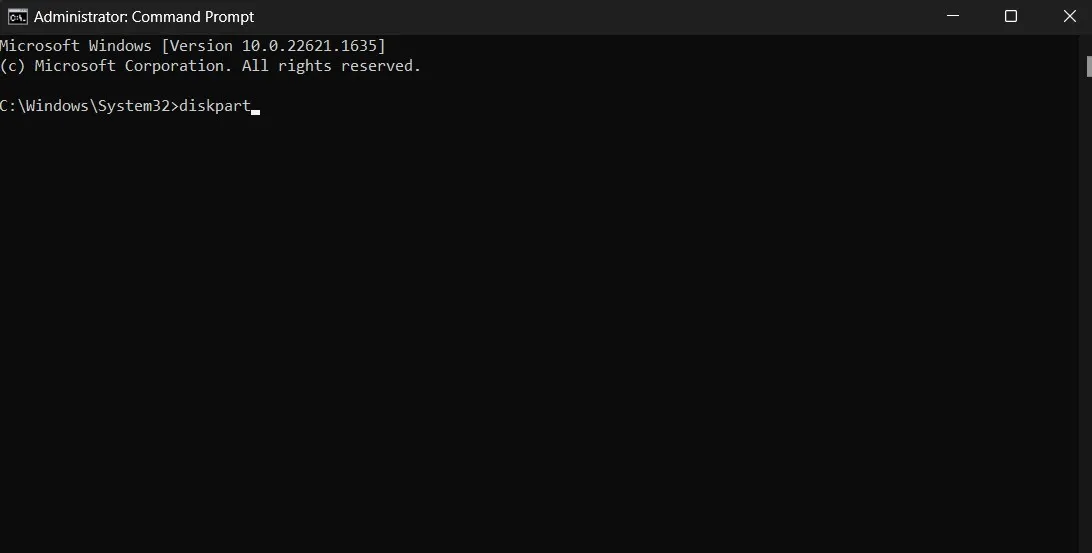
- Tapez
list diskpour laisser le CMD répertorier tous vos disques, y compris celui que nous essayons de réparer. Appuyez sur Enter.
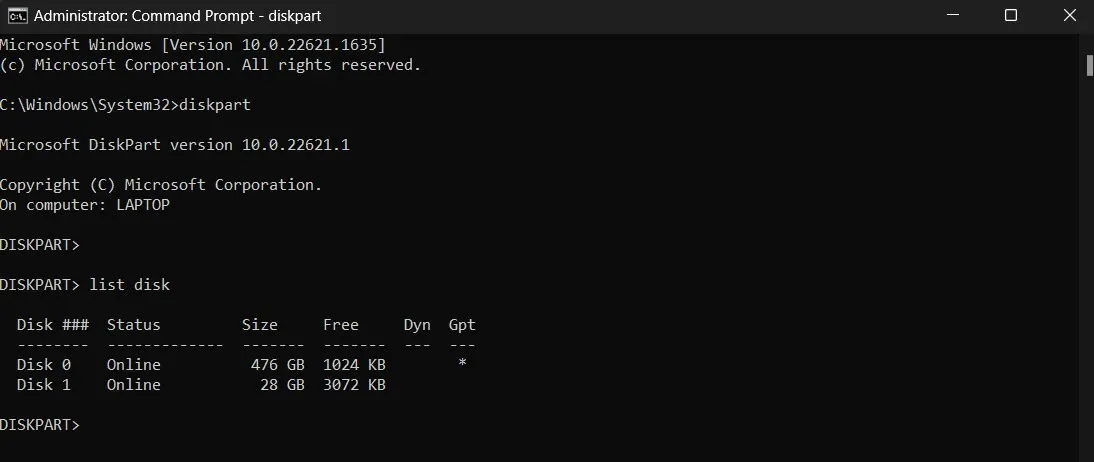
- Identifiez le numéro du disque en cochant la colonne « Disque ». Dans notre cas, c’est « 1 ». Pour sélectionner le disque, tapez
select disk 1et appuyez sur Enter.
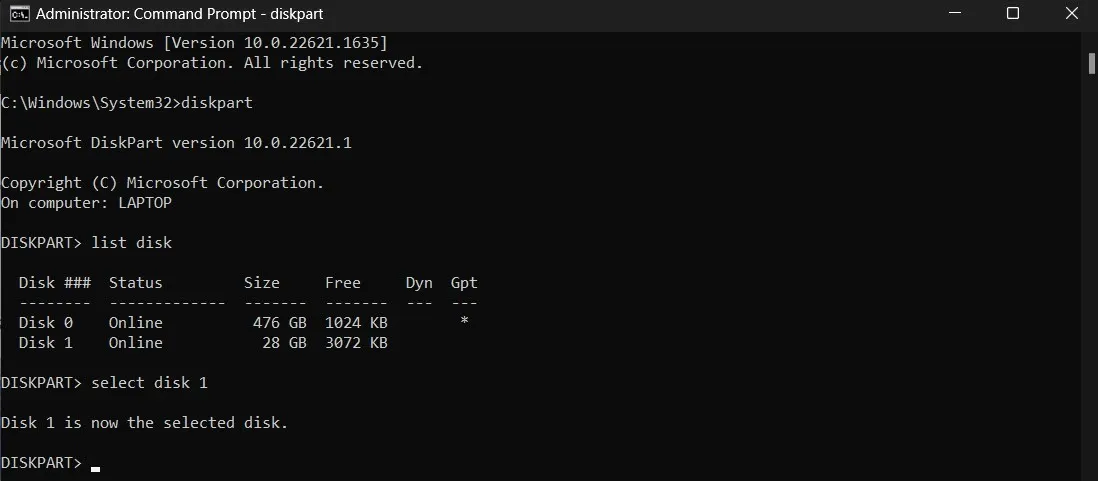
- Tapez
attributes disk clear readonlyet appuyez sur Enter. Cette commande est utilisée pour supprimer la protection en écriture du disque.
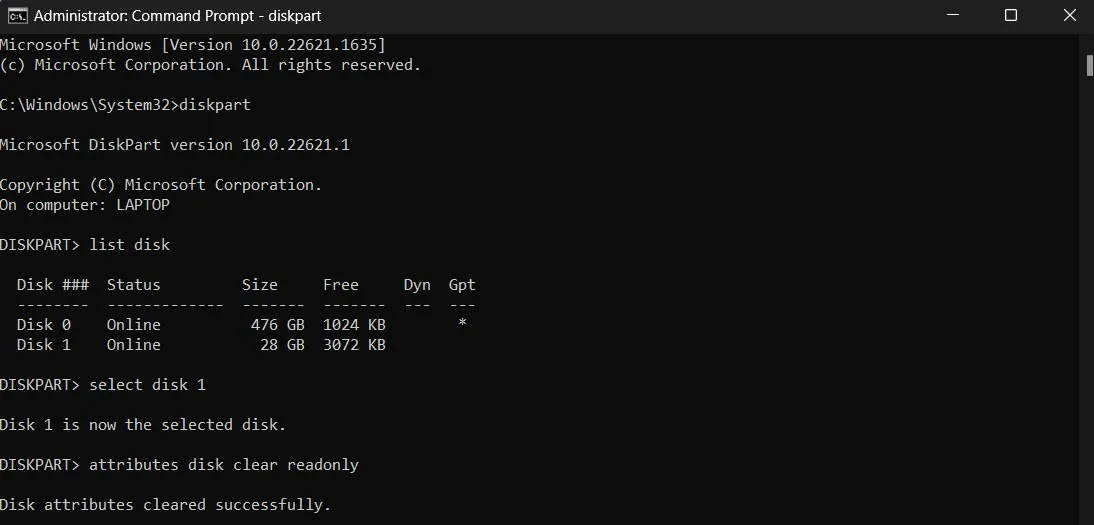
- Maintenant que la protection en écriture est désactivée, vous pouvez essayer de formater à nouveau le disque.
6. Assurez-vous que le disque n’est pas partitionné
Si votre lecteur flash ou votre carte SD a été partitionné dans le passé, vous devrez peut-être supprimer ce schéma de partitionnement de votre disque pour qu’il fonctionne correctement.
- Reprenez les étapes 1 à 3 de la section précédente pour sélectionner votre disque.
- Tapez
list partition. - Si l’invite de commande répertorie plusieurs partitions, tapez
select partition 1et appuyez sur Enter.

- Tapez
delete partitionet appuyez sur Enter. Répétez les mêmes étapes jusqu’à ce que vous supprimiez toutes les partitions. - Lorsque vous avez terminé de supprimer des partitions, tapez
create partition primarysuivi de Enter. Votre disque ne contiendra qu’une seule partition.
Récupération de votre disque amovible
Il a été prouvé que les méthodes décrites ici fonctionnent et éliminent l’erreur « Windows n’a pas pu terminer le formatage ». Cependant, s’ils échouent pour vous, nous vous encourageons à essayer le disque sur un autre appareil. Si vous ne parvenez toujours pas à formater, il est fort probable que vous ayez un problème matériel.
Toutes les captures d’écran de Mustafa Ashour.



Laisser un commentaire