Comment réparer l’erreur WHEA non corrigible dans Windows

Qu’est-ce que l’erreur non corrigible WHEA ?
L’erreur WHEA non corrigible est un problème d’écran bleu répandu qui peut apparaître dans n’importe quelle version de Windows.
Si vous voyez le redoutable écran bleu de la mort, également connu sous le nom de code d’arrêt, votre ordinateur s’est automatiquement éteint pour éviter tout dommage supplémentaire. Le message d’erreur WHEA non corrigible est généralement accompagné du code d’arrêt 0x0000124.
1. Vérifiez vos pilotes
L’écran bleu de la mort peut être causé par des pilotes obsolètes, il est donc important de garder vos pilotes à jour. Les pilotes peuvent être mis à jour via l’application Paramètres ou le Gestionnaire de périphériques. Si vous devez installer ou mettre à jour un grand nombre de pilotes à la fois, le Gestionnaire de périphériques est l’outil le plus simple à utiliser.
Windows facilite le traçage des problèmes jusqu’à leur source en répertoriant toutes les mises à jour de pilotes dans la zone Windows Update.
- Appuyez sur Win+ Ipour ouvrir la fenêtre Paramètres. Sélectionnez l’onglet « Windows Update » dans la barre latérale à gauche.
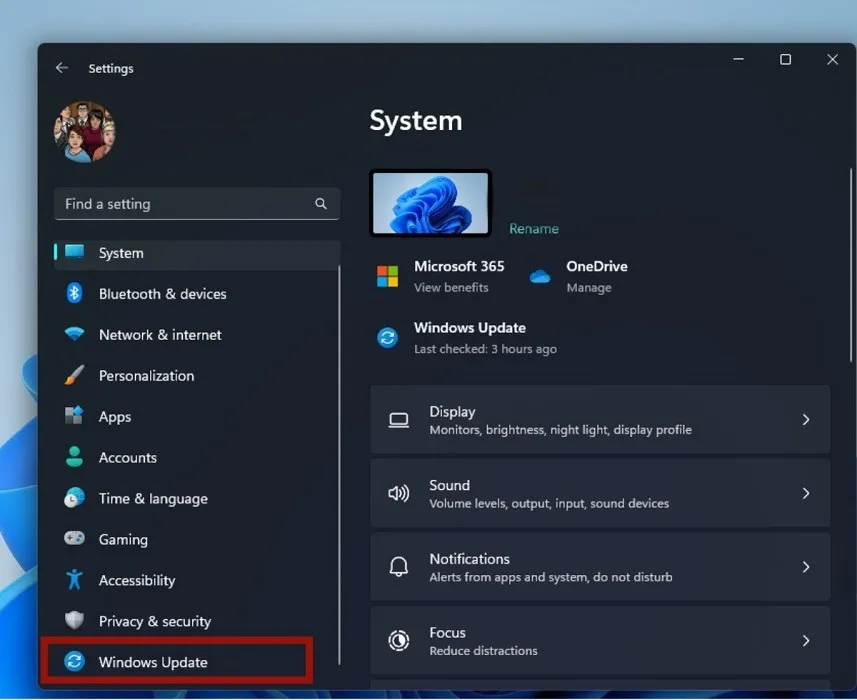
- Dans la partie droite de la fenêtre, sélectionnez la vignette « Options avancées » sous « Plus d’options ».
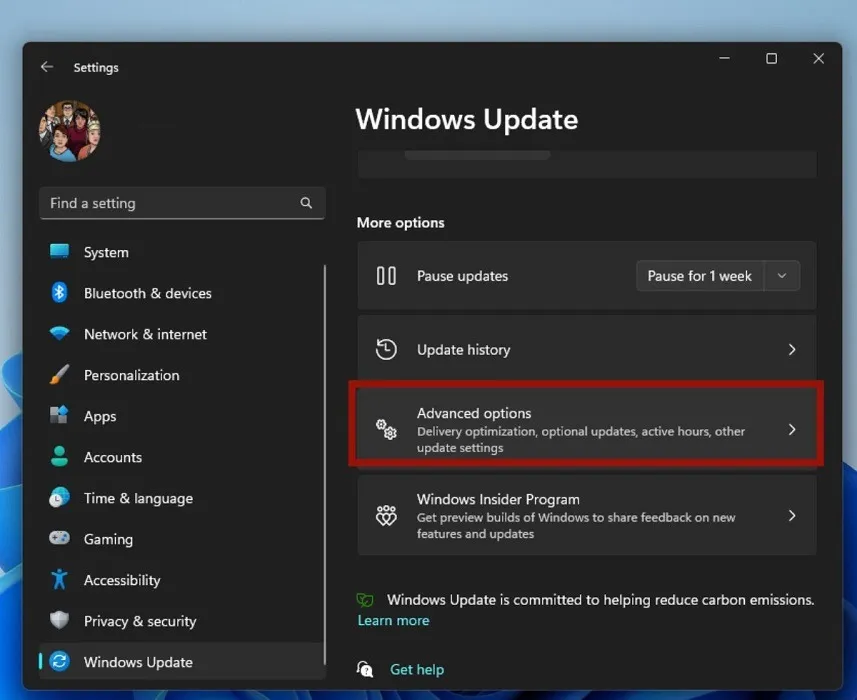
- Sur l’écran suivant, sous « Options supplémentaires », cliquez sur la vignette « Mises à jour facultatives ».
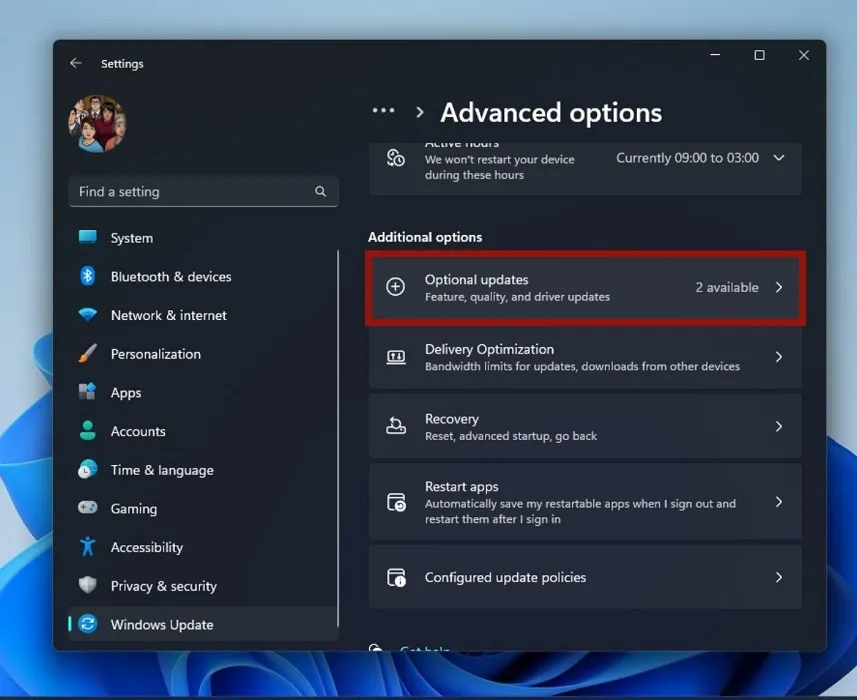
- Cliquez sur la vignette « Mises à jour des pilotes » pour l’agrandir.
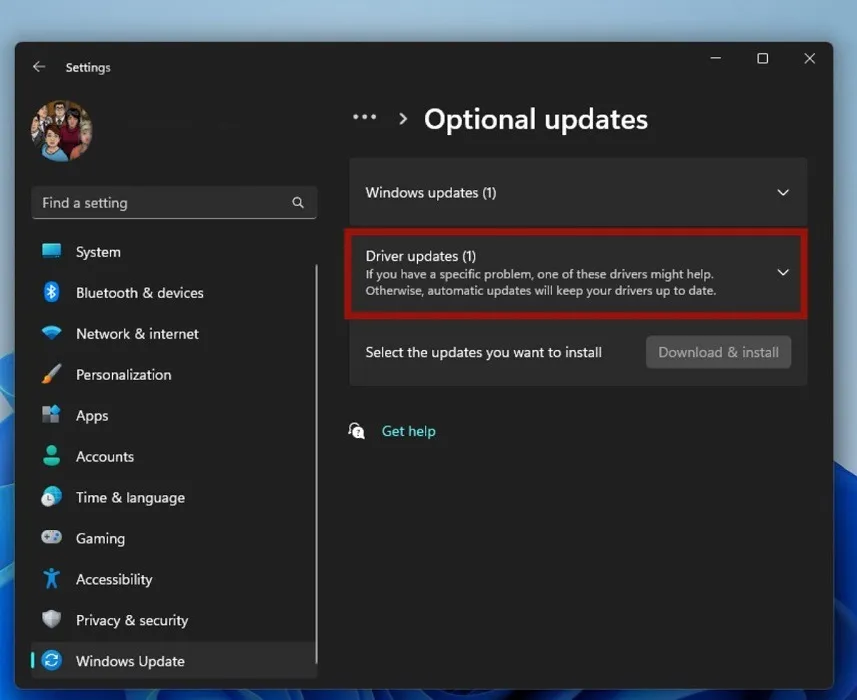
- Sélectionnez le pilote requis dans la liste des pilotes disponibles en cochant la case à côté.
2. Réinitialiser les paramètres du micrologiciel BIOS/UEFI
Des problèmes de stabilité de Windows peuvent également entraîner le message d’erreur WHEA Uncorrectable.
Pour résoudre ce problème, essayez de réinitialiser les paramètres du BIOS à leurs valeurs par défaut pour recharger la configuration du BIOS d’origine sur votre PC.
- Éteignez votre PC.

- Rallumez votre PC en appuyant sur le bouton d’alimentation, puis continuez à cliquer sur la Deletetouche jusqu’à ce que le menu du BIOS apparaisse. (Selon le modèle de votre PC, il peut également s’agir des touches F1, F2, F10ou Esc.)
- Passez au menu « Options avancées ».
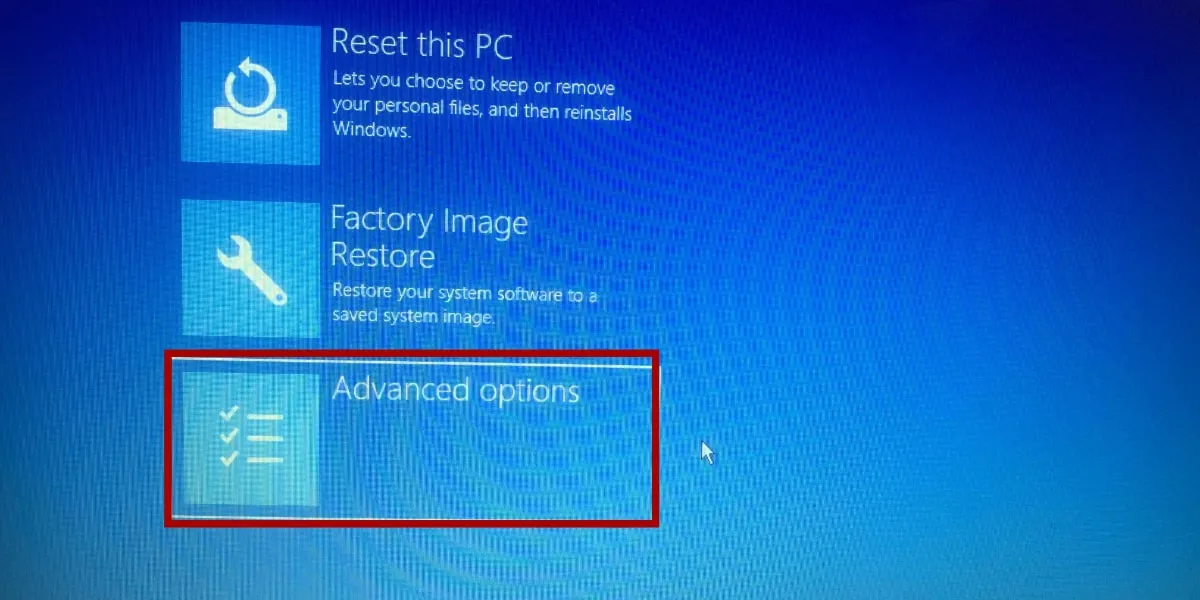
- Ouvrez les « Paramètres du micrologiciel UEFI ».
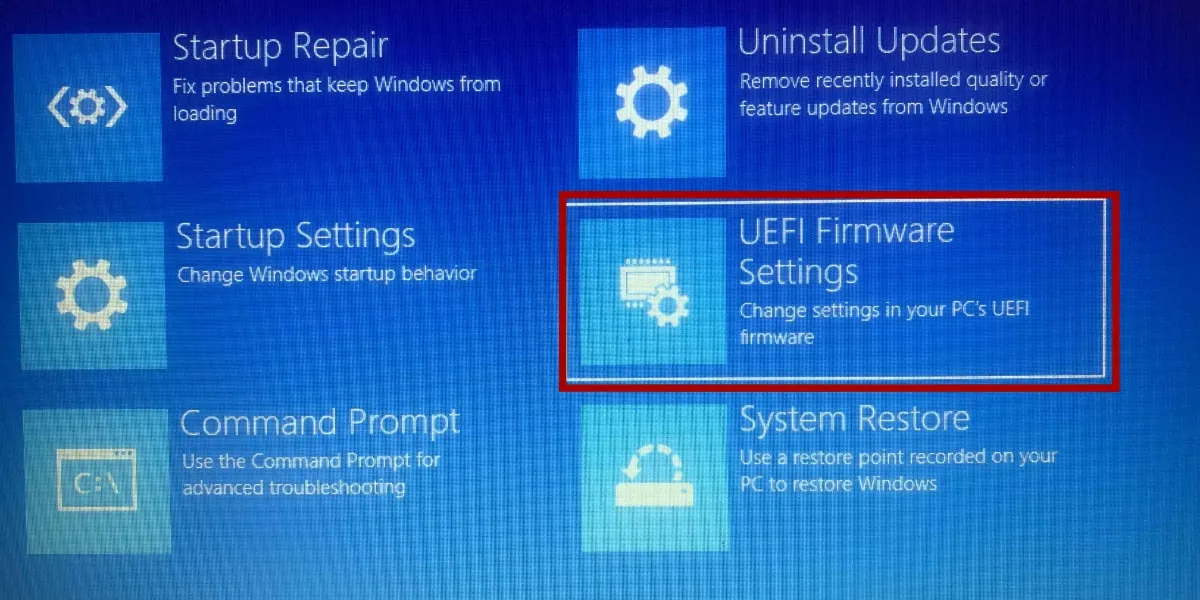
- Cliquez sur « Redémarrer ».
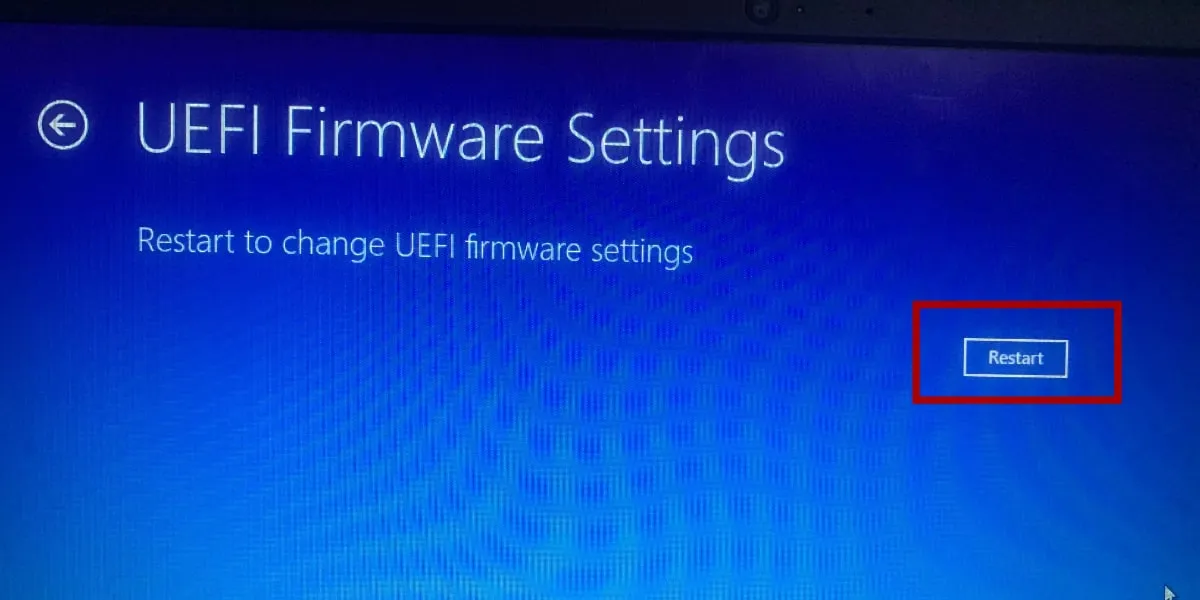
- Accédez à l’onglet « Quitter » dans vos paramètres de micrologiciel BIOS/UEFI et sélectionnez « Charger les paramètres par défaut optimaux ».
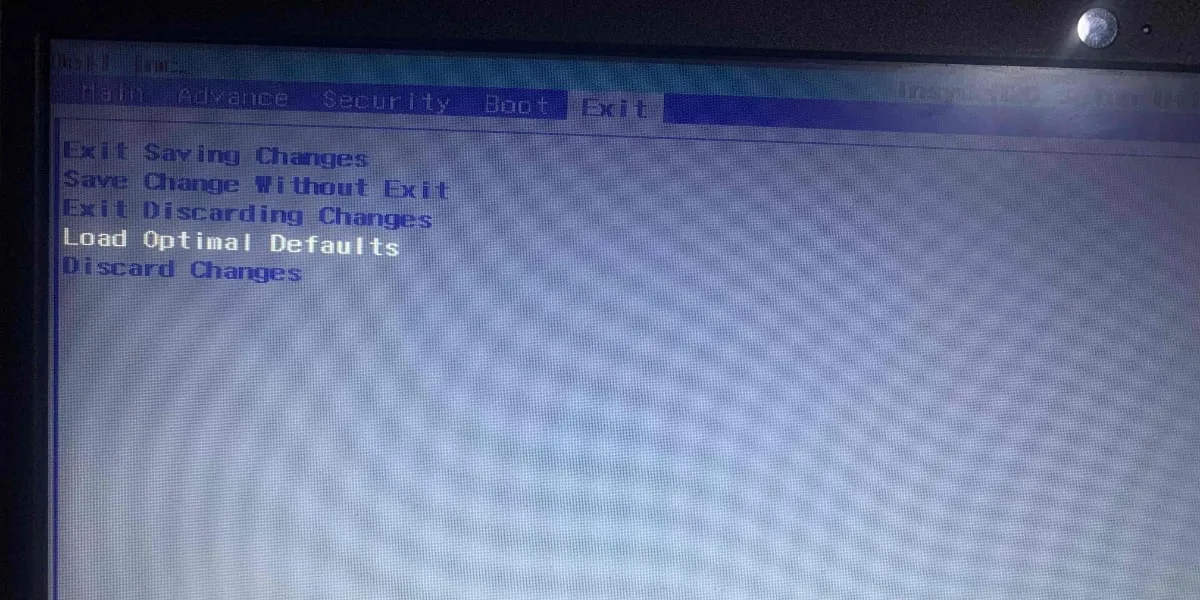
- Restaurez les paramètres d’usine du BIOS et quittez l’utilitaire.
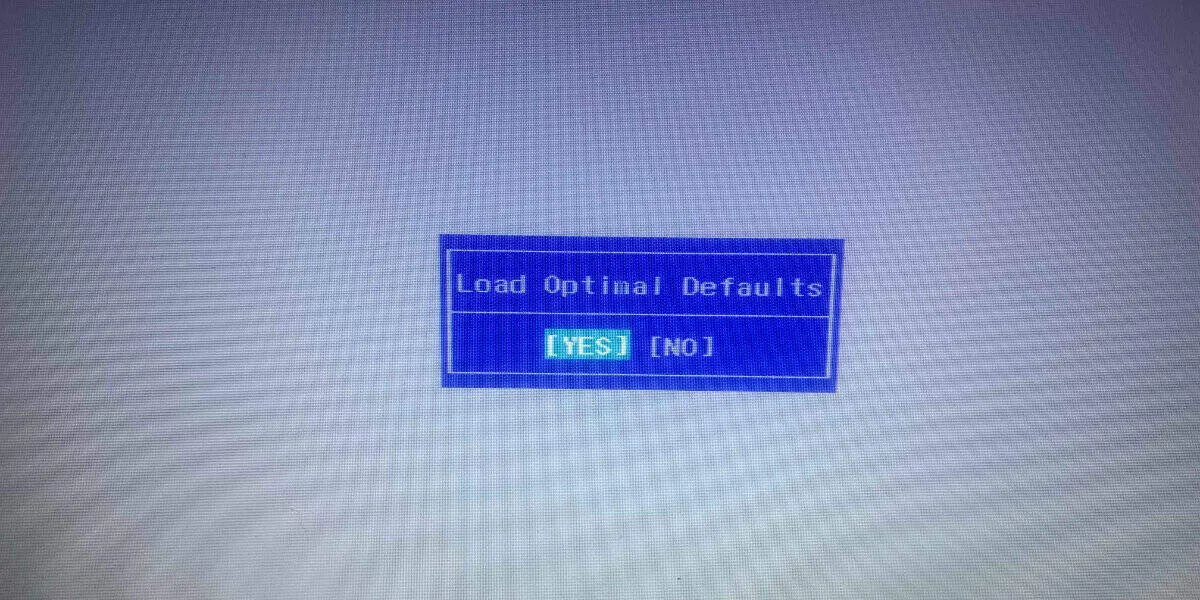
- Essayez un démarrage régulier après avoir effacé les paramètres précédents du BIOS pour vérifier si le message d’erreur WHEA non corrigible s’affiche toujours.
3. Réinitialiser l’overclocking du système
L’overclocking du processeur est une méthode populaire pour augmenter les performances des jeux et autres programmes gourmands en ressources graphiques. Des tensions incorrectes pendant le processus de surverrouillage sont une cause fréquente de l’erreur WHEA non corrigible, qui à son tour peut rendre votre système d’exploitation instable. Par conséquent, la désactivation de tous les paramètres d’overclocking est le moyen le plus rapide de se débarrasser de cette entrée.
Vous devez accéder au menu BIOS ou UEFI de votre PC. Pour ce faire, suivez les étapes décrites ci-dessus. Les configurations dans le BIOS et l’UEFI peuvent varier d’un ordinateur à l’autre, bien que les noms des éléments de menu correspondants soient souvent cohérents. Les options d’overclocking se trouvent généralement dans les menus intitulés « Performance » ou « Tension ». Réinitialisez l’overclocking à partir de là.
4. Vérifiez votre RAM
Lorsque votre RAM n’est pas correctement installée dans son emplacement, cela peut entraîner l’erreur WHEA Uncorrigable. Si vous avez de l’expérience dans la résolution de problèmes matériels, essayez d’ouvrir le boîtier de votre ordinateur pour accéder à la carte mère.
Attention : n’essayez pas sans avoir de solides connaissances techniques, ou vous risquez d’endommager votre PC !

Débranchez soigneusement la RAM de la carte mère et utilisez un chiffon et de l’alcool pour essuyer les points de contact, puis redémarrez votre ordinateur. Réinsérez les clés USB dans les emplacements RAM de la carte mère, puis rallumez votre PC pour voir si le message d’erreur d’écran bleu WHEA apparaît toujours.
5. Exécutez l’outil de diagnostic de la mémoire Windows
- Tapez « Memory Diagnostics » dans Windows Search et sélectionnez le meilleur résultat ou appuyez sur « Ouvrir » sur la droite.
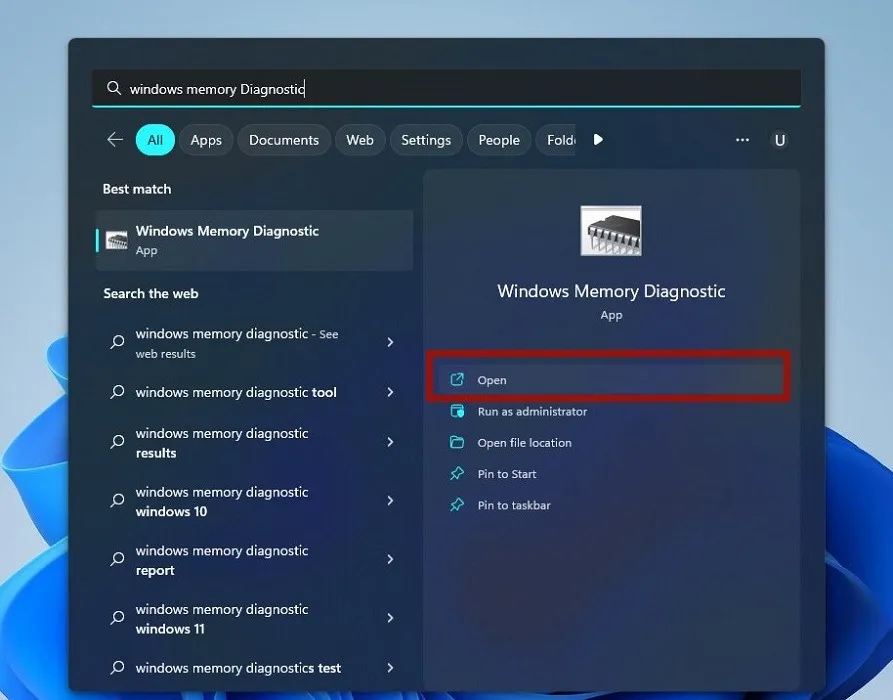
- Pour tester les problèmes, sélectionnez « Redémarrer maintenant et rechercher les problèmes ».
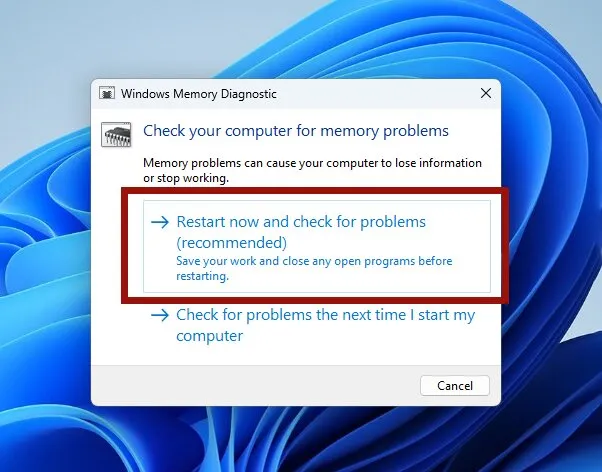
Si aucune de ces méthodes ne fonctionne pour vous, utilisez la fonctionnalité de restauration du système de Windows pour annuler les modifications récentes apportées à votre PC et, espérons-le, éliminer l’erreur dans le processus.
En dernier recours, vous avez la possibilité de réinitialiser Windows. Votre PC supprimera tous vos fichiers système actuels et en installera de nouveaux. La plupart de vos fichiers personnels devraient être corrects après la réinitialisation, et tout problème d’erreur WHEA non corrigible persistant devrait être éliminé.
Questions fréquemment posées
Que signifie WHEA ?
Une surchauffe peut-elle provoquer l’erreur WHEA non corrigible ?
L’erreur WHEA non corrigible est souvent provoquée par un composant matériel défectueux. Ainsi, la surchauffe est l’une des causes les plus courantes de ce problème.
Crédit image : Pixabay . Toutes les captures d’écran sont de Folami Oluwatokiloba.



Laisser un commentaire