Comment réparer l’erreur « Le service de profil utilisateur a échoué la connexion » pour Windows
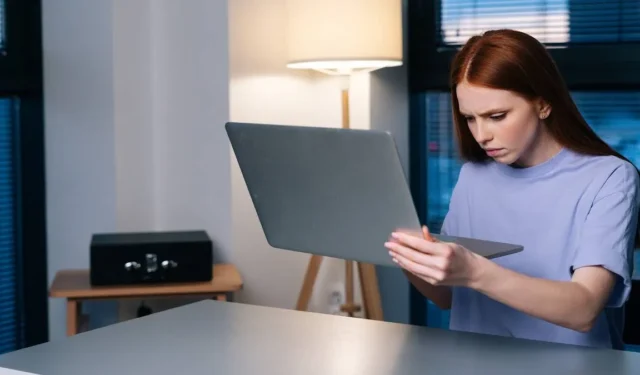
Obtenez-vous l’erreur « Le service de profil utilisateur a échoué lors de la connexion » ou « Le profil utilisateur ne peut pas être chargé » au démarrage de Windows ? Ce message s’affiche dès que vous tapez votre mot de passe dans l’écran de connexion Windows et que votre profil utilisateur par défaut ne se lance pas. À sa place, un profil d’utilisateur corrompu prend le relais, modifiant votre écran de verrouillage et l’arrière-plan de votre bureau. Étant donné que le profil approprié ne se charge pas, vous ne pouvez pas vous connecter à votre système. Si vous êtes confronté à ce problème frustrant, l’une de nos solutions ci-dessous le résoudra immédiatement.
Causes de l’erreur « Le service de profil utilisateur a échoué lors de la connexion »
Il existe de nombreuses raisons pour lesquelles vous pouvez rencontrer l’erreur « Le profil de l’utilisateur n’a pas réussi à se connecter ». Les variantes de cette erreur incluent : « Le profil utilisateur ne peut pas être chargé » et « Le service de profil utilisateur n’a pas pu se connecter ». Si vous obtenez l’un de ces messages d’erreur, cela signifie que le profil utilisateur Windows par défaut a été corrompu, ce qui peut être attribué à un ou plusieurs des facteurs suivants :
- Mise à jour incorrecte de Windows : le contrôle de compte d’utilisateur (UAC) est conçu pour empêcher les modifications non autorisées sur votre appareil Windows. Toute mise à jour irrégulière ou inachevée ou un plantage peut parfois corrompre les fichiers hôtes nécessaires au bon fonctionnement de l’UAC.
- Erreur de redimensionnement de la partition : lors du redimensionnement des partitions à partir de la gestion des disques, ces parties peuvent parfois être corrompues, ce qui entraîne un profil utilisateur incorrect.
- Programme antivirus : si un programme antivirus analysait votre système pendant que vous tentiez de vous connecter, il peut abandonner le profil utilisateur correct et en lancer un incorrect.
- Arrêt et redémarrage incorrects dans les connexions invité : si vous n’êtes pas sorti en douceur d’un compte local créé sur votre PC, vous pouvez rencontrer une erreur de profil utilisateur lors d’une connexion ultérieure.
Les solutions pour le service de profil utilisateur ont échoué l’erreur de connexion dans Windows
La bonne chose est qu’aucune des causes ci-dessus n’est une préoccupation majeure. Vous pouvez facilement réparer le profil utilisateur corrompu en utilisant l’une des solutions de dépannage ci-dessous.
Vous devriez d’abord essayer les premières méthodes faciles. Optez pour les solutions les plus complexes et les plus chronophages vers la fin – uniquement si les plus simples ne parviennent pas à résoudre le problème.
1. Redémarrez ou arrêtez Windows à partir de son écran de verrouillage
Parfois, vous n’avez besoin que d’un simple redémarrage ou d’un arrêt à partir de la fenêtre de l’écran de verrouillage pour résoudre le problème.
- Que vous soyez dans une connexion administrateur ou invité, utilisez Win+ Lpour quitter et accédez à l’écran de verrouillage Windows.
- Accédez au profil administrateur (si un profil invité a déjà été utilisé pour se connecter) et cliquez sur les options d’arrêt/redémarrage de l’écran de verrouillage. Assurez-vous de vous connecter en tant qu’administrateur lors du démarrage suivant. Nous pouvons vous aider si vous avez besoin de réinitialiser votre mot de passe administrateur .
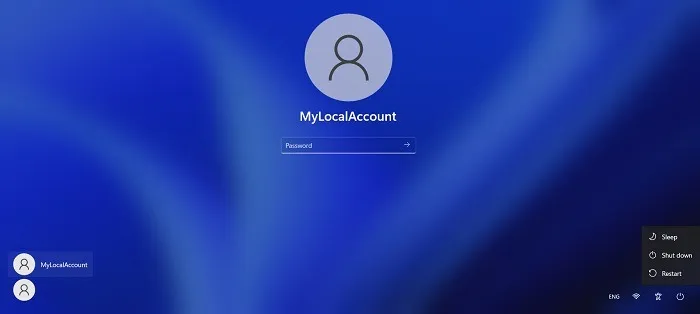
2. Supprimer un compte d’utilisateur local dans Windows
Si l’erreur de profil utilisateur est due à des arrêts et redémarrages incorrects lors d’une connexion en tant qu’invité, vous pouvez supprimer temporairement le compte local inutile.
- Après vous être connecté à votre ordinateur avec un profil utilisateur incorrect, démarrez l’option de commande Exécuter Windows à l’aide de Win+ Ret entrez
netplwiz.
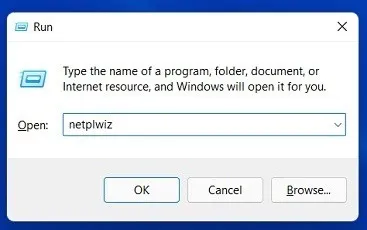
- Vous rencontrerez l’écran du panneau de configuration des comptes d’utilisateurs avancés. Entrez votre mot de passe administrateur pour continuer. Parfois, il y aura une erreur si le système refuse d’accepter votre mot de passe administrateur. Dans ce cas, utilisez le démarrage sécurisé de Windows pour effectuer ces étapes. (Décrit dans la FAQ ci-dessous.)
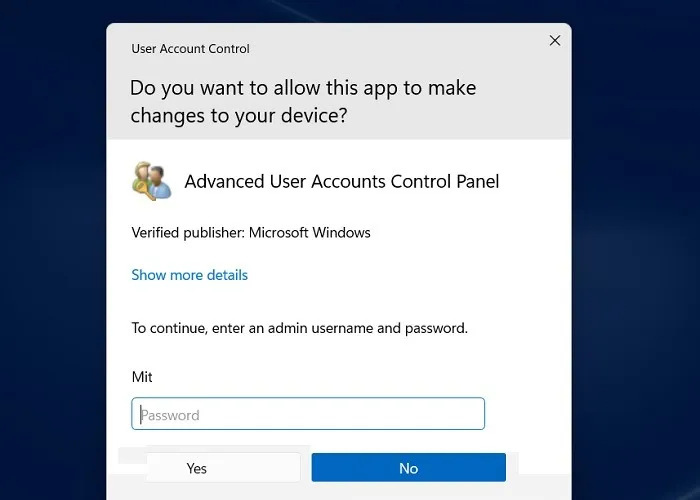
- Cliquez sur l’option « Supprimer » à côté de votre compte invité/local. Même si vous êtes actuellement connecté sur votre ordinateur avec le compte local, le profil local ici sera supprimé.
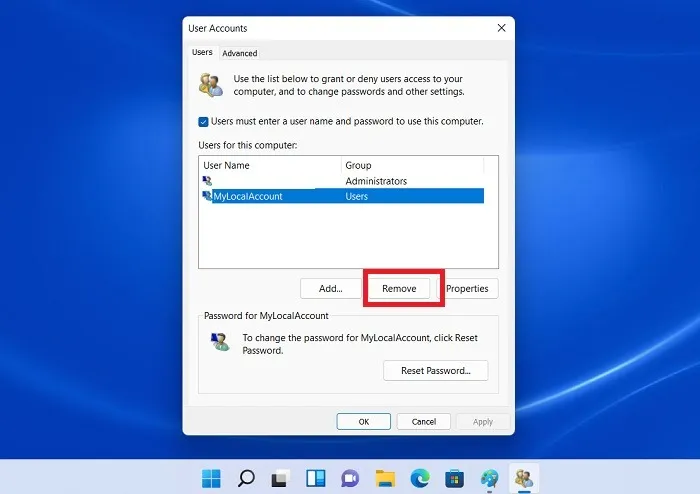
- Utilisez Win+ Lpour quitter la fenêtre de connexion au compte local.
- Redémarrez l’ordinateur et assurez-vous d’ utiliser votre compte Microsoft habituel pour vous reconnecter .
3. Déplacez le fichier NTUSER.Dat vers le dossier de nom d’utilisateur par défaut
Un profil utilisateur se compose d’éléments de menu personnalisés pour le bureau, les téléchargements, les documents, la musique, les vidéos et les liens enregistrés qui sont stockés dans un dossier à l’intérieur de « C:/Users ».
Pour chacun de ces profils, a. Le fichier DAT appelé NTUSER.DAT est créé par Windows. Il contient des paramètres utilisateur personnalisés. Essayez de déplacer le fichier associé au profil bogué vers un dossier de nom d’utilisateur par défaut.
- Accédez au compte local nécessaire dans « C:/Users » et appuyez sur Ctrl+ Xpour couper le fichier NTUSER.DAT pour ce compte.
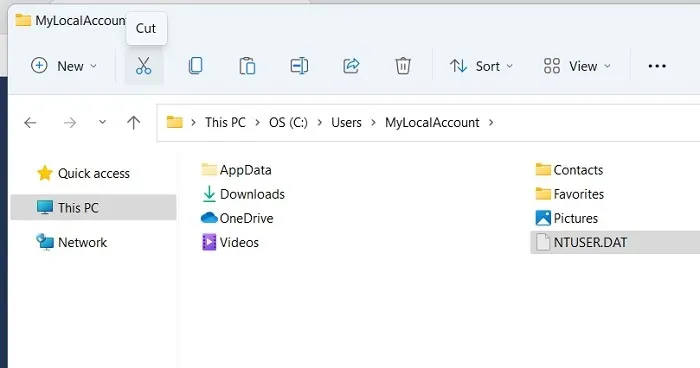
- Bouge le. fichier DAT dans le dossier de nom d’utilisateur « Default ». Vous ne pourrez peut-être pas voir ce dossier. Si c’est le cas, changez « Affichage -> Afficher » en « Éléments cachés » dans l’Explorateur de fichiers.
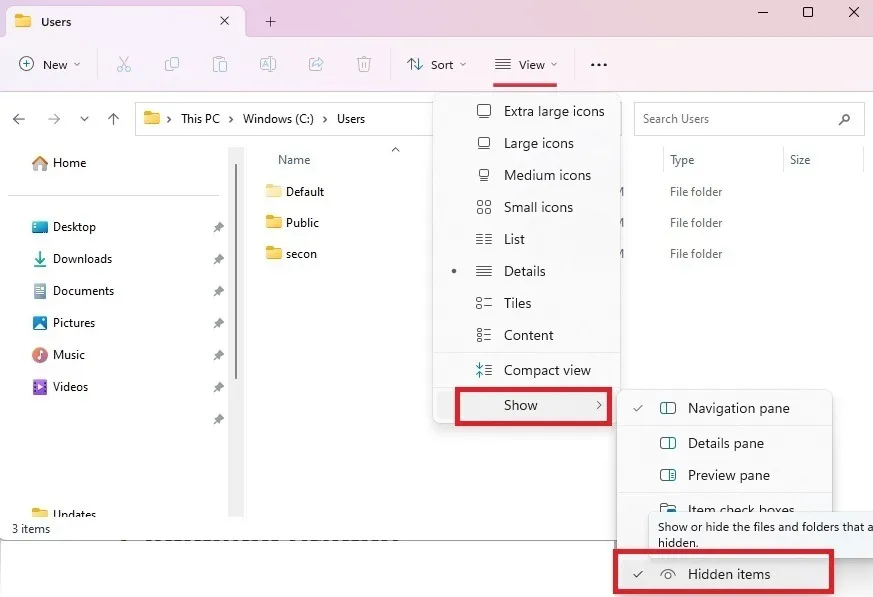
- Supprimez le dossier du compte local et redémarrez le PC pour voir si le bon profil utilisateur est en cours de chargement.
4. Réparation du profil utilisateur Windows à l’aide de l’invite de commande
- Allez dans Démarrer et recherchez « Invite de commandes ». Sélectionnez « Exécuter en tant qu’administrateur » sous le résultat.
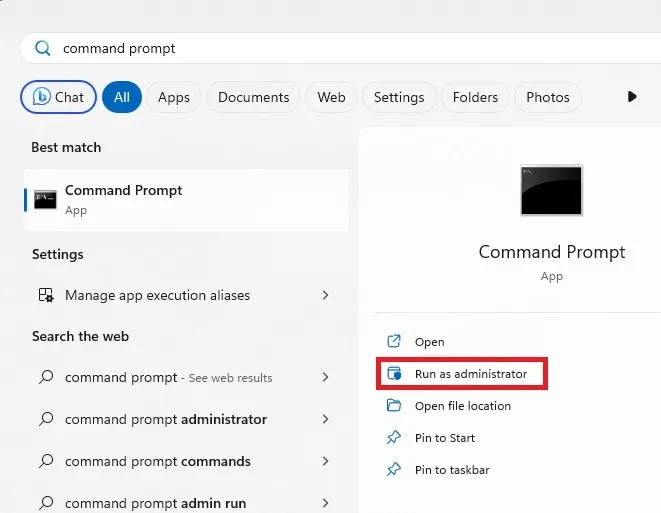
- Effectuez une analyse de l’outil de maintenance et de gestion des images de déploiement (DISM), qui aide à réparer l’image Windows et peut résoudre l’erreur des services de profil utilisateur.
DISM.exe /Online /Cleanup-image /scanhealth
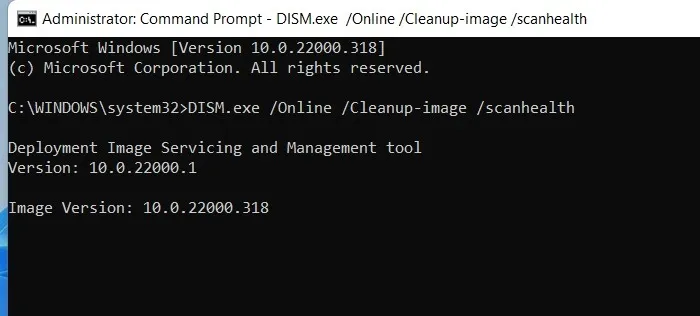
- De même, une commande du vérificateur de fichiers système (SFC) est le meilleur moyen de réparer les fichiers Windows corrompus, y compris les paramètres de profil utilisateur.
sfc /scannow
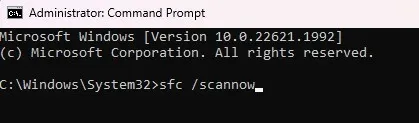
5. Utilisez l’éditeur de registre Windows en mode sans échec
L’éditeur de registre Windows (Regedit) est l’une des meilleures solutions pour corriger l’erreur « Le service de profil utilisateur a échoué lors de la connexion ». Pour cela, le dépannage est réalisé en mode sans échec.
- Sous Windows 11, accédez à « Démarrage avancé » dans le menu Rechercher. Pour Windows 10, l’option correspondante est « Modifier les options de démarrage avancées ».
- Cliquez sur « Redémarrer maintenant » pour lancer un redémarrage avancé.
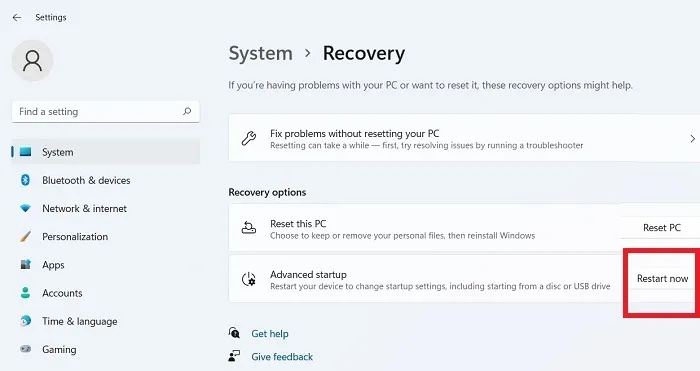
- Sélectionnez « Dépanner » sur l’écran bleu.
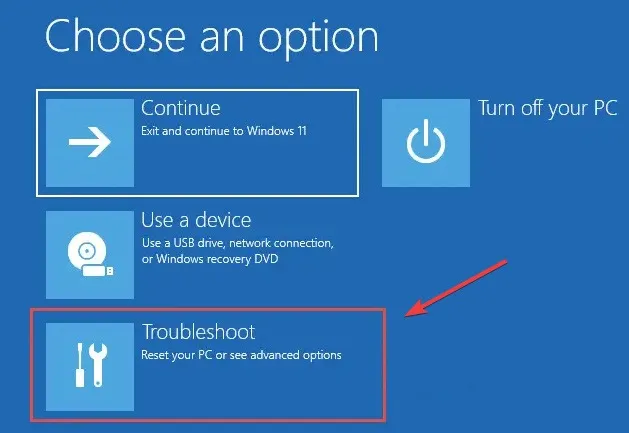
- Allez dans « Options avancées -> Paramètres de démarrage » et lancez un autre redémarrage de l’appareil.
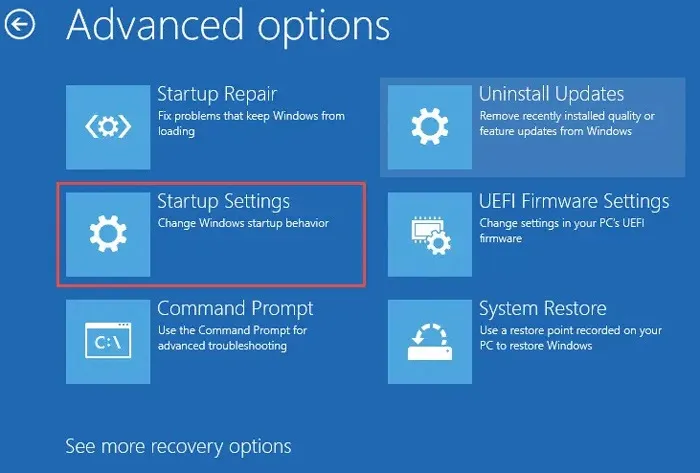
- Après le redémarrage, vous verrez un certain nombre de paramètres de démarrage accessibles à l’aide des touches numériques (1-9) ou des touches de fonction (F1-F9). Sélectionnez l’option « Activer le mode sans échec ».
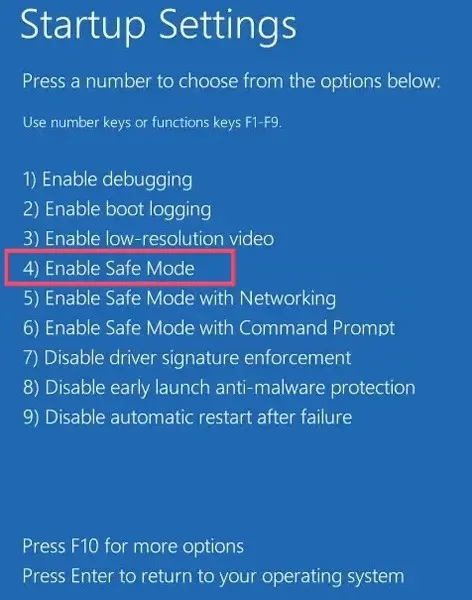
- Une fois connecté, vous entrerez dans Windows en mode sans échec. Des options très minimes sont visibles dans ce mode.
- Démarrez l’option de commande Exécuter de Windows en utilisant Win+ Ret entrez
regedit. Cette tâche sera automatiquement créée avec des privilèges d’administrateur.
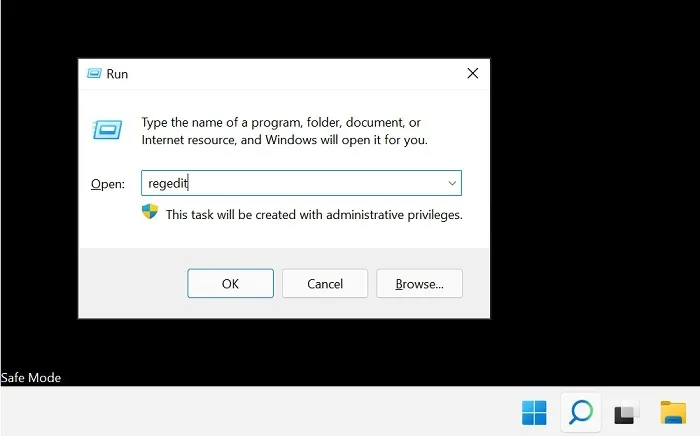
- Accédez au chemin suivant dans l’Éditeur du Registre :
Computer\HKEY_LOCAL_MACHINE\Software\Microsoft\Windows NT\CurrentVersion\ProfileList
- Vérifiez les dernières entrées sous « ProfileList » pour voir s’il y a des doublons, par exemple, les entrées ont des noms similaires, mais au moins une contiendra un. Fichier BAK. Cette extension apparaîtra à la fin de l’un des éléments de la colonne « Nom ». Par exemple, si vous ouvrez l’un des dossiers ProfileList, vous pouvez voir. BAK après l’une des valeurs répertoriées. Si vous ne voyez rien avec cette extension, passez au bas de la section.
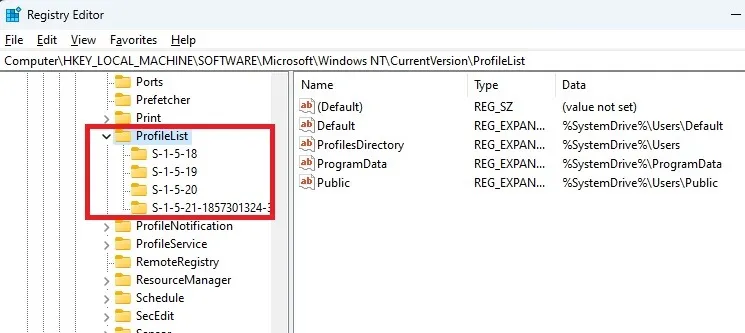
- Si vous avez une valeur avec l’extension et qu’elle est présente dans la dernière entrée, renommez le. Extension BAK à juste. BA. Pour toute entrée en double, renommez-la en quelque chose d’autre, mais conservez le. Rallonge BAK. Supprimez tout excédent. Extensions BAK, le cas échéant, pour les entrées en double.
- Supprimer le. Extension BA dans l’entrée qui vient d’être renommée.
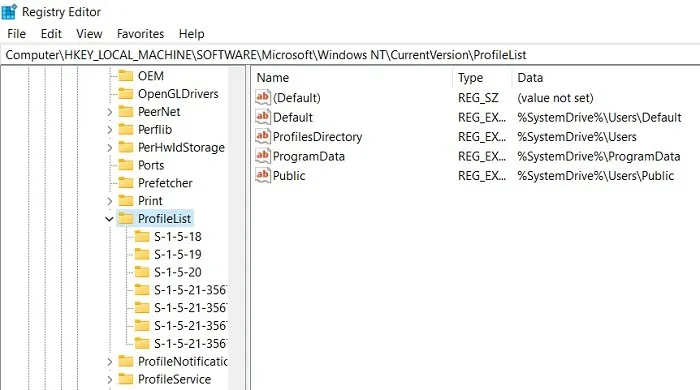
- Cliquez avec le bouton droit et modifiez la clé d’état de l’entrée de profil à partir de laquelle le. BAK a été supprimé. Fondamentalement, nous changeons le profil utilisateur actif par défaut via une modification mineure du registre.
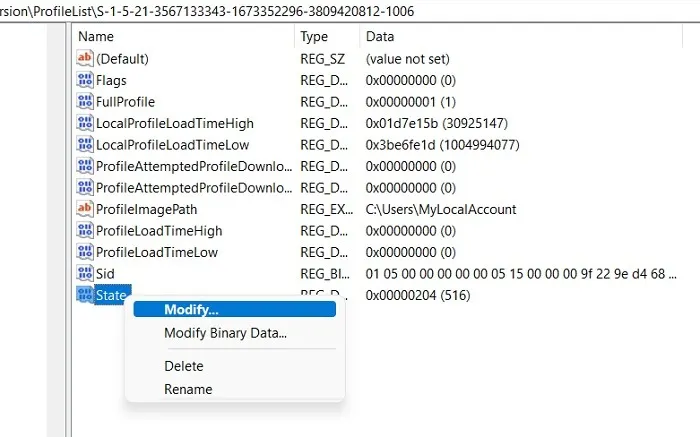
- Modifiez la valeur DWORD hexadécimale d’une valeur numérique à « 0 ». Cliquez sur « OK » pour enregistrer les paramètres.
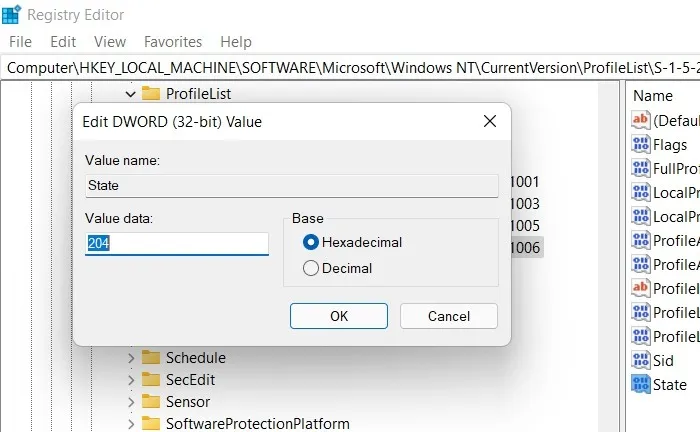
- Redémarrez le PC en mode normal.
- L’erreur « Le service de profil utilisateur a échoué à la connexion » devrait disparaître une fois que vous vous reconnectez.
Non. Fichier BAK ?
Si vous n’avez pas de. BAK, voir la solution de contournement ci-dessous.
- Ouvrez l’Explorateur de fichiers et accédez à « C:\Users\Default\AppData\Local\Application Data »
- Si vous voyez un autre dossier dans celui-ci nommé « Application Data », supprimez-le et redémarrez votre ordinateur. Si vous n’avez pas du tout de dossier Application Data, ce correctif ne s’appliquera pas.
6. Redémarrez le service de profil utilisateur
Parfois, des logiciels et des applications tiers arrêtent l’exécution du service de profil utilisateur, ce qui entraîne cette erreur. Redémarrez-le à l’aide de l’invite de commande :
- Ouvrez l’invite de commande et exécutez-la en tant qu’administrateur, comme indiqué ci-dessus.
- Entrez la commande suivante, et appuyez sur Enter:
sc config ProfSvc start= auto
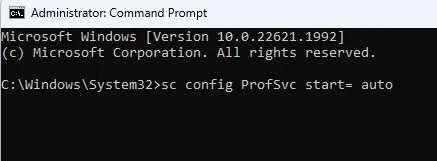
- À l’invite suivante, entrez la commande suivante et appuyez surEnter :
sc start ProfSvc
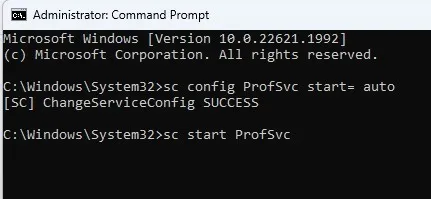
- Redémarrez votre ordinateur pour corriger l’erreur.
- Si ces commandes ne s’exécutent pas, essayez de redémarrer votre PC en mode sans échec, puis effectuez les opérations ci-dessus.
- Si une autre application ou un autre programme a modifié l’état de ce service, il peut continuer à s’arrêter. Pour vous assurer qu’il démarre automatiquement avec Windows, ouvrez une fenêtre de dialogue Exécuter et tapez
services.msc.
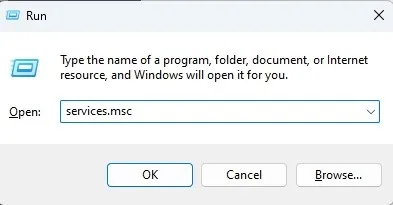
- Faites défiler jusqu’à ce que vous voyiez « Service de profil utilisateur ».
- S’il ne dit pas « Automatique » dans la colonne « Type de démarrage », cliquez avec le bouton droit sur « Service de profil utilisateur » et sélectionnez « Propriétés ».
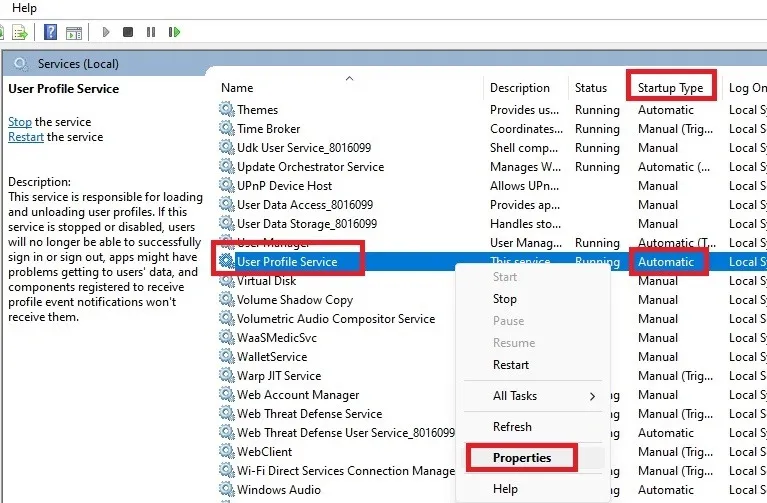
- Changez « Type de démarrage » en « Automatique » et cliquez sur « Appliquer » pour enregistrer les modifications. Vous devrez peut-être redémarrer votre PC pour vous connecter correctement.
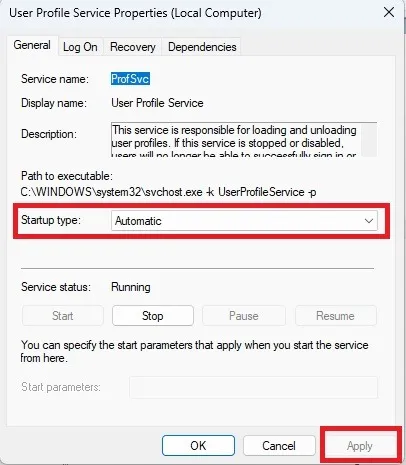
7. Réinitialiser le PC Windows
Si toutes les options ci-dessus échouent, utilisez l’option « Réinitialiser » pour revenir à une réinitialisation d’usine propre de votre système d’exploitation Windows. Vous devez être connecté en ligne pour réaliser cette réinitialisation basée sur le cloud.
La méthode de réinitialisation de Windows 11 a été décrite en détail, mais les étapes essentielles, qui sont également communes à Windows 10, sont résumées ci-dessous :
- Allez dans « Système -> Récupération -> Réinitialiser ce PC », puis cliquez sur « Réinitialiser le PC ».
- Choisissez « Conserver les fichiers » ou « Tout supprimer ». Choisissez la première option pour ne pas avoir besoin d’enregistrer une sauvegarde. C’est toujours une bonne idée de sauvegarder vos fichiers, juste au cas où quelque chose tournerait mal.
- Sélectionnez l’option « Téléchargement cloud » pour réinstaller votre version de Windows. Le téléchargement prendra un certain temps pour se terminer.
- Une fois que vous voyez l’écran « Prêt à réinitialiser le PC », cliquez sur « Suivant » pour continuer.
- Asseyez-vous et attendez que la réinitialisation se termine, car le téléchargement prendra un certain temps. L’ensemble de la procédure peut consommer de quelques heures à une journée entière, nous recommandons donc la méthode de réinitialisation uniquement si les autres méthodes ne résolvent pas le problème.
Questions fréquemment posées
Comment corriger l’erreur « Échec du profil utilisateur » lors de la connexion pour Windows 8/8.1 et Windows 7 ?
Si vous utilisez une ancienne version de Windows, telle que 8.1/8/7, seules quelques-unes des solutions décrites ci-dessus pourront résoudre l’erreur de profil utilisateur. Vous pouvez essayer un redémarrage, utiliser une analyse DISM et SFC dans l’invite de commande et déplacer le fichier NTUSER.DAT vers un dossier par défaut. Les options permettant de supprimer un compte d’utilisateur local et d’activer une réinitialisation basée sur le cloud ne fonctionneront pas.
Comment puis-je résoudre l’erreur « Nous ne pouvons pas nous connecter à votre compte » lors du redémarrage du service de profil utilisateur ?
Parfois, lors du redémarrage du service de profil utilisateur en mode invité/compte local (section 6), vous ne parvenez pas à vous connecter à votre compte administrateur. Pour résoudre le problème, démarrez votre appareil Windows en mode sans échec et effectuez les mêmes étapes décrites dans la section 2. Ensuite, répétez les étapes de la section 6 pour redémarrer le service de profil utilisateur.
D’autres mises à jour logicielles ou Windows peuvent-elles interférer avec le service de profil utilisateur ?
Parfois, c’est possible. Si vous commencez à recevoir cette erreur la prochaine fois que vous vous connectez après avoir installé quelque chose de nouveau, essayez de désinstaller le nouveau logiciel pour voir si cela résout le problème.
Si votre PC a récemment installé des mises à jour, essayez de les désinstaller et de les mettre à jour à nouveau. Allez dans « Démarrer » et recherchez « Mises à jour Windows ». Sélectionnez « Historique des mises à jour » et « Désinstaller les mises à jour » dans la liste des mises à jour récemment installées. Sélectionnez ce que vous souhaitez désinstaller et redémarrez votre PC.
Crédit image : Freepik . Toutes les captures d’écran par Crystal Crowder et Sayak Boral .



Laisser un commentaire