Comment réparer l’erreur « Annulation des modifications apportées à votre ordinateur » sous Windows

Le message d’erreur « Annulation des modifications apportées à votre ordinateur » apparaît généralement lorsqu’un processus de mise à jour ou d’installation échoue et que le système tente d’annuler les modifications apportées, en se restaurant à un état antérieur. Ce guide explore les différentes méthodes de dépannage qui peuvent être utilisées pour corriger cette erreur et remettre votre système en état de fonctionnement.
1. Attendez
L’erreur « Annulation des modifications sur votre ordinateur » signifie que le système tente d’annuler les modifications apportées lors d’une mise à jour qui a échoué. Ce processus peut prendre du temps, selon la taille de la mise à jour et la vitesse de votre ordinateur.
Dans certains cas, la boucle peut disparaître après quelques minutes, mais si la mise à jour était importante, le processus peut prendre plus de temps à se terminer. Par conséquent, nous vous recommandons d’attendre un peu avant de prendre d’autres mesures. Il est généralement préférable d’attendre au moins une heure ou deux pour voir des progrès. Si le message persiste pendant une longue période, suivez les méthodes de dépannage répertoriées ci-dessous.
2. Redémarrez votre ordinateur
La boucle « Annuler les modifications apportées à votre ordinateur » peut persister en raison d’un problème temporaire dans le système. De plus, il peut y avoir des paramètres système mal configurés ou corrompus qui interfèrent avec le processus de mise à jour, entraînant le problème en question.
Dans ce cas, le redémarrage de votre ordinateur peut être un moyen efficace de résoudre le problème, car il supprimera le problème et tentera de réinitialiser les paramètres temporairement mal configurés.
3. Installer la mise à jour en mode sans échec
Dans certains cas, des problèmes avec les logiciels ou les pilotes installés dans le système peuvent entraîner l’échec de la mise à jour, entraînant le problème derrière le message d’erreur.
Un moyen simple d’isoler ces problèmes consiste à démarrer en mode sans échec. Il s’agit d’un état de diagnostic dans Windows qui démarre le système avec un minimum de pilotes et de services.

Une fois que vous avez démarré en mode sans échec , réinstallez la mise à jour et vérifiez si vous pouvez continuer sans aucun problème.
4. Exécutez l’utilitaire de résolution des problèmes de Windows Update
Vous pouvez également exécuter l’outil de dépannage de Windows Update , un outil intégré qui peut automatiquement diagnostiquer et résoudre les problèmes courants avec Windows Update.
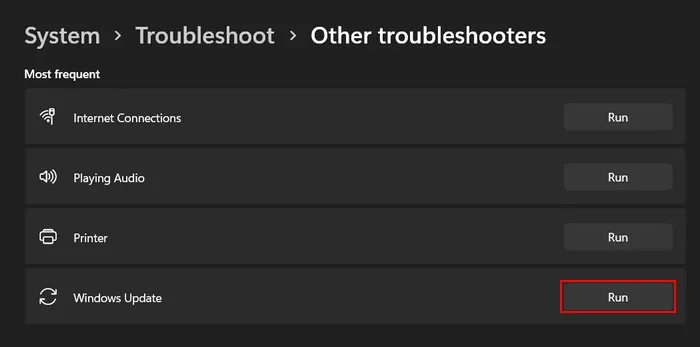
Il fonctionne en analysant le système à la recherche de problèmes potentiels susceptibles d’empêcher l’installation des mises à jour. Si des problèmes sont identifiés, il tentera de les résoudre automatiquement ou suggérera des correctifs que vous pouvez implémenter manuellement.
Pour continuer avec cette solution, redémarrez votre ordinateur et exécutez l’outil de dépannage de Windows Update via l’application Paramètres. Si vous rencontrez un problème lors du redémarrage normal du système, démarrez en mode sans échec en suivant les étapes décrites ci-dessus pour utiliser le dépanneur.
Pour info : impossible de faire fonctionner l’outil de dépannage de Windows ? Lisez notre article pour voir ce que vous pouvez faire à ce sujet.
5. Effacez le dossier SoftwareDistribution
Le dossier SoftwareDistribution est un dossier temporaire que Windows utilise pour stocker les fichiers de mise à jour avant de les installer. S’il y a un problème avec les fichiers de ce dossier, cela peut affecter le processus de mise à jour, entraînant des problèmes tels que l’erreur « Annulation des modifications sur votre ordinateur ».
Un moyen simple de résoudre tout problème lié à ce dossier consiste à supprimer son contenu. Étant donné que tous les fichiers de ce dossier sont temporaires, leur suppression n’endommagera pas votre ordinateur.
- Redémarrez votre ordinateur et, au redémarrage, ouvrez une boîte de dialogue Exécuter en appuyant sur les touches Win+ R.
- Tapez « services.msc » dans Exécuter et cliquez sur Enter.
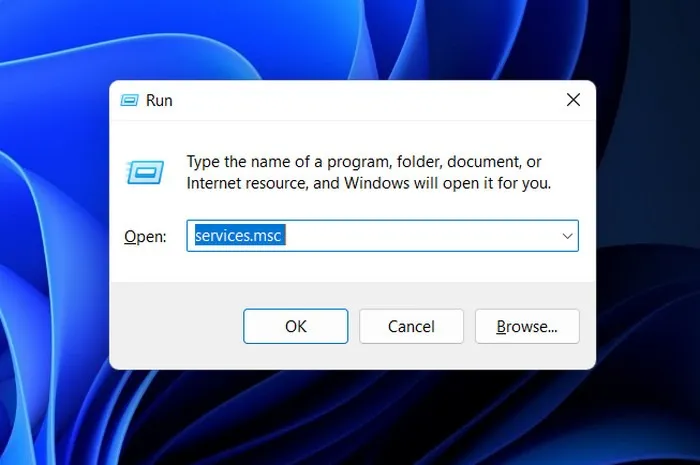
- Dans la fenêtre suivante, faites défiler vers le bas pour localiser le service « Windows Update » et cliquez dessus avec le bouton droit.
- Choisissez « Propriétés » dans le menu contextuel.

- Cliquez sur le bouton « Arrêter » pour suspendre le service et appuyez sur « Appliquer -> OK » pour enregistrer les modifications.

- Lancez l’explorateur de fichiers et accédez à « C:\Windows\SoftwareDistribution ».
- Sélectionnez tout le contenu du dossier SoftwareDistribution et supprimez-le.
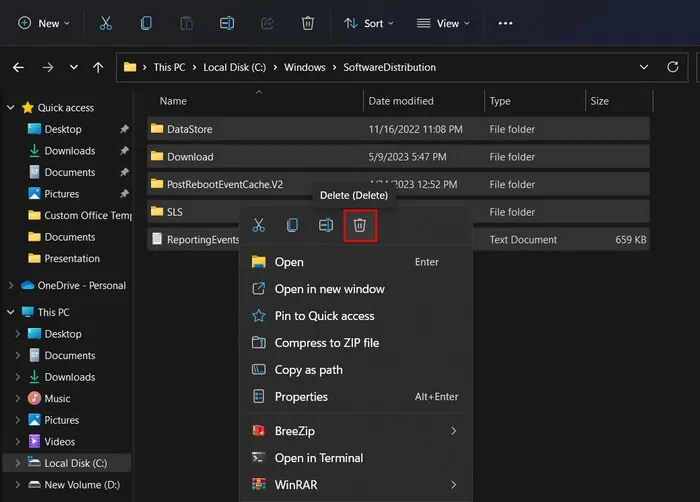
- Revenez à l’application Services, cliquez avec le bouton droit sur le service « Windows Update » et sélectionnez « Propriétés ».
- Cliquez sur le bouton « Démarrer » pour redémarrer le service. Appuyez sur « Appliquer -> OK » pour enregistrer les modifications.

- J’espère que vous pourrez installer les mises à jour sans aucun problème.
6. Installez la mise à jour manuellement
Enfin, si le système ne parvient pas à installer la mise à jour automatiquement, essayez de l’installer manuellement à l’aide du catalogue Microsoft Update.
Le catalogue de mises à jour est un référentiel de mises à jour, de pilotes et de correctifs de Microsoft que vous pouvez télécharger et installer manuellement.
- Accédez au site Web du catalogue Microsoft Update dans votre navigateur.
- Entrez le numéro KB de la mise à jour que vous souhaitez installer dans la zone de recherche et cliquez sur Enter.

- Une fois les résultats affichés, sélectionnez celui qui convient le mieux en fonction de l’architecture de votre système (32 bits ou 64 bits) et cliquez sur le bouton « Télécharger » correspondant.
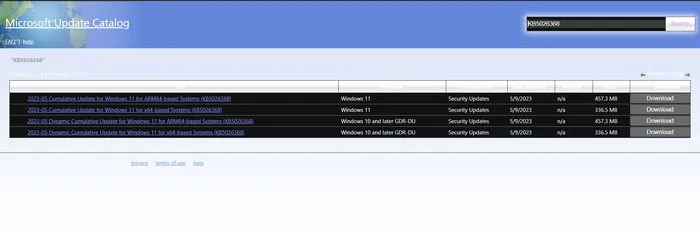
- Attendez que le téléchargement soit terminé et double-cliquez dessus.
- Suivez les instructions à l’écran pour installer la mise à jour.
7. Effectuez une restauration du système
L’installation de nouveaux pilotes ou logiciels peut parfois entraîner des conflits au sein du système, provoquant des problèmes avec les mises à jour ou d’autres processus similaires.
Si vous rencontrez des problèmes avec l’installation/la désinstallation des mises à jour après l’installation d’un nouveau programme, il y a de fortes chances que le logiciel soit le coupable. Dans ce cas, désinstallez-le manuellement ou utilisez l’utilitaire de restauration du système .
Cet outil fonctionne en créant des points de restauration dans le système, qui sont essentiellement des instantanés de la configuration de votre système à un moment précis. Utilisez cet utilitaire pour sélectionner un point de restauration pour rétablir votre système à une version antérieure, réinstaller la mise à jour et vérifier si le problème a été résolu.
Questions fréquemment posées
Puis-je éviter que l’erreur « Annulation des modifications sur votre ordinateur » ne se reproduise à l’avenir ?
Bien qu’il ne soit pas vraiment possible d’éliminer complètement les risques que cette erreur se manifeste à un moment donné, vous pouvez prendre plusieurs mesures pour améliorer les chances que cela ne se reproduise plus jamais. Cela inclut de s’assurer que le système répond aux exigences minimales pour la mise à jour ou l’installation. Vous devez également vérifier que votre système dispose de suffisamment d’espace, de mémoire et de puissance de traitement pour gérer l’installation.
Est-il prudent d’éteindre mon ordinateur alors qu’il est bloqué sur l’écran « Annuler les modifications apportées à votre ordinateur » ?
Il est préférable d’attendre patiemment que le processus se termine tout seul, car l’interruption du processus peut entraîner une perte de données. Toutefois, si cela prend plus de temps que prévu, essayez d’éteindre votre ordinateur en suivant le processus d’arrêt normal. Si ce n’est pas possible, vous pouvez utiliser le bouton d’alimentation pour éteindre l’appareil.
Crédit image : DepositPhotos . Toutes les images et captures d’écran sont de Zainab Falak.



Laisser un commentaire