Comment résoudre le problème d’échec de la synchronisation de l’heure sous Windows
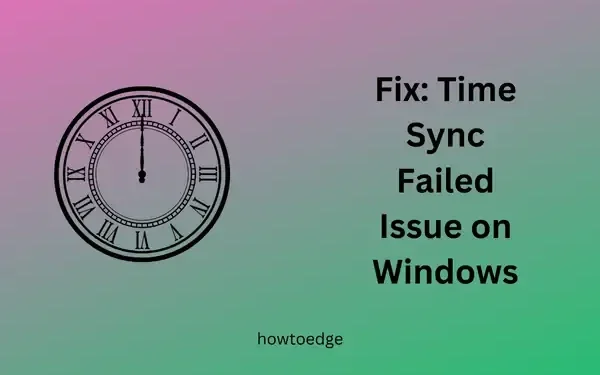
Les mises à jour cumulatives qui ne s’installent pas sont assez courantes de nos jours sur Windows 11/10. Cela peut se produire pour plusieurs raisons, comme des fichiers système manquants, une corruption de l’image système ou un cache inutilement stocké. Cependant, la raison la plus courante derrière un échec de mise à jour sous Windows est le « problème d’échec de la synchronisation de l’heure ».
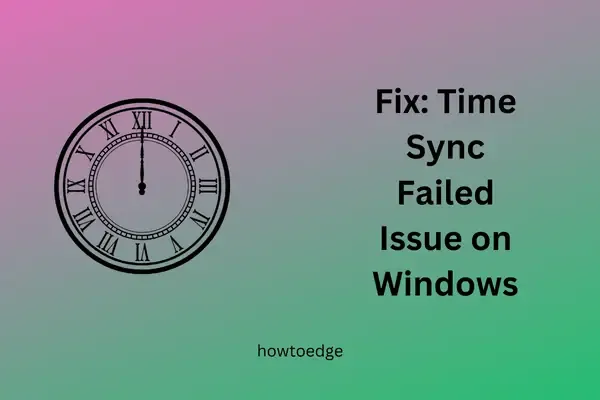
Chaque fois que vous essayez d’installer une mise à jour, le système vérifie la date et l’heure de votre appareil et les compare aux paramètres d’heure de son serveur. Si les deux diffèrent, la mise à jour se bloque ou échoue sur certains codes d’erreur. Résolvez ce problème d’échec de synchronisation de l’heure et vous constaterez que votre appareil fonctionne efficacement.
Que se passe-t-il lorsque vous rencontrez un problème d’échec de synchronisation de l’heure ?
Windows 11/10 synchronise automatiquement l’heure avec un serveur de temps (choisi par défaut) et l’affiche sur votre PC. Dans les cas où la synchronisation de l’heure échoue, vous recevez un message d’erreur indiquant :
"An error occurred while Windows was synchronizing with the time server."
Comme le message d’erreur le montre clairement, vous devez configurer votre serveur de temps pour résoudre ce problème. Nous vous suggérons de forcer la synchronisation de l’heure à l’aide de CMD ou de démarrer le service de temps Windows et de vérifier si le problème de temps est résolu. Si ce n’est pas le cas, procédez aux solutions ci-dessous.
- Utilisez Sync maintenant sous Paramètres
- Mettre à jour les paramètres de temps Internet
- Activer la fonction de synchronisation de l’heure
- Modifier le registre SpecialPollInterval
- Essayez le vérificateur de fichiers système
Correction de l’échec de la synchronisation de l’heure sous Windows 11/10
Il arrive souvent que la synchronisation de l’heure échoue et que la date et l’heure affichées sur votre PC Windows commencent à être incorrectes. Si vous rencontrez ce problème et souhaitez le résoudre, nous vous suggérons de suivre les solutions ci-dessous une par une.
1. Utilisez Sync maintenant sous Paramètres
Pour que la date et l’heure fonctionnent correctement, ce paramètre doit avoir été configuré pour changer automatiquement. Ouvrez les paramètres et inspectez l’état actuel de la date et de l’heure sur votre PC. Voici comment effectuer cette tâche :
- Appuyez sur Windows + I pour lancer la page Paramètres.
- Sélectionnez « Heure et langue » dans la barre latérale gauche et Date et heure dans le volet de droite.
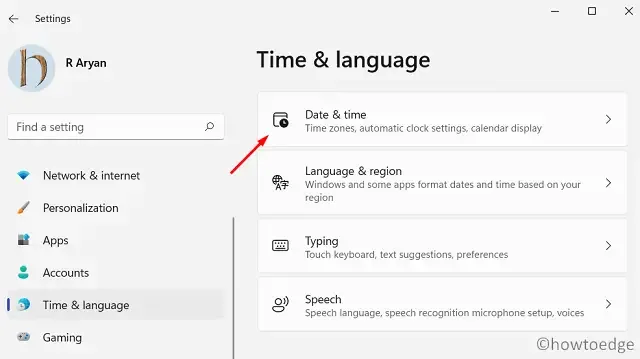
- Lorsque cette section se développe, faites défiler vers le bas jusqu’à Régler l’heure automatiquement et activez son interrupteur à bascule.

- Faites défiler un peu vers le bas et appuyez sur le bouton Synchroniser maintenant sous Paramètres supplémentaires.
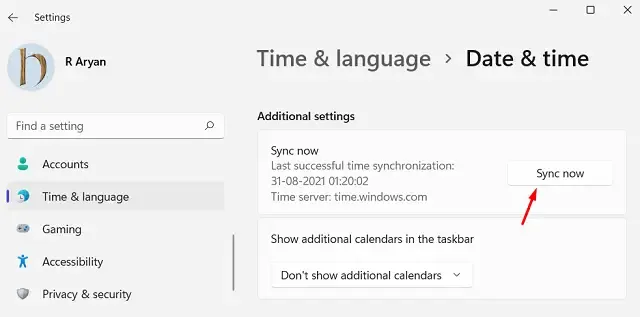
Fermez l’application Paramètres et redémarrez votre PC. À partir de la connexion suivante, la date et l’heure devraient être synchronisées avec vos paramètres régionaux.
2. Vérifiez le service de temps Windows
Si le problème de synchronisation de l’heure persiste, vous devez configurer le service de temps Windows. Par défaut, ce service est désactivé. Ouvrez Services, définissez son type de démarrage sur Automatique et démarrez ce service. Voici les instructions étape par étape pour activer ce service :
- Appuyez sur Win + S pour lancer la recherche Windows.
- Tapez « Services » et cliquez sur le résultat contextuel.
- Dans la fenêtre Services, faites défiler jusqu’au service de temps Windows et double-cliquez dessus.
- Utilisez le menu déroulant à côté de Type de démarrage et remplacez-le par Automatique .
- Cliquez sur Appliquer pour confirmer les modifications récentes et appuyez sur le bouton Démarrer .
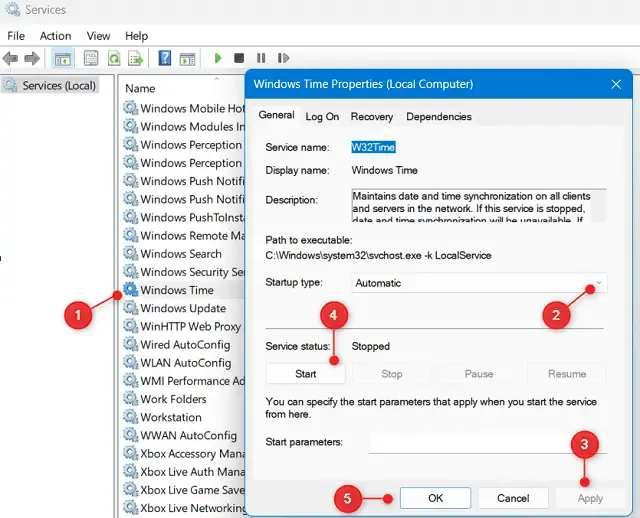
- Enfin, cliquez sur OK, fermez cette fenêtre, fermez les Services et redémarrez votre PC.
Reconnectez-vous à votre appareil et vérifiez si le problème d’échec de la synchronisation de l’heure est maintenant résolu.
3. Forcer la synchronisation de l’heure à l’aide de l’invite de commande
Il existe un moyen de forcer la synchronisation de l’heure sur votre PC Windows. Pour cela, vous devez exécuter quelques codes sur une console élevée. Voici ce que vous devez faire :
Si le problème persiste, utilisez l’invite de commande (Admin) pour réenregistrer le service de temps, puis resynchronisez l’heure.
- Appuyez sur Win + X et sélectionnez Terminal (Admin).
- Lorsque la fenêtre UAC vous y invite, appuyez sur Oui .
- Le terminal atterrira par défaut dans Windows PowerShell.
- Appuyez sur les touches Ctrl + Maj + 2 pour passer à l’invite de commande dans un autre onglet.
- Sur la console, exécutez les codes ci-dessous l’un après l’autre. Assurez-vous d’appuyer sur la touche Entrée après chaque commande.
net stop w32time w32tm /unregister w32tm /register net start w32time w32tm /resync
- Fermez le terminal et redémarrez votre PC.
- À partir de la prochaine connexion, vérifiez si le problème d’échec de synchronisation de l’heure a disparu.
4. Mettre à jour les paramètres de temps Internet
Plusieurs utilisateurs ont signalé avoir résolu ce problème de synchronisation horaire après avoir mis à jour les options d’heure Internet de leur appareil. Vérifiez si l’heure Internet de votre appareil correspond à la date et à l’heure de votre PC. Si ce n’est pas le cas, la modifier peut faire l’affaire. Voici ce que vous devez faire pour modifier l’heure Internet sur votre ordinateur :
- Lancez d’abord le Panneau de configuration.
- Sélectionnez Horloge et région et lorsque cela se développe, cliquez sur Définir l’heure et la date .
- Le système ouvrira ensuite la fenêtre Date et heure .
- Accédez à l’onglet Heure Internet et cliquez sur Modifier les paramètres .
- Cela ouvrira la fenêtre des paramètres de temps Internet.
- Cochez la case « Synchroniser avec un serveur de temps Internet » et appuyez sur le bouton – Mettre à jour maintenant .
Le système se connectera au serveur Internet et mettra à jour vos paramètres d’heure. Vous recevrez un message indiquant « L’horloge a été synchronisée avec succès », avec un horodatage. Cliquez sur OK pour fermer cette fenêtre et vérifiez si le problème de synchronisation de l’heure est résolu sur votre PC Windows.
5. Activer la fonction de synchronisation de l’heure
Le planificateur de tâches propose également une option permettant de vérifier la synchronisation de l’heure et d’activer ou de désactiver cette fonctionnalité à partir d’ici. Si vous n’avez pas utilisé cette fonctionnalité, nous vous suggérons d’ouvrir le planificateur de tâches et d’y apporter les modifications suivantes :
- Appuyez sur Windows + R pour lancer la boîte de dialogue Exécuter.
- Tapez «
taskschd.msc» dessus et appuyez sur OK . - Le système vous redirigera vers la fenêtre du Planificateur de tâches.
- Cliquez pour développer la bibliothèque du planificateur de tâches et accédez au chemin ci-dessous à l’intérieur de celle-ci –
Microsoft > Windows > Time Synchronization
- Sélectionnez Synchronisation horaire et vous verrez cette ouverture sous Actions dans la barre latérale droite.
- Accédez au volet central et faites un clic droit sur SynchronizeTime .
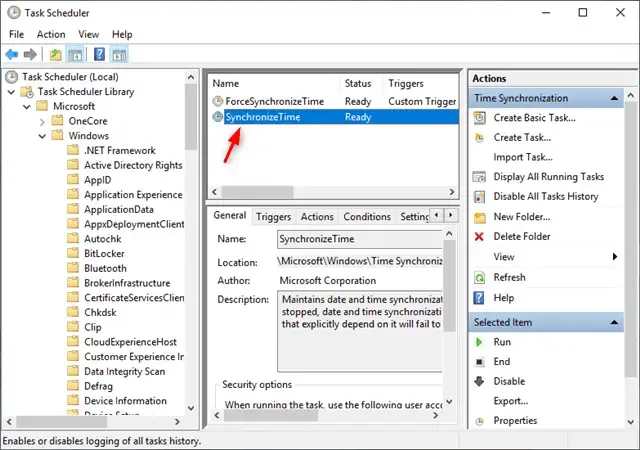
- Dans le menu contextuel, sélectionnez Activer .
Fermez le planificateur de tâches et redémarrez Windows. Vérifiez si le problème d’échec de la synchronisation de l’heure est résolu lors de la prochaine connexion.
6. Modifier le registre SpecialPollInterval
Le problème d’échec de la synchronisation de l’heure peut également se produire lorsque certaines entrées du registre sont corrompues d’une manière ou d’une autre. Si tel est le cas, vous devez modifier l’entrée concernée dans le registre et vérifier si le problème se résout de cette façon. Voici ce que vous devez modifier dans l’éditeur de registre :
- Cliquez avec le bouton droit sur l’icône Windows et sélectionnez Exécuter .
- Tapez « Regedit » dessus et appuyez sur OK.
- Lorsque le registre démarre, accédez au chemin ci-dessous :
HKEY_LOCAL_MACHINE\SYSTEM\CurrentControlSet\Services\W32Time\TimeProviders\NtpClie
- Rendez-vous sur le côté droit et recherchez l’entrée « SpecialPollInterval ». Si vous n’avez pas trouvé cette entrée, cliquez avec le bouton droit n’importe où dans le volet de droite et sélectionnez Nouveau > DWORD (32 bits) .
- Renommez cette entrée en « SpecialPollInterval ». Double-cliquez dessus pour lancer cette clé, cochez la case Décimal et modifiez ses données de valeur en « 21600 ».
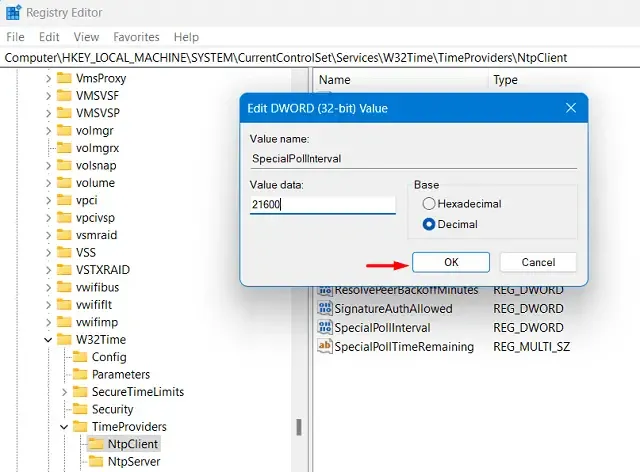
- Cliquez sur OK pour confirmer, fermez le registre et redémarrez votre PC.
Reconnectez-vous à Windows et vérifiez si le problème de synchronisation de l’heure est désormais résolu.
7. Essayez l’analyse SFC
La présence de fichiers ou de dossiers système corrompus peut également entraîner un problème d’échec de la synchronisation de l’heure sous Windows 11/10. Pour résoudre ce problème, vous pouvez essayer d’exécuter le programme utilitaire Vérificateur des fichiers système. Voici comment lancer et exécuter cet outil sous Windows –
- Appuyez sur Win + R pour lancer la boîte de dialogue Exécuter.
- Tapez « CMD » dessus et appuyez simultanément sur les touches Ctrl + Maj + Entrée .
- L’invite UAC peut apparaître ensuite, appuyez sur Oui pour autoriser l’accès.
- Dans l’invite de commande élevée, tapez ce qui suit et appuyez sur Entrée :
sfc /scannow

- Cet outil va commencer à diagnostiquer tous les fichiers et dossiers système de votre PC, ce qui prend environ 10 à 15 minutes. Attendez ce temps et dès que cet outil aura terminé à 100 %, fermez CMD et redémarrez votre PC.
Reconnectez-vous à votre appareil et vérifiez si le problème de synchronisation de l’heure est résolu sur votre appareil.
Comment puis-je passer à un autre serveur de temps ?
Par défaut, time.windows.com est le serveur par défaut de votre PC Windows. Le même constat est observé lorsque vous modifiez les options de temps Internet sur votre ordinateur. Bien que cela fonctionne parfaitement, cela peut parfois prendre du temps.
Si tel est le cas, vous pouvez passer à un autre serveur de temps et vérifier si le problème d’échec de la synchronisation de l’heure a été résolu. Pour ajouter et utiliser un nouveau serveur dans les paramètres de temps Internet, procédez comme suit :
- Dans le Panneau de configuration, cliquez sur Horloge et région.
- Cliquez sur le lien « Définir la date et l’heure » sous Date et heure.
- Accédez ensuite à l’onglet Paramètres de temps Internet et modifiez le serveur par défaut.
- Utilisez le menu déroulant à côté de Serveur, sélectionnez votre serveur préféré et cliquez sur Mettre à jour maintenant .
Voilà, votre horloge sera désormais synchronisée avec le nouveau serveur. Cliquez sur OK pour confirmer et redémarrez votre PC.
Comment ajouter le serveur de temps Google sur mon PC Windows ?
Si vous le souhaitez, vous pouvez ajouter le serveur de temps Google sur votre PC Windows. Pour ce faire, vous devez créer une nouvelle entrée dans le registre et y apporter les modifications suivantes :
- Tout d’abord, ouvrez la boîte de dialogue Exécuter ( Win + R ).
- Tapez « Regedit » et appuyez sur OK pour lancer l’éditeur de registre.
- Lorsque la fenêtre UAC vous y invite, appuyez sur Oui pour autoriser son ouverture.
- Dans le registre, accédez au chemin ci-dessous –
HKEY_LOCAL_MACHINE\SOFTWARE\Microsoft\Windows\CurrentVersion\DateTime\Servers
- Dans le volet de droite, cliquez avec le bouton droit n’importe où et sélectionnez Nouveau > Valeur de chaîne .
- Une fois créé, double-cliquez dessus. Modifiez ses données de valeur en « time.google.com » sans les guillemets et appuyez sur OK .
Voilà, vous avez réussi à créer un serveur de temps de Google et à l’ajouter à votre système. Maintenant, revenez sur les paramètres de temps Internet sous le panneau de configuration et changez le serveur de temps sur Google.
Un virus peut-il affecter la date et l’heure de mon appareil ?
Si vous rencontrez le problème d’échec de la synchronisation de l’heure malgré l’application des correctifs ci-dessus, cela peut être dû à des virus présents sur votre PC. Pour le confirmer, effectuez une analyse complète de votre appareil Windows via la sécurité Windows.
Si vous utilisez un antivirus externe (disponible gratuitement), nous vous recommandons de le désinstaller ou d’opter pour son plan premium.
Le problème d’échec de la synchronisation de l’heure apparaît-il en raison d’une batterie CMOS faible ?
Bien qu’il y ait très peu de risques que l’heure s’affiche de manière incorrecte en raison d’une batterie CMOS faible, cela peut arriver. Vous pouvez réinitialiser le CMOS et vérifier si cela a effectivement causé un problème de synchronisation de l’heure ou non sur votre PC Windows.
- Comment modifier le fuseau horaire sur Windows 11



Laisser un commentaire