Comment réparer l’erreur « Ce fichier n’a pas d’application associée » dans Windows
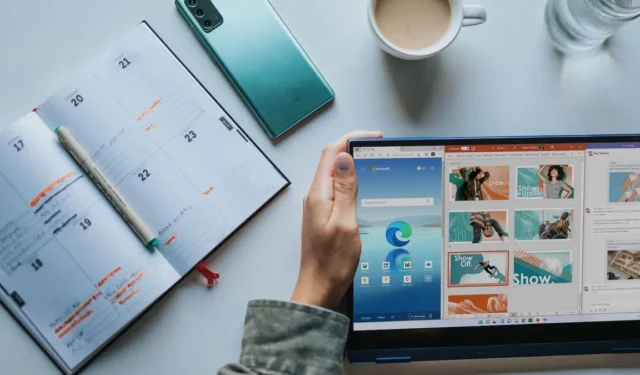
L’erreur « Ce fichier n’est pas associé à une application » dans Windows apparaît généralement lorsque le fichier que vous essayez de lancer n’a pas de programme par défaut qui lui est attribué. Ce tutoriel illustre différentes solutions pour résoudre ce problème une fois pour toutes.
1. Réparer/réinitialiser l’application
Si une application est installée sur votre ordinateur pour le fichier auquel vous essayez d’accéder, il est possible que le problème soit causé par un problème avec l’application elle-même. Pour résoudre ce problème, essayez de réparer ou de réinitialiser l’application.
- Appuyez sur Win+ Ipour ouvrir l’application Paramètres.
- Choisissez « Applications -> Applications et fonctionnalités » dans la fenêtre suivante. Sur certaines versions plus récentes de Windows 11, l’option est « Applications installées ».
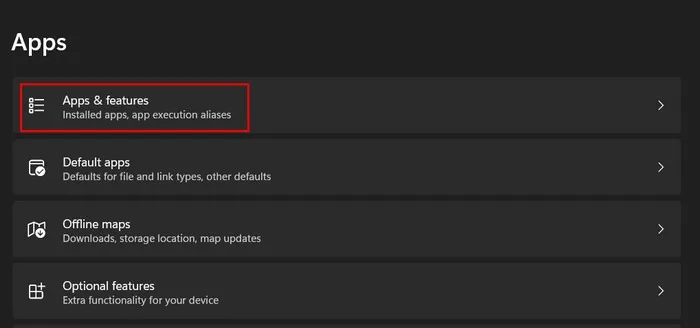
- Cliquez sur les trois points associés à l’application ciblée et sélectionnez « Options avancées ».
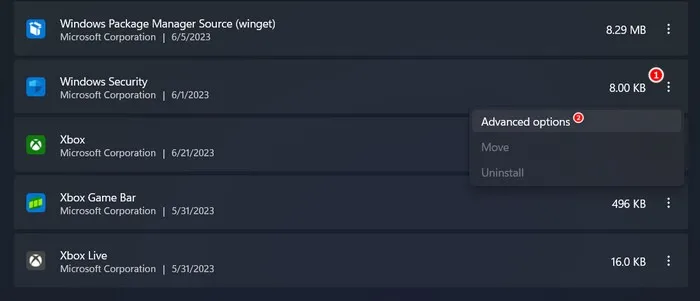
- Faites défiler jusqu’à la section « Réinitialiser » et cliquez sur le bouton « Réparer ».
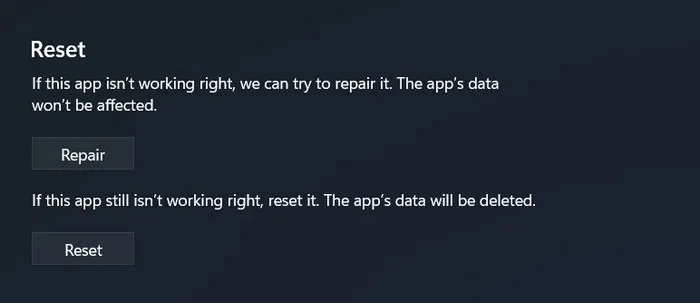
- Attendez que le processus soit terminé et vérifiez si le problème a été résolu.
- Si le problème persiste, cliquez sur le bouton « Réinitialiser » et vérifiez si cela fait une différence. La réinitialisation de l’application supprimera tous les paramètres et configurations personnalisés que vous avez éventuellement définis. Il est donc essentiel de savoir que vous devrez reconfigurer ces paramètres une fois l’application réinitialisée.
2. Installez l’application requise
Le message d’erreur « Ce fichier n’est pas associé à une application » peut indiquer que l’application requise est manquante sur votre ordinateur. Si l’application a déjà été installée, il est possible qu’elle ait été désinstallée par inadvertance, ce qui pourrait être la cause du problème.
Nous vous recommandons de vérifier votre système pour l’application ciblée. Si vous ne le trouvez pas, installez-le à partir du Microsoft Store ou d’une source tierce fiable . Espérons qu’une fois l’application installée, vous pourrez exécuter le fichier sans problème.
3. Définissez l’application comme votre préférence par défaut
Si l’application ciblée n’est pas déjà définie comme préférence par défaut, faites-le pour vous assurer que le type de fichier est correctement associé au programme souhaité. Lorsque vous définissez une application par défaut pour un type de fichier spécifique, Windows utilise automatiquement cette application pour ouvrir les fichiers avec cette extension.
Cela éliminera le besoin de sélectionner manuellement le programme chaque fois que vous ouvrez des fichiers de ce type, corrigeant l’erreur dans le processus.
- Allez dans « Paramètres -> Applications -> Applications par défaut ».

- Ajoutez le nom de l’application ciblée à la section « Définir les valeurs par défaut pour les applications », puis cliquez dessus.
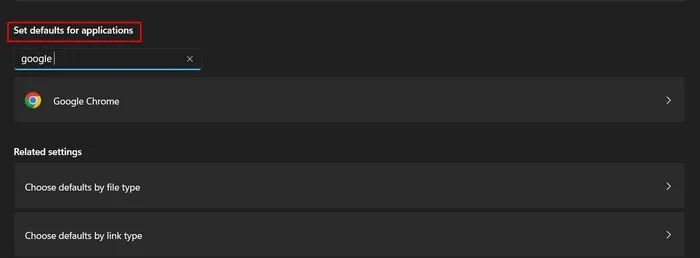
- Cliquez sur le bouton « Définir par défaut ».
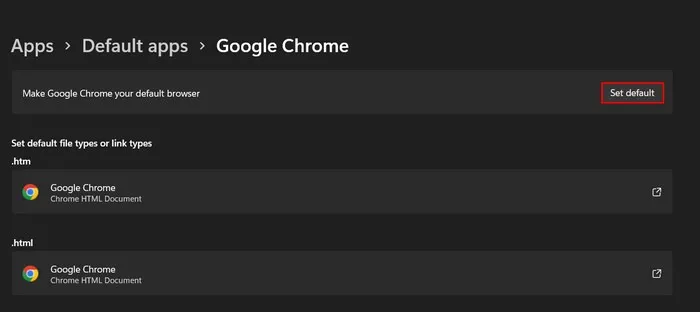
- Essayez de lancer le fichier souhaité et vérifiez si le problème a été résolu.
4. Utilisez l’option « Ouvrir avec »
Vous pouvez également sélectionner manuellement le programme souhaité pour ouvrir le fichier à l’aide de l’option « Ouvrir avec ». Utilisez cette solution lorsqu’aucun programme par défaut n’est associé au type de fichier ou que l’association existante est incorrecte ou manquante.
- Faites un clic droit sur le fichier ciblé et choisissez l’option « Ouvrir avec » dans le menu contextuel.
- Cliquez sur le programme souhaité dans la liste des programmes suggérés pour ouvrir le fichier.
- Si vous ne pouvez pas le localiser, cliquez sur l’option « Choisir une autre application » en bas.
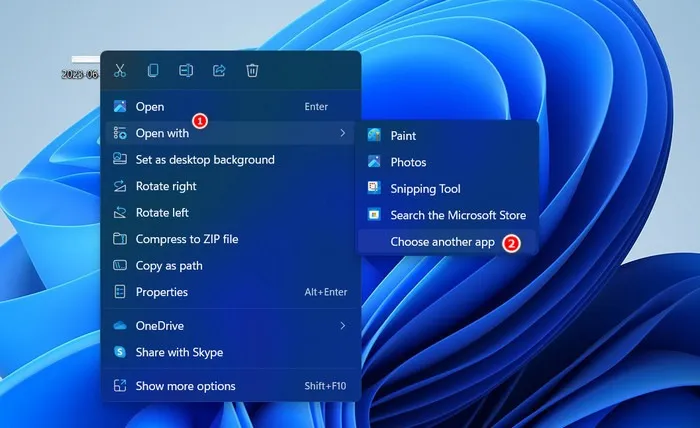
- Choisissez un programme répertorié ou cliquez sur le lien « Rechercher une autre application sur ce PC » pour rechercher manuellement le fichier exécutable du programme.

- Si vous choisissez ce dernier, dirigez-vous vers l’emplacement où le programme est installé et sélectionnez le fichier exécutable (se terminant généralement par. EXE).
- Cliquez sur le bouton « Ouvrir ».

- Cela devrait vous permettre de contourner l’erreur et de lancer le fichier sans problème.
5. Effectuez une correction du registre
Vous pouvez également résoudre le problème en modifiant une valeur de chaîne pertinente dans le registre. Cependant, avant de continuer, nous vous recommandons de créer une sauvegarde du registre , juste pour être sûr.
- Appuyez sur Win+ Rpour ouvrir une boîte de dialogue Exécuter.
- Tapez
regeditdans la zone et cliquez sur Enter.
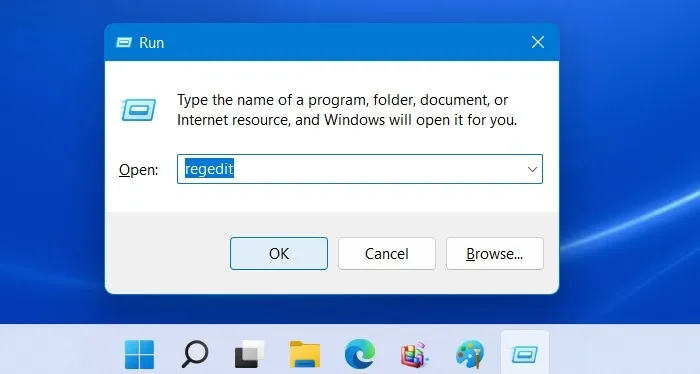
- Cliquez sur « Oui » dans l’invite de contrôle de compte d’utilisateur.
- Dans l’Éditeur du Registre, accédez à l’emplacement suivant :
Computer\HKEY_CLASSES_ROOT\lnkfile
- Déplacez-vous vers le volet de droite et recherchez la valeur de chaîne « IsShortcut ». Si vous ne pouvez pas le localiser, cliquez avec le bouton droit sur un espace vide et choisissez « Nouveau -> Valeur de chaîne ».
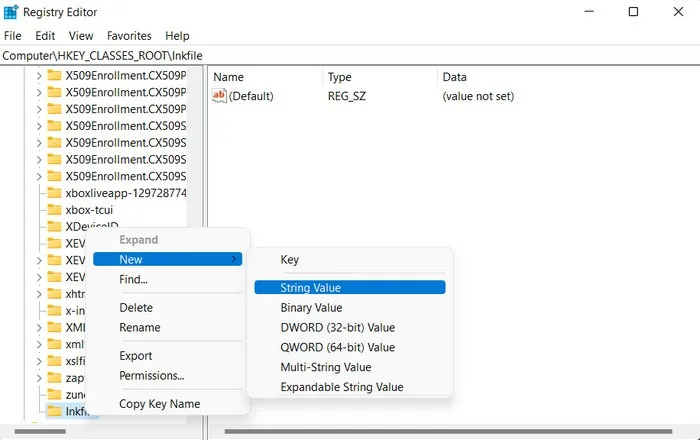
- Renommez cette valeur en « IsShortcut ».
- Faites un clic droit sur IsShortcut et choisissez « Supprimer » dans le menu contextuel.

- Fermez l’Éditeur du Registre et redémarrez votre ordinateur. Au redémarrage, le problème devrait être résolu.
- Une fois le problème résolu, recréez la clé de registre en suivant à nouveau les étapes ci-dessus, si vous le souhaitez.
6. Effectuez une restauration du système
Si vous avez récemment rencontré le problème, il est possible qu’une installation logicielle récente ou une modification du système en soit la cause. Dans de tels cas, envisagez d’utiliser l’utilitaire de restauration du système pour rétablir votre système à un état antérieur sans erreur.
L’utilitaire de restauration du système crée des points de restauration à intervalles réguliers, qui servent d’instantanés de l’état de votre système. En sélectionnant un point de restauration plus ancien, vous pouvez rétablir votre système à ce moment précis et éventuellement résoudre l’erreur.
Lancer facilement des fichiers
Rencontrer l’erreur « Ce fichier n’est pas associé à une application » peut être frustrant, surtout si vous devez accéder de toute urgence au fichier souhaité. Espérons qu’en suivant les conseils de ce didacticiel, vous pourrez surmonter cette erreur et ouvrir vos fichiers de manière transparente. Pour éviter que de tels problèmes ne se reproduisent à l’avenir, mettez régulièrement le système à jour . Nous vous recommandons également de désinstaller tous les programmes inutiles pour éviter les conflits potentiels.
Crédits image : Unsplash . Toutes les captures d’écran par Zainab Falak.



Laisser un commentaire