Comment résoudre le problème d’échec de démarrage du service client Steam
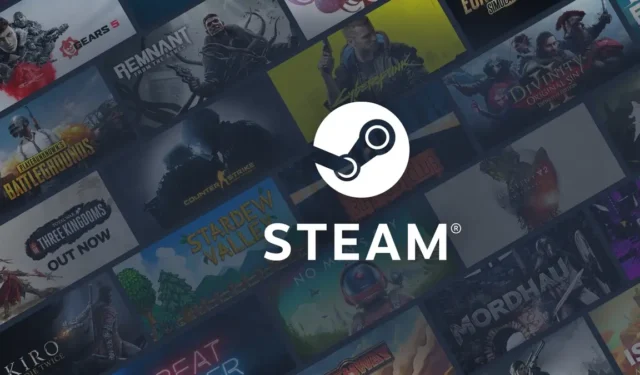
À chaque démarrage de mon ordinateur, le client Steam est censé se lancer automatiquement et effectuer une vérification des mises à jour. Récemment, cependant, j’ai rencontré un problème où il ne parvenait pas à démarrer. En examinant les journaux dans l’observateur d’événements, j’ai trouvé une entrée indiquant que le service client Steam ne pouvait pas démarrer. De plus, il y avait une autre entrée de journal indiquant qu’un délai d’attente a été atteint (30 000 millisecondes) pendant l’attente de la connexion du service client Steam.
Cet article expliquera ce problème et fournira des solutions pour vous aider à le résoudre.
Le service client Steam n’a pas pu démarrer en raison de l’erreur suivante : le service n’a pas répondu à la demande de démarrage ou de contrôle dans les délais.
Source : ID d’événement 7000 du gestionnaire de contrôle des services
Comment résoudre le problème de non démarrage du service client Steam
Si vous rencontrez des problèmes avec le service client Steam qui ne démarre pas, envisagez les solutions suivantes :
- Lancer Steam manuellement
- Vérifiez si le service client Steam est opérationnel
- Réparer le client Steam
- Prolonger la durée d’expiration du service
- Effectuer le dépannage en mode Clean Boot
Examinons ces solutions en détail.
Résoudre les erreurs du service Steam dans Windows 11
1] Lancer Steam manuellement
Le problème semble être que le client Steam ne parvient pas à communiquer avec son service au démarrage, ce qui peut être un problème mineur. Une solution rapide consiste à ouvrir manuellement l’application Steam. Recherchez Steam et lancez-la. Si une mise à jour vous invite à le faire, attendez qu’elle se termine et vérifiez si Steam s’ouvre correctement. Si le client démarre correctement, redémarrez votre ordinateur pour voir si Steam se lance automatiquement. Si le problème persiste, que Steam refuse de s’ouvrir ou ne se lance pas au démarrage, passez à l’étape suivante.
2] Vérifiez l’état du service client Steam
Comme indiqué précédemment, le client Steam doit démarrer immédiatement au démarrage de votre système, à la recherche de mises à jour. Pour que cela se produise, le service Steam doit être actif ; sinon, le client ne s’ouvre pas automatiquement, ce qui entraîne l’erreur rencontrée. Pour corriger cela, vérifions si le service client Steam est en cours d’exécution.
- Appuyez sur Exécuter ( Win + R), saisissez «services.msc » et appuyez sur OK pour accéder à la console de gestion des services.
- Localisez le service client Steam, faites un clic droit dessus et sélectionnez Propriétés.
- Vérifiez si le service est en cours d’exécution et quelle est sa configuration de démarrage. S’il n’est pas actif, cliquez sur Exécuter et définissez le type de démarrage sur Automatique.
- Cliquez sur Appliquer > OK.
Cela devrait idéalement résoudre le problème pour vous.
3] Réparer le client Steam
Si le client Steam ne se lance pas au démarrage et lorsqu’il est démarré manuellement, il est probable que l’application soit corrompue. Une commande peut être exécutée pour la réparer. Tout d’abord, ouvrez le Gestionnaire des tâches pour vous assurer qu’aucun processus lié à Steam n’est actif. Si c’est le cas, arrêtez-les. Ensuite, ouvrez l’invite de commande en tant qu’administrateur à partir du menu Démarrer et exécutez la commande suivante :
"C:\Program Files (x86)\Steam\bin\SteamService.exe" /repair
Notez que C:\Program Files (x86)\Steam\bin\SteamService.exe est le chemin d’installation standard ; si vous avez choisi un emplacement différent, adaptez-le en conséquence.
Après avoir exécuté la commande, vérifiez si le problème est résolu.
4] Prolongez le délai d’expiration du service
Comme indiqué dans l’Observateur d’événements, l’erreur suivante a été enregistrée :
Un délai d’attente a été atteint (30 000 millisecondes) lors de l’attente de la connexion du service client Steam.
Cela indique que le service client Steam peut prendre plus de 30 secondes pour démarrer ou réagir, ce qui contribue au problème. Pour résoudre ce problème, nous devons augmenter le délai d’expiration du service en modifiant le registre. Il est recommandé de sauvegarder le registre au préalable.
Après avoir effectué la sauvegarde, ouvrez l’éditeur de registre et accédez à :
HKEY_LOCAL_MACHINE\SYSTEM\CurrentControlSet\Control
Cliquez avec le bouton droit dans la zone vide, sélectionnez Nouveau > Valeur DWORD (32 bits) et définissez les données de la valeur sur 4 000, représentant 4 000 millisecondes.
Enfin, enregistrez les modifications et redémarrez votre ordinateur.
Cela devrait, espérons-le, résoudre le problème.
5] Effectuer le dépannage en mode démarrage propre
Si les méthodes précédentes n’ont pas donné de résultats, il est temps d’enquêter sur les services tiers potentiels qui pourraient être à l’origine du problème. Windows propose une option de démarrage en mode minimal, qui consiste à désactiver tous les services tiers à l’exception de ceux liés à Steam, puis à vérifier si Steam s’ouvre correctement. Si c’est le cas, vous pouvez activer les services un par un pour identifier le coupable et décider de le désactiver ou de le supprimer.
Avec les solutions fournies dans cet article, vous devriez être en mesure de résoudre le problème efficacement.
Comment corriger l’erreur « Le client Steam ne fonctionne pas »
Dans les cas où le client Steam n’est pas opérationnel, lancez une réparation de Steam en ouvrant l’invite de commande et en exécutant la commande – « C:\Program Files (x86)\Steam\bin\SteamService.exe » /repair. Si le problème persiste, vérifiez que le service client Steam est actif sur votre appareil. Pour obtenir de l’aide supplémentaire, reportez-vous à notre guide sur Steam qui ne s’ouvre pas.
Comment démarrer le service client Steam ?
Pour activer le service client Steam, accédez à l’application Services, localisez le service client Steam, faites un clic droit dessus et choisissez Démarrer. Assurez-vous de définir le type de démarrage sur Automatique en cliquant avec le bouton droit sur le service client Steam, en sélectionnant Propriétés, puis en mettant à jour le type de démarrage en conséquence.



Laisser un commentaire