Comment réparer le son qui ne fonctionne pas sur votre Mac
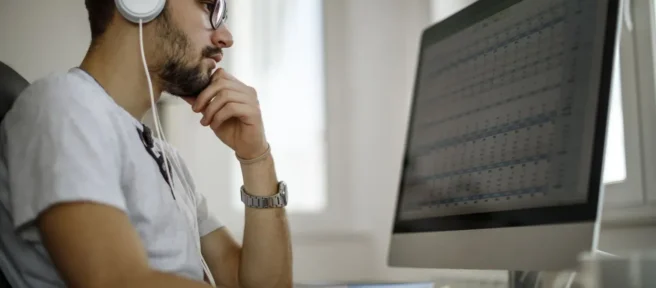
Que vous jouiez à un jeu, écoutiez de la musique ou diffusiez des vidéos, vous devez pouvoir entendre le son provenant de votre Mac. Et, si le son de votre Mac a cessé de fonctionner, vous souhaitez le réparer immédiatement. Cet article explique les causes courantes du son qui ne fonctionne pas sur un Mac et comment les résoudre.
Les instructions de cet article s’appliquent à tous les Mac (de bureau ou portables) exécutant macOS 12 (Monterey) et versions ultérieures. Les principes restent les mêmes pour les versions antérieures, mais les étapes spécifiques peuvent être légèrement différentes.
Pourquoi le son de mon Mac a-t-il cessé de fonctionner?
Il existe plusieurs raisons pour lesquelles le son de votre Mac peut cesser de fonctionner. Il peut s’agir d’un problème logiciel, soit avec les parties du système d’exploitation qui diffusent le son, soit avec les applications que vous utilisez. Il peut également s’agir d’un problème matériel, tel qu’un haut-parleur ou un casque défectueux, auquel le son va sans que vous vous en rendiez compte. Il y a tellement de causes possibles qu’il est difficile de toutes les énumérer, alors passons aux solutions.

damircudic / E+ / Getty Images
Comment récupérer le son sur mon Mac?
Quelle que soit la raison pour laquelle le son ne fonctionne pas sur votre Mac, suivez ces étapes, dans cet ordre, pour rétablir le son sur votre Mac.
- Vérifiez le volume. Vous n’entendez peut-être pas de son car votre volume est à zéro. Cela peut sembler idiot, mais la première étape de dépannage doit toujours être la plus simple. Si l’application que vous utilisez dispose d’une option de contrôle du volume, réglez-la. Vous pouvez également vérifier le volume au niveau du système (pas seulement au niveau de l’application) en cliquant sur le Centre de contrôle dans le coin supérieur droit de la barre de menus (il ressemble à deux curseurs) et en déplaçant le curseur Son vers la droite.
- Essayez une autre application. Le bogue empêchant le son de fonctionner peut se trouver dans le programme que vous utilisez. Que ce soit Apple Music ou Spotify, Apple TV ou un jeu ou autre chose, essayez de jouer du son dans un programme différent. Si cela fonctionne, alors le programme précédent est le coupable. Vérifiez s’il existe une mise à jour pour l’application à installer qui résout votre problème.
- Vérifiez les ports et les prises. Si le son ne sort pas de vos haut-parleurs, le son peut être joué ailleurs, comme une paire d’écouteurs ou un autre accessoire audio. Vérifiez tous les ports et prises de votre Mac (USB, Thunderbolt, casque, HDMI, etc.) pour vous assurer que rien n’est branché qui pourrait prendre l’audio. Essayez de débrancher tout ce que vous trouvez et, si nécessaire, nettoyez les ports pour enlever la poussière et les débris.
- Vérifiez les paramètres de sortie des haut-parleurs intégrés. Si le son ne sort pas des haut-parleurs intégrés de votre Mac ou MacBook, il se peut qu’il y ait un problème avec vos paramètres de sortie. Corrigez-les en allant dans le menu Pomme > Préférences Système > Son > Sortie > sélectionnez les haut-parleurs intégrés > déplacez le curseur Volume de sortie vers la droite > décochez la case à côté de Muet.
- Recherchez des haut-parleurs ou des écouteurs sans fil. Si vous écoutez de l’audio sur des haut-parleurs ou des écouteurs sans fil, votre Mac s’est peut-être reconnecté automatiquement à eux sans que vous vous en rendiez compte. Le son est peut-être en train de leur jouer. Le moyen le plus simple de vérifier et de résoudre ce problème consiste à désactiver Bluetooth, car c’est ainsi que vous connectez presque tous les périphériques audio sans fil. Cliquez sur Control Center, puis cliquez sur l’ icône Bluetooth pour passer en gris/ Off.
- Forcer à quitter le contrôleur de son. Le macOS lit le son à l’aide d’un logiciel appelé contrôleur de son. Vous pouvez quitter et redémarrer ce logiciel sans redémarrer tout l’ordinateur. Pour ce faire, ouvrez le moniteur d’activité (qui se trouve dans Applications > Utilitaires) > recherchez coreaudiod > cliquez dessus > cliquez sur le x > cliquez sur Forcer à quitter.
- Redémarrez le Mac . Le redémarrage de votre ordinateur est un remède à toutes sortes de problèmes, y compris lorsque les fonctionnalités de base de l’ordinateur ne fonctionnent pas correctement. Si rien d’autre n’a fonctionné jusqu’à présent, essayez de redémarrer votre Mac pour voir si le son recommence à fonctionner.
- Installez une mise à jour du système d’exploitation . Les versions mises à jour de macOS offrent de nouvelles fonctionnalités et corrigent d’anciens bogues. Il se peut que le problème de son auquel vous êtes confronté provienne d’un bogue corrigé dans une version mise à jour de macOS. Recherchez une mise à jour et, s’il y en a une, installez-la.
- Bénéficiez de l’assistance d’Apple . Si rien d’autre n’a fonctionné à ce stade, il est temps d’aller voir les experts: Apple. Vous pouvez obtenir une assistance en ligne et par téléphone auprès d’Apple ou prendre rendez-vous pour une assistance en personne dans l’Apple Store le plus proche.
- Comment enregistrer de l’audio sur mon Mac? Vous disposez de nombreuses options pour l’enregistrement audio dans macOS, notamment GarageBand, Voice Memos et QuickTime. Dans QuickTime, accédez à Fichier > Nouvel enregistrement audio. Pour plus d’options, vous pouvez télécharger une application tierce comme Audacity.
- Comment enregistrer un écran sur un Mac avec audio? Si vous essayez d’enregistrer du son via le microphone de votre Mac pendant l’enregistrement de l’écran, vous avez de la chance ; la plupart des applications qui peuvent faire un enregistrement d’écran (y compris QuickTime) ont également une option pour enregistrer l’audio simultanément. Malheureusement, macOS n’a pas de moyen intégré d’enregistrer simultanément l’écran et la sortie audio. Vous devrez trouver une application tierce réputée pour cela.



Laisser un commentaire