Comment corriger l’erreur d’actualisation recommandée dans Excel : 5 solutions efficaces
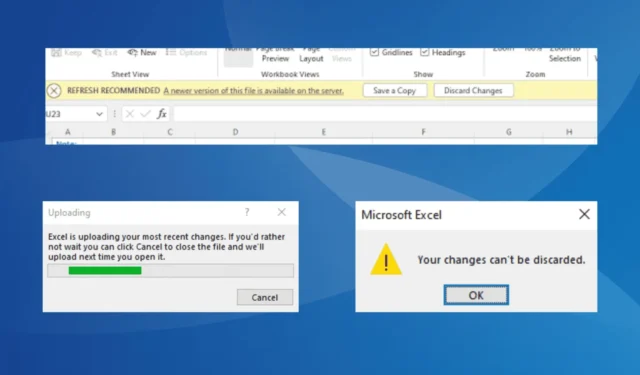
Lorsque vous ouvrez des fichiers Excel sur un PC partagés via Teams ou SharePoint, vous pouvez rencontrer un message d’erreur indiquant « Actualisation recommandée : une version plus récente de ce fichier est disponible sur le serveur ». Cette erreur vous donne deux choix : Enregistrer une copie ou Annuler les modifications. Cependant, enregistrer une copie est souvent peu pratique et annuler les modifications peut conduire à une boucle sans fin !
Ce problème survient généralement lors de l’utilisation de l’application de bureau Excel, tandis que la version Web ne rencontre pas cette erreur pour les fichiers partagés entre plusieurs utilisateurs. L’erreur Excel « Actualisation recommandée » provient généralement de problèmes tels qu’un cache corrompu, un chemin de fichier incorrect, des paramètres mal configurés ou même un problème avec l’installation d’Office.
Avant d’explorer les solutions possibles, assurez-vous que votre connexion réseau est stable et vérifiez si la vitesse de votre connexion Internet est lente. Si possible, envisagez de passer à une connexion filaire pour une meilleure fiabilité.
Comment puis-je corriger l’erreur d’actualisation recommandée d’Excel ?
1. Videz le dossier OfficeFileCache
- Appuyez sur Windows + E pour ouvrir l’explorateur de fichiers. Collez ensuite le chemin suivant dans la barre d’adresse et appuyez sur Enter:
%userprofile%\AppData\Local\Microsoft\Office\16.0\OfficeFileCache\0\0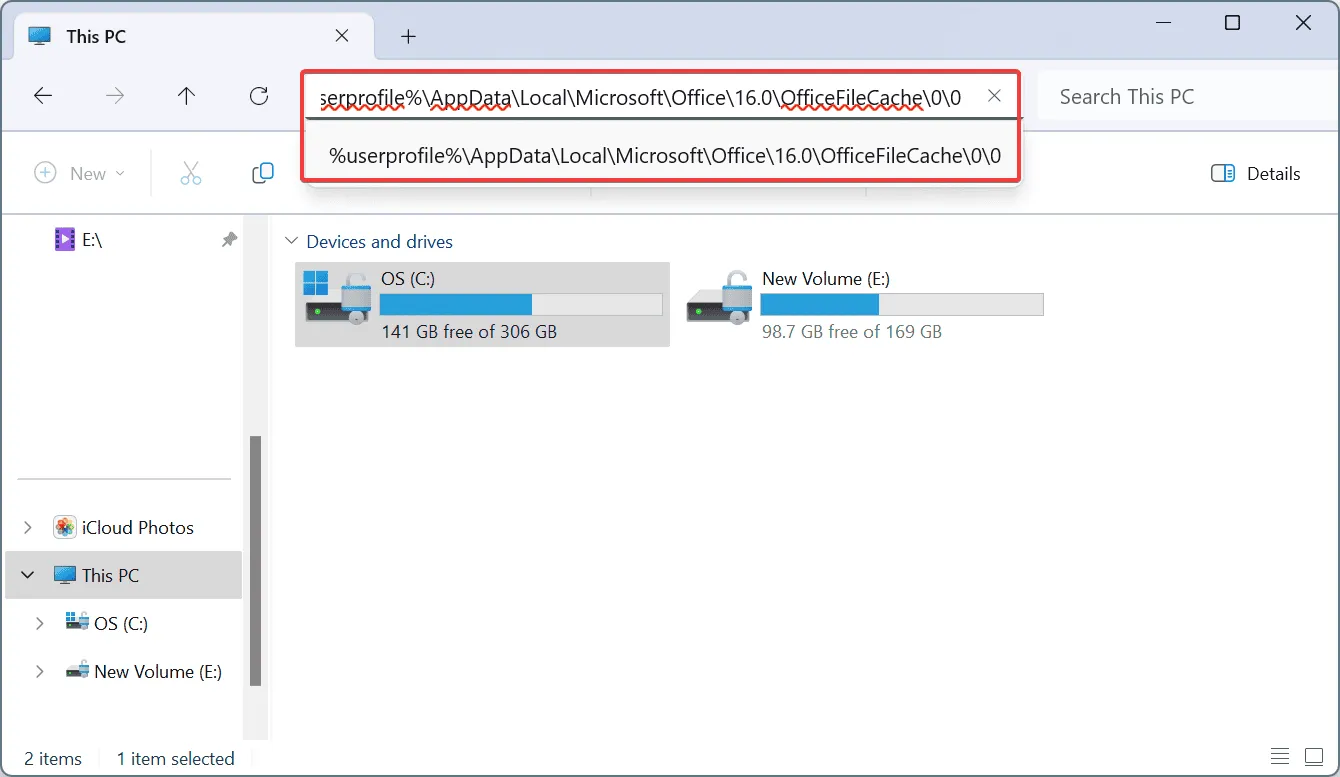
- Naviguez individuellement dans chaque dossier répertorié ici.
- Sélectionnez tous les fichiers en appuyant sur Ctrl + A, puis appuyez sur Delete pour les effacer.
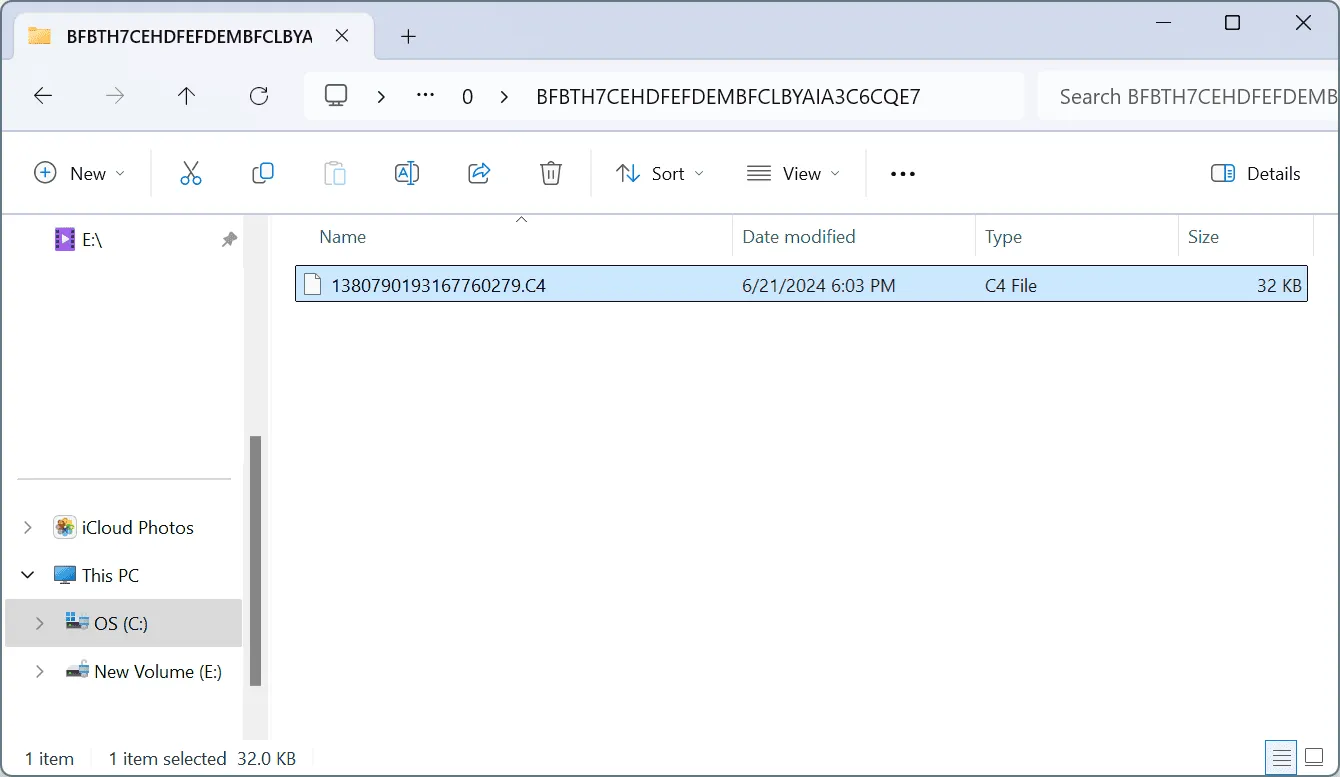
- Choisissez la réponse appropriée si une invite de confirmation apparaît.
- Rouvrez Excel pour vérifier si le fichier affiche toujours l’erreur d’actualisation recommandée.
Vous pouvez également effacer le cache de fichiers Office d’Excel en accédant à Fichier > Plus > Options > Enregistrer > Supprimer les fichiers mis en cache.
Cependant, la suppression manuelle des fichiers de cache s’est avérée plus efficace pour traiter l’erreur d’actualisation recommandée d’Excel et lorsque l’option Ignorer les modifications est inefficace.
2. Renommez le(s) fichier(s) concerné(s)
Renommer le fichier a été une solution de contournement efficace pour 2 utilisateurs sur 5. Ajoutez simplement un caractère au nom du fichier.
Par exemple, si le fichier est nommé WindowsReport, vous pouvez le renommer en WindowsReport1 ou WindowsReportA pour résoudre potentiellement l’erreur d’actualisation recommandée d’Excel.
3. Modifier les paramètres de cache d’Excel
- Ouvrez Excel, cliquez sur le menu Fichier , sélectionnez Plus en bas à gauche, puis choisissez Options .
- Accédez à l’onglet Enregistrer dans le volet de gauche et cochez la case Supprimer les fichiers du cache de documents Office lorsqu’ils sont fermés .
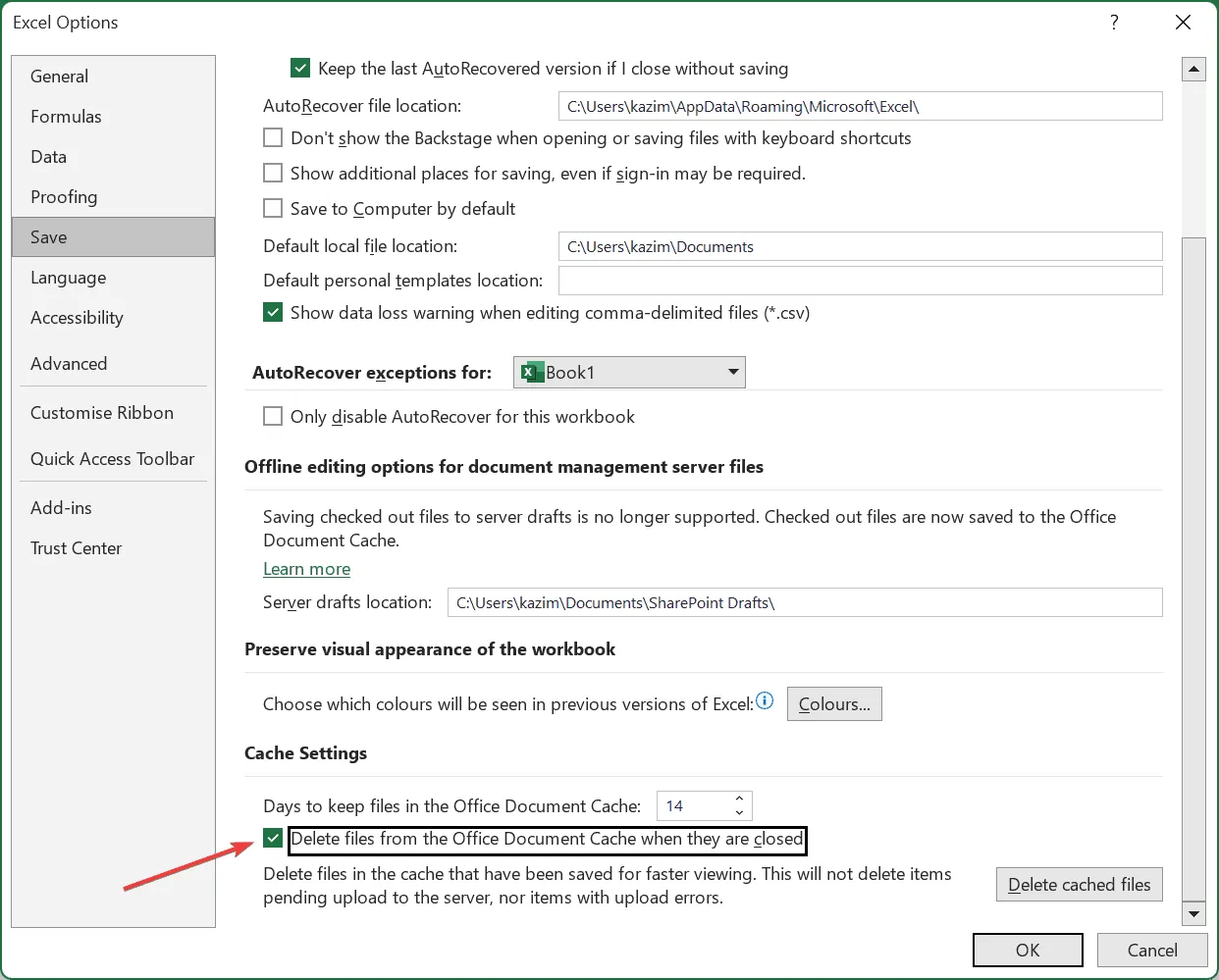
- Cliquez sur OK pour enregistrer les modifications, puis redémarrez votre PC pour voir si le problème est résolu.
4. Réparer Microsoft Office
- Appuyez sur Windows+ Rpour ouvrir la boîte de dialogue Exécuter, tapez appwiz.cpl et appuyez sur Enter.
- Recherchez Microsoft 365 dans la liste des programmes et cliquez sur Modifier.
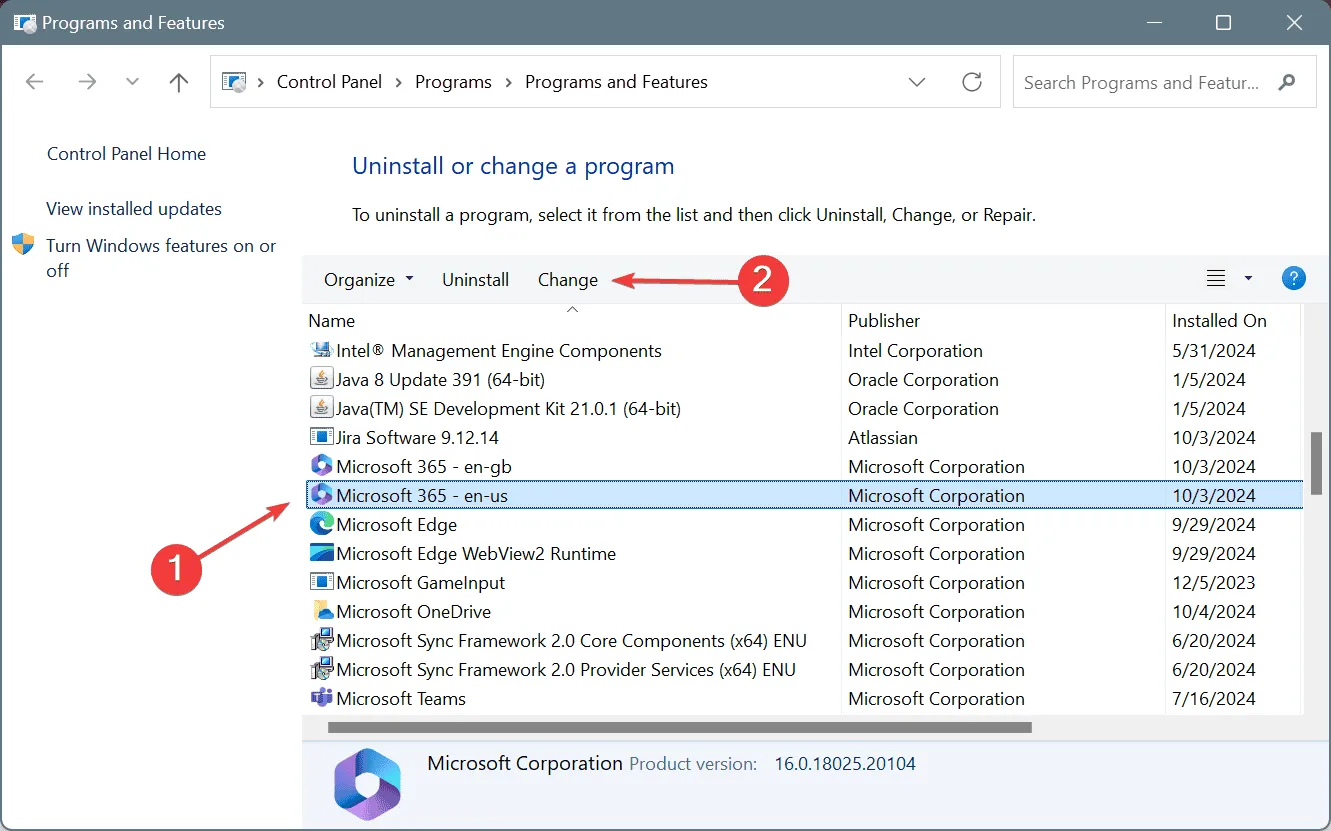
- Cliquez sur Oui dans l’invite Contrôle de compte d’utilisateur.
- Sélectionnez Réparation rapide et cliquez sur le bouton Réparer.
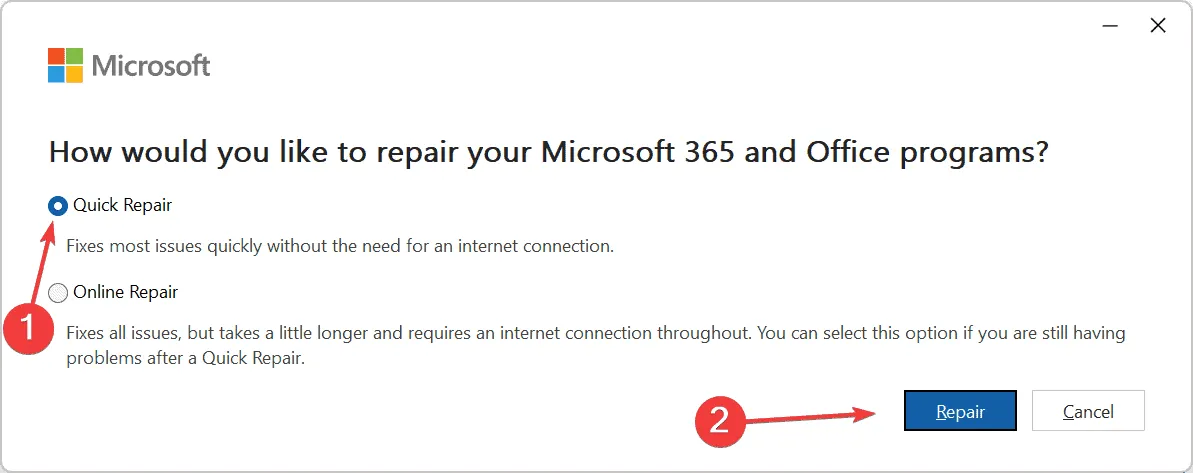
- Une fois le processus terminé, vérifiez si l’erreur d’actualisation recommandée est résolue.
- Si le problème persiste, rouvrez l’outil de réparation et sélectionnez l’ option Réparation en ligne .
Si vous continuez à rencontrer l’erreur d’actualisation recommandée d’Excel ou de SharePoint indiquant qu’une version plus récente de ce fichier est disponible sur le serveur, il peut y avoir des problèmes avec l’installation d’Office elle-même, et effectuer une réparation peut rectifier la situation !
5. Créez une nouvelle copie du fichier
Si l’erreur d’actualisation recommandée affecte uniquement un ou quelques fichiers Excel spécifiques partagés via Teams ou SharePoint, une solution de contournement consiste à recréer ces fichiers.
Pour ce faire, ouvrez le fichier Excel problématique et un nouveau fichier dans votre navigateur, copiez le contenu de l’ancien fichier vers le nouveau, enregistrez-le, puis accédez au nouveau fichier sur votre PC.
Cette solution de contournement n’est pratique que lorsqu’un nombre limité de fichiers est concerné. Pour les problèmes généralisés, il est essentiel d’enquêter et de résoudre les causes sous-jacentes de l’erreur d’actualisation recommandée d’Excel.
Quelle solution a fonctionné pour vous ? Partagez vos expériences dans la section commentaires !



Laisser un commentaire