Comment réparer « Le compte référencé est actuellement verrouillé » sous Windows

Si votre ordinateur fait partie d’un domaine, vous pouvez rencontrer le message d’erreur « Le compte référencé est actuellement verrouillé ». Cela se produit lorsque vous entrez le mauvais mot de passe plusieurs fois en succession rapide. Il n’y a pas lieu de s’inquiéter, car le verrouillage n’est que temporaire – vous pouvez retrouver l’accès à votre compte en suivant ces six étapes de dépannage.
1. Attendez
En supposant que vous n’êtes pas pressé, la meilleure chose à faire est d’attendre environ 30 minutes et d’essayer à nouveau d’entrer votre mot de passe. Pendant que vous attendez, identifiez le mot de passe correct. Si vous ne pouvez pas attendre, essayez les autres correctifs de ce guide.
2. Modifier l’heure système dans le BIOS
Si vous connaissez votre mot de passe mais que vous ne pouvez pas faire de pause à ce moment-là, vous pouvez faire croire à l’ordinateur que les 30 minutes sont écoulées.
- Entrez dans le BIOS sur votre ordinateur Windows .
- Allez dans l’onglet « Principal ».
- Changez le « System Time » à 30 minutes après avoir reçu le message d’erreur.
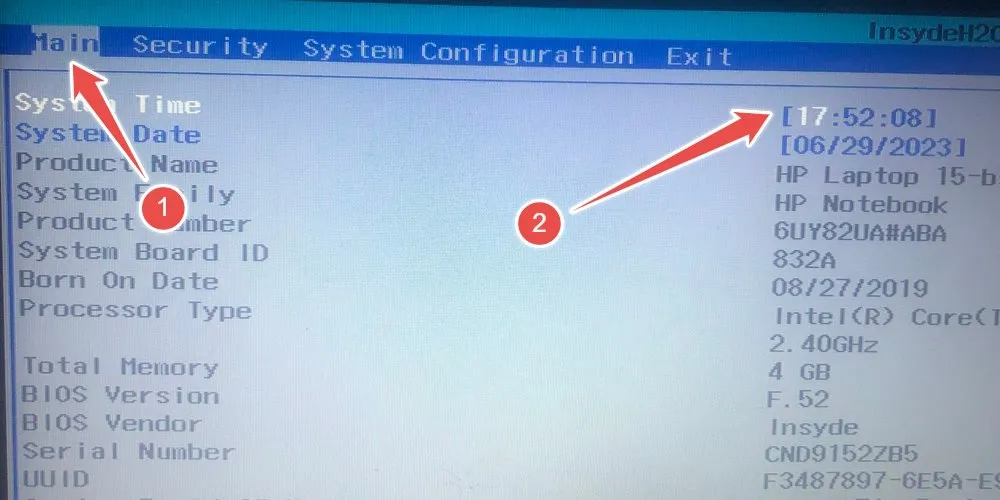
- Allez dans l’onglet « Quitter » et sélectionnez « Quitter en enregistrant les modifications ».
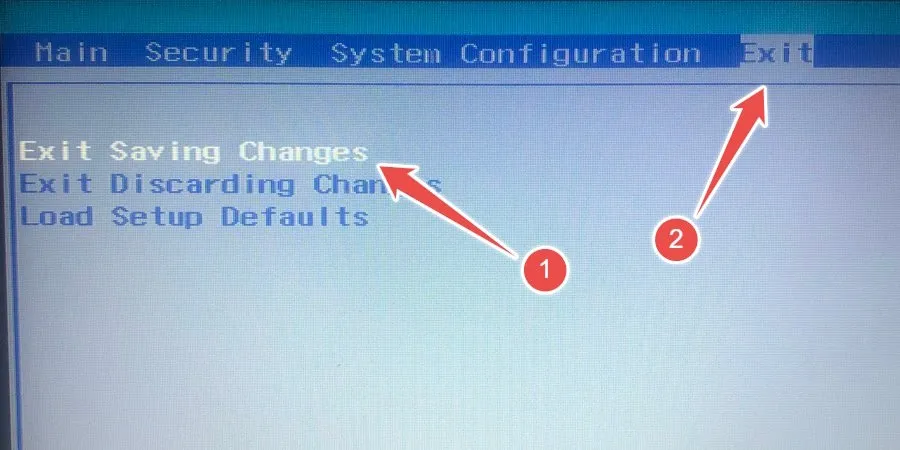
- Si cela ne fonctionne pas, il se peut que le temps d’attente soit bien supérieur à 30 minutes. Si tel est le cas, essayez plutôt de changer la « Date système » au jour suivant pour voir si cela résout le problème.
3. Accéder au compte administrateur de sauvegarde
Si vous préférez ne pas manipuler la date et l’heure dans le BIOS, utilisez le compte administrateur caché pour restaurer l’accès à votre compte. Activez ce compte caché à l’aide de l’invite de commande, mais comme vous ne pouvez pas encore accéder à l’environnement Windows, vous devrez y accéder à partir des options avancées en mode de récupération.
- Sur l’écran de connexion, maintenez la Shifttouche enfoncée, cliquez sur « Alimentation » et sélectionnez « Redémarrer ».
- Lorsque votre ordinateur entre dans l’environnement de récupération, cliquez sur « Dépanner ».
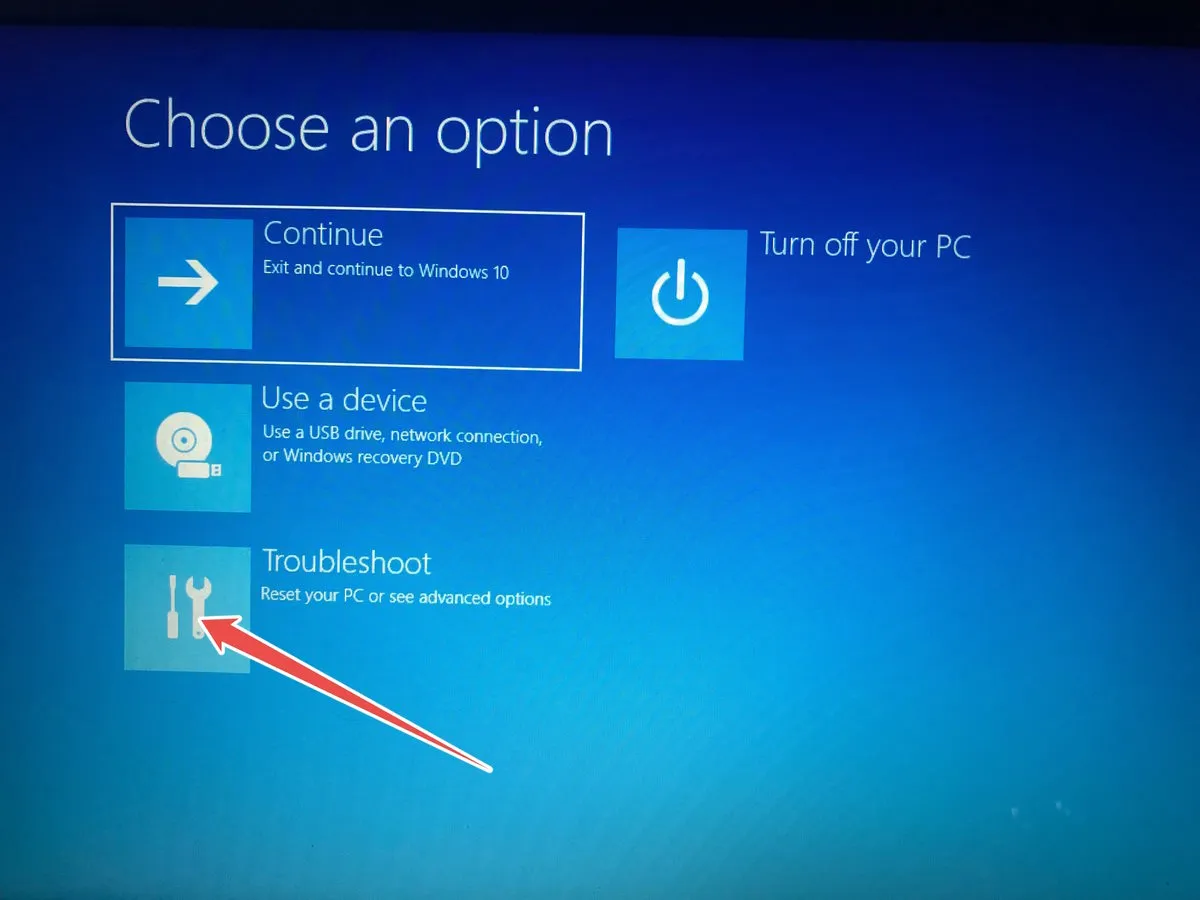
- Sélectionnez « Options avancées ».
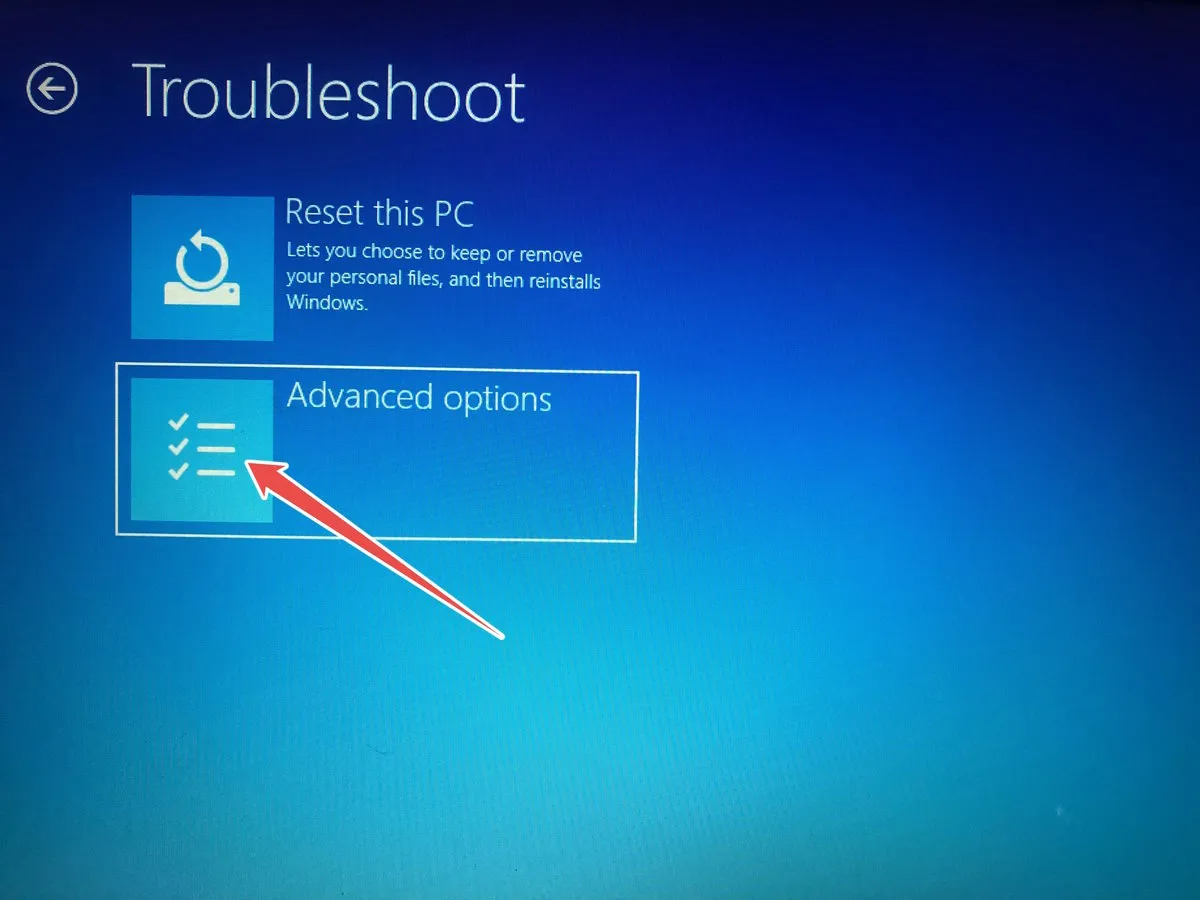
- Sélectionnez « Invite de commandes ».
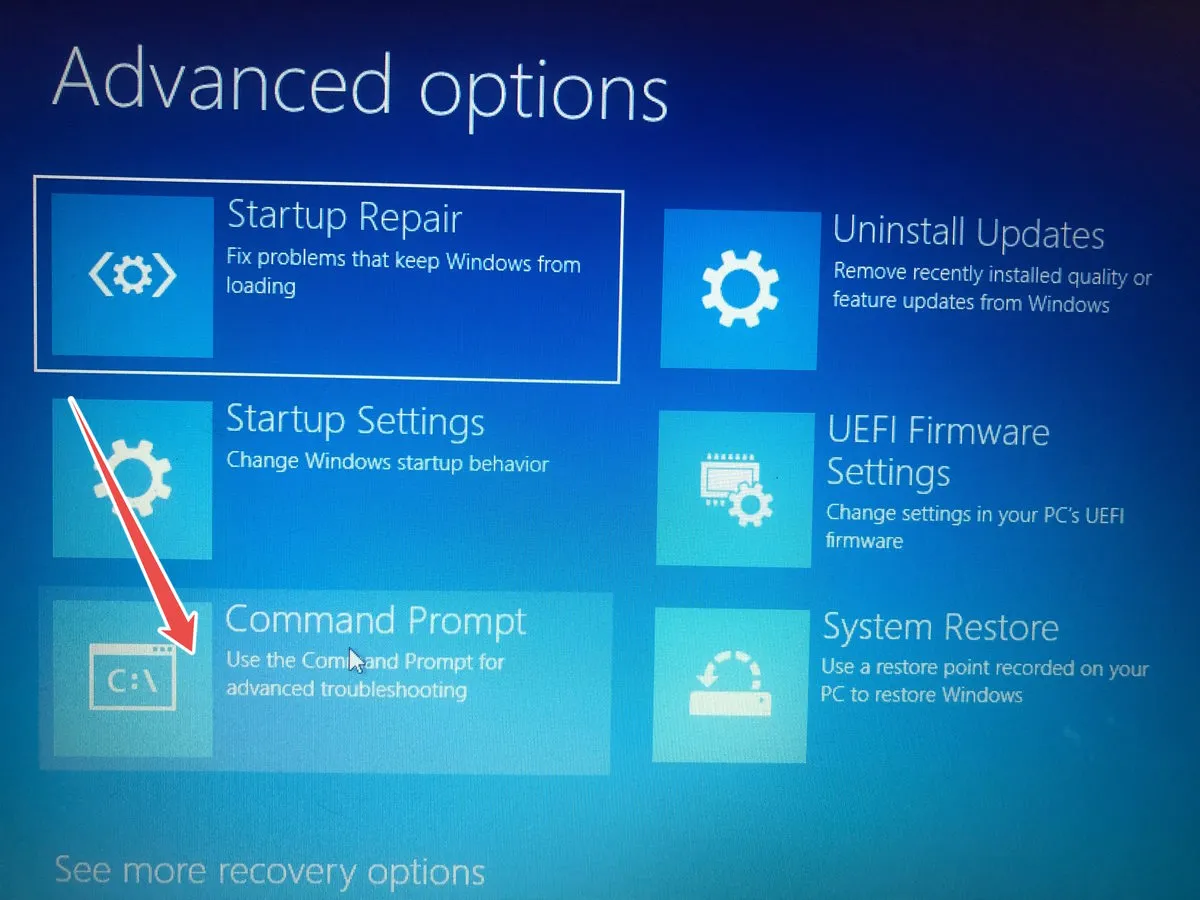
- Maintenant que vous avez accès à l’invite de commande, vérifiez les étapes nécessaires pour activer le compte administrateur caché .
4. Désactiver le seuil de verrouillage de compte
L’erreur s’affiche car vous ou un autre administrateur avez défini un seuil de verrouillage de compte. Ce paramètre détermine le nombre de fois où quelqu’un peut entrer le mauvais mot de passe avant de le verrouiller du compte auquel il essaie de se connecter.
Vous pouvez le désactiver à l’aide de Ground Policy Editor et retrouver l’accès à votre compte en suivant ces étapes :
- Appuyez sur Win+ Rpour faire apparaître Windows Run, entrez
gpedit.mscdans la zone de texte et cliquez sur « OK » pour lancer l’éditeur de stratégie de groupe local.
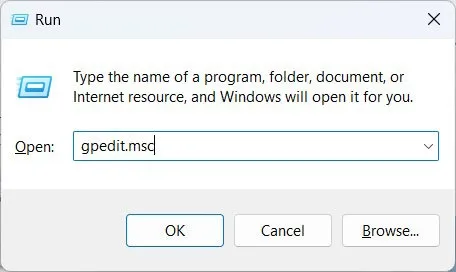
- Allez dans « Configuration ordinateur -> Paramètres Windows -> Paramètres de sécurité -> Stratégies de compte -> Stratégie de verrouillage de compte », puis double-cliquez sur la stratégie « Seuil de verrouillage de compte » à droite.
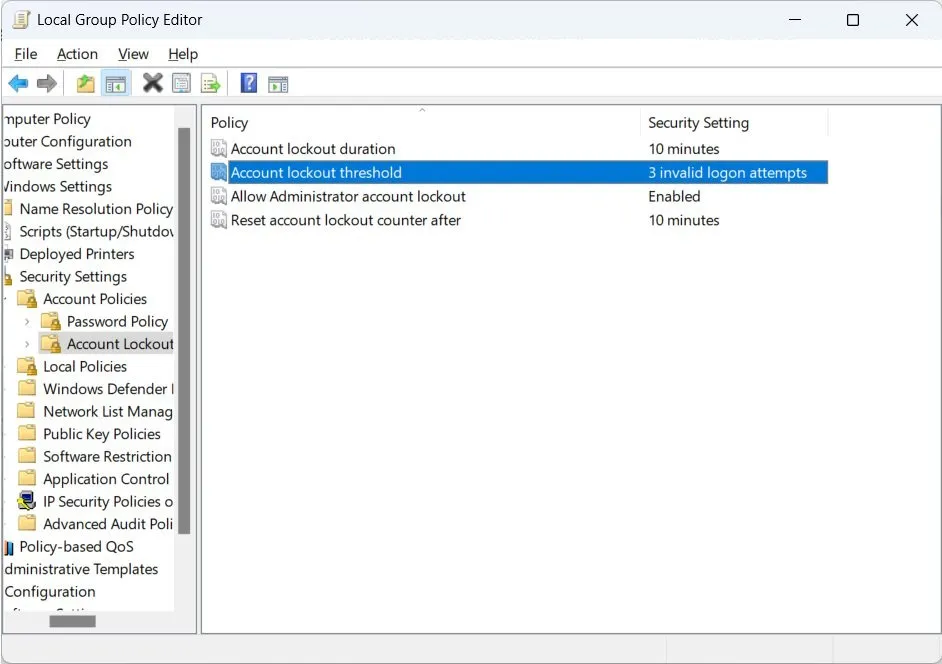
- Réglez le seuil de verrouillage sur « 0 ».
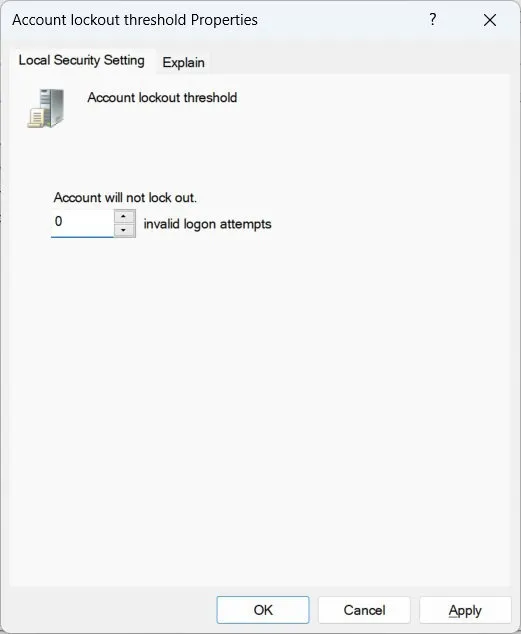
- Cliquez sur « OK » dans la boîte de dialogue « Modifications de valeur suggérées ».
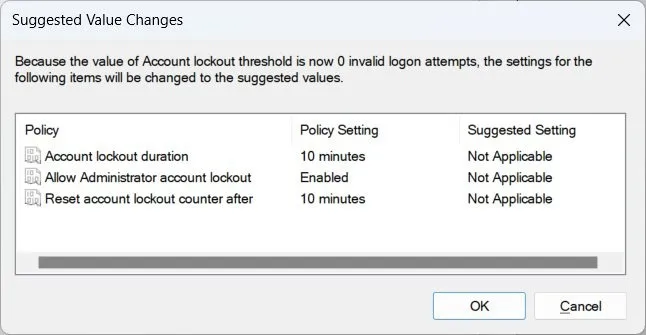
- Cliquez à nouveau sur « OK » pour appliquer et enregistrer les modifications.
5. Corrigez les paramètres DNS
L’erreur peut également apparaître en raison de paramètres DNS mal configurés qui activent la stratégie de seuil de verrouillage de compte. Pour résoudre ce problème, vous devrez restaurer les paramètres DNS en suivant les étapes ci-dessous :
- Ouvrez une boîte de dialogue Exécuter, tapez « panneau de configuration » dans la zone de texte et appuyez sur « OK ».
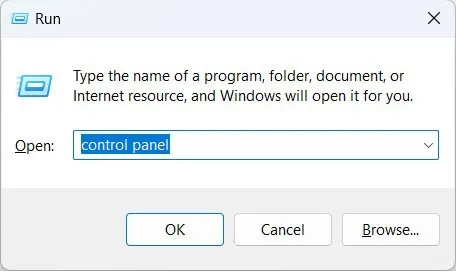
- Dirigez-vous vers « Réseau et Internet -> Centre Réseau et partage ».
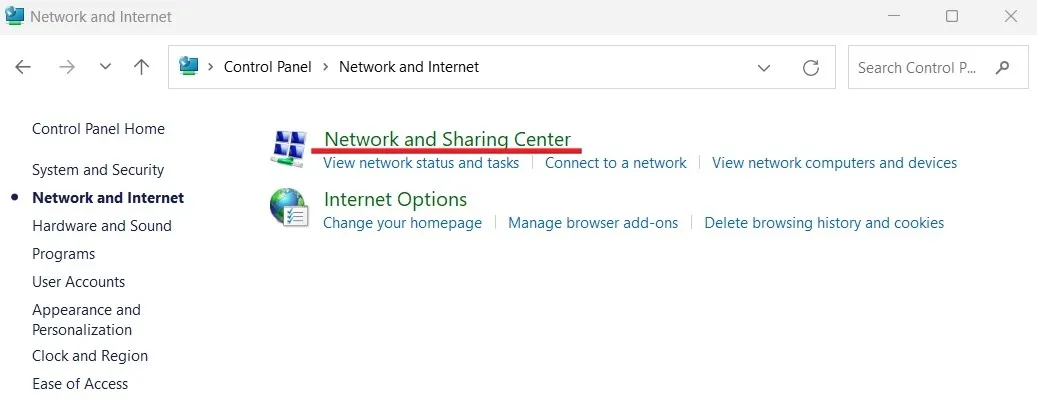
- Cliquez sur « Modifier les paramètres de l’adaptateur ».
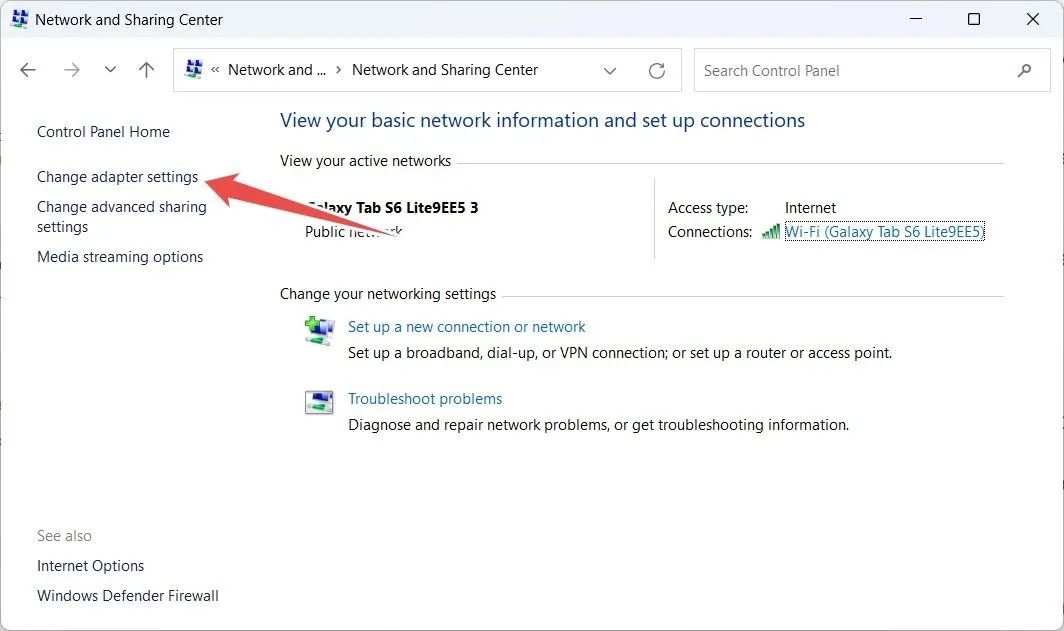
- Cliquez avec le bouton droit sur « Ethernet » et sélectionnez « Propriétés ».
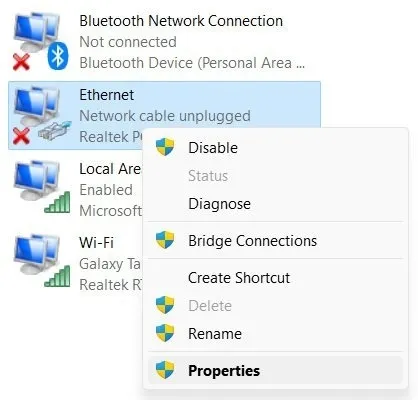
- Sélectionnez « Internet Protocol Version 4 (TCP/IPv4) », puis cliquez sur « Propriétés ».
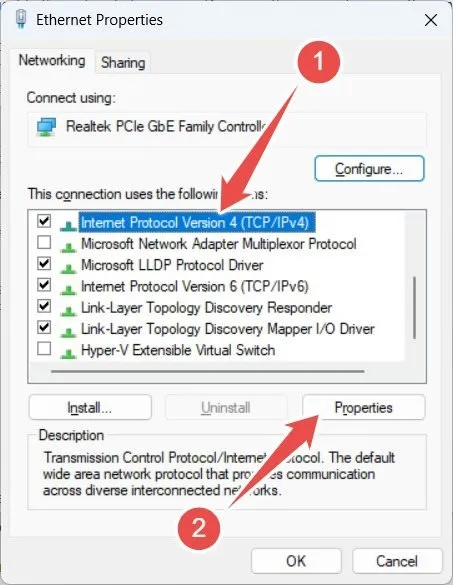
- Sélectionnez le bouton radio « Obtenir l’adresse du serveur DNS automatiquement », puis cliquez sur « OK ».
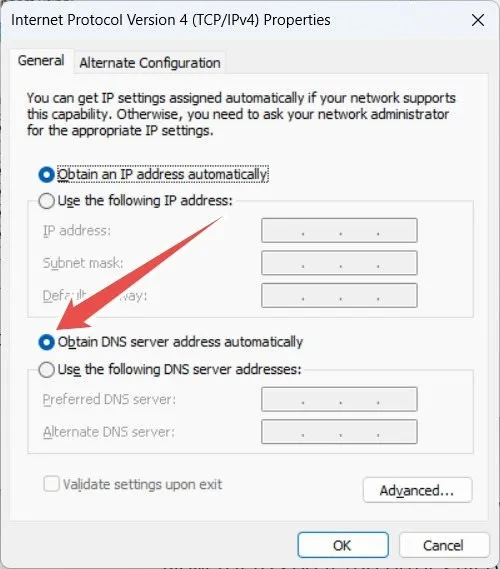
- Si l’erreur persiste, essayez plutôt d’utiliser le DNS de Google. Revenez à la fenêtre Internet Protocol Version 4 (TCP/IPv4) et sélectionnez le bouton radio « Utiliser les adresses de serveur DNS suivantes ».

- Entrez « 8.8.8.8 » pour le « serveur DNS préféré ».
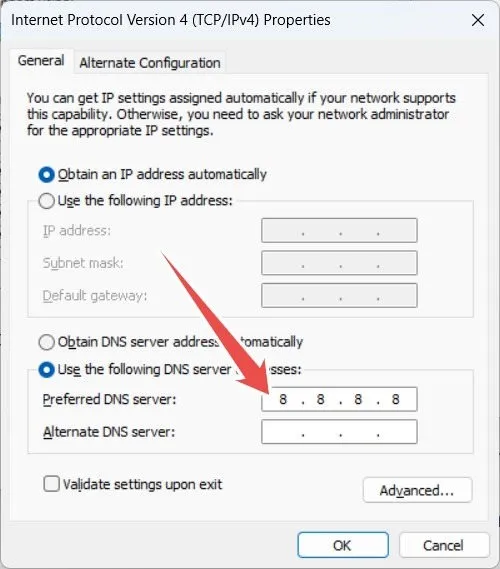
- Entrez « 8.8.4.4 » pour le « serveur DNS alternatif ».
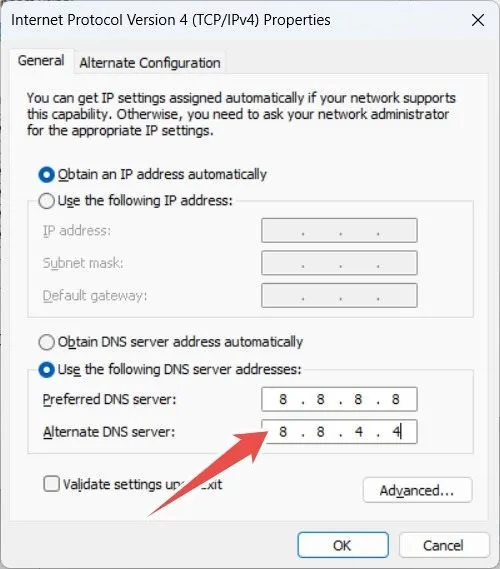
- Cliquez sur « OK » pour appliquer et enregistrer les modifications.
6. Effacer les informations d’identification mises en cache
Une mauvaise configuration des informations d’identification mises en cache de votre compte peut également provoquer le message d’erreur « Le compte référencé est actuellement verrouillé ». Le moyen le plus rapide de résoudre ce problème consiste simplement à les supprimer en suivant ces étapes :
- Ouvrez une boîte de dialogue Exécuter et entrez
control /name Microsoft.CredentialManager, suivi de « OK ». Cela lancera le « Credential Manager ». Pour plus de conseils sur son utilisation, consultez Credential Manager .
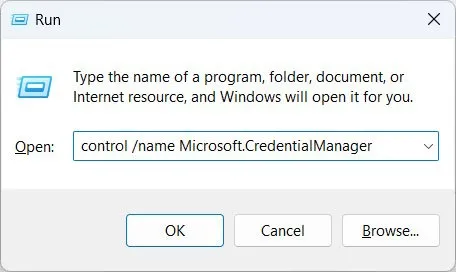
- Sélectionnez « Identifiants Windows ».

- Cliquez sur les informations d’identification du compte verrouillé pour les développer.
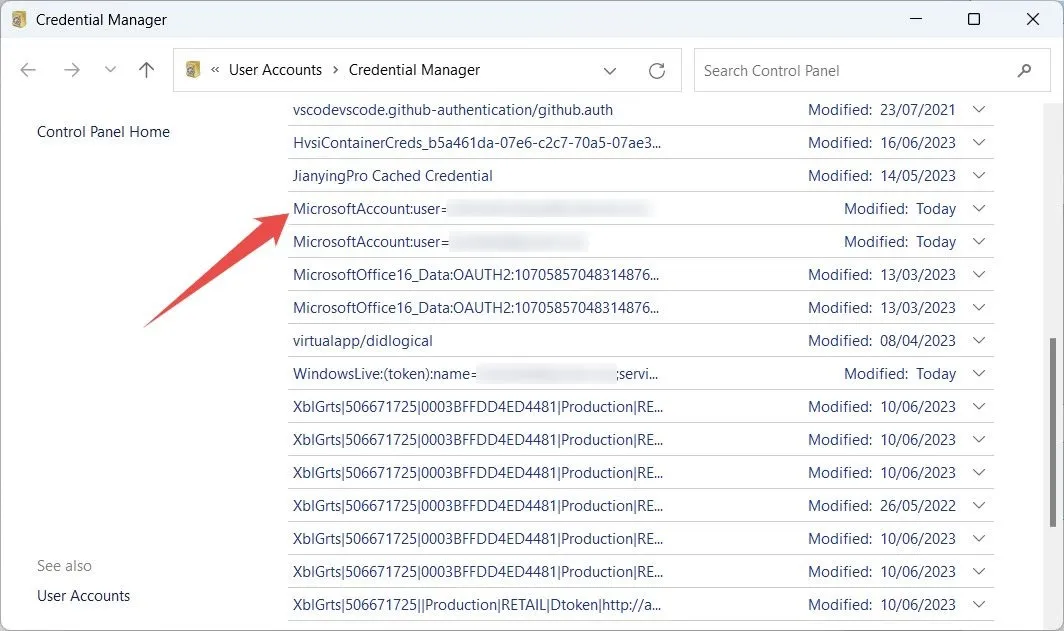
- Cliquez sur « Supprimer ».
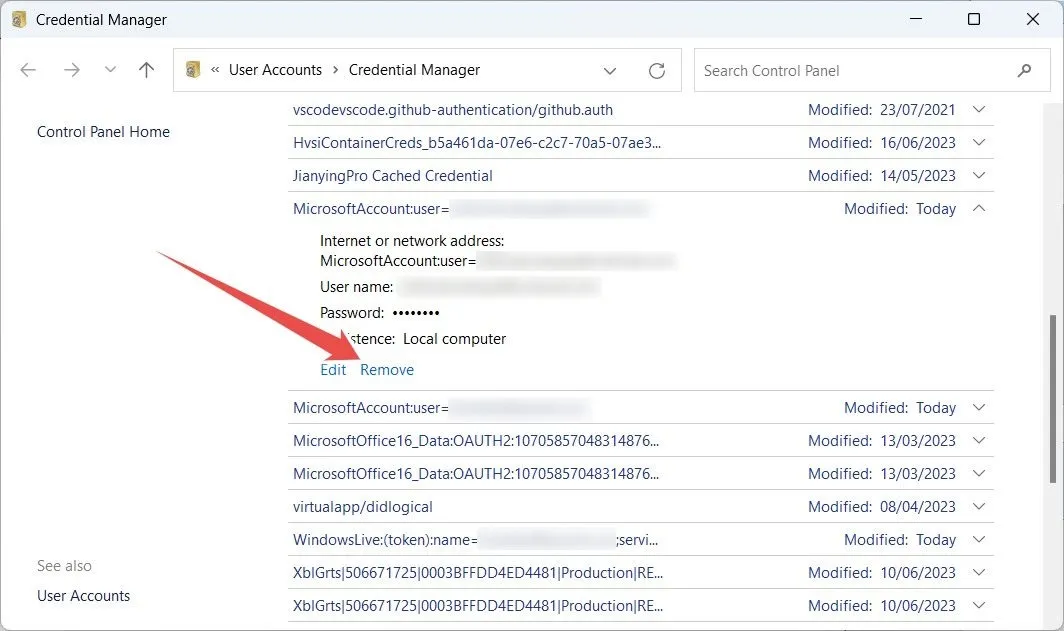
- Lorsqu’on vous demande si vous souhaitez supprimer définitivement les informations d’identification, cliquez sur « Oui ».
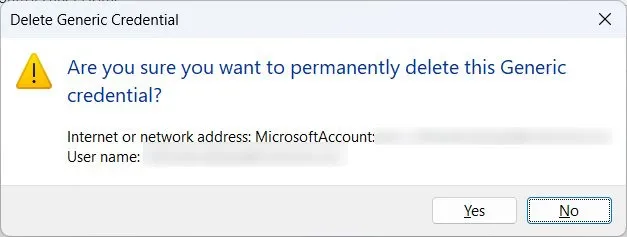
Questions fréquemment posées
Comment changer mon mot de passe actuel sous Windows ?
Si vous utilisez un compte local, ouvrez Paramètres et accédez à « Comptes -> Options de connexion ». Sous « Mot de passe », cliquez sur « Modifier » et suivez les instructions pour terminer la configuration du mot de passe.
Si vous utilisez un compte Microsoft, accédez à account.microsoft.com et connectez-vous à votre compte. Cliquez sur « Modifier le mot de passe » en haut à droite, entrez les détails demandés et cliquez sur « Enregistrer ».
Comment désactiver le mot de passe de connexion de mon compte local sous Windows ?
Si vous préférez ne pas gérer les mots de passe lors de la connexion à votre compte Windows, appuyez sur Win+ Xet sélectionnez « Gestion de l’ordinateur ». Sous « Outils système -> Utilisateurs et groupes locaux -> Utilisateurs », cliquez avec le bouton droit sur le compte souhaité, sélectionnez « Définir le mot de passe » dans le menu, puis cliquez sur « Continuer » dans l’invite. Laissez tous les champs vides et cliquez sur « OK ».
À quelle fréquence puis-je changer mon mot de passe sous Windows ?
Vous pouvez modifier le mot de passe sur votre PC autant de fois que vous le souhaitez. Cependant, si vous utilisez un compte Microsoft, vous ne pouvez le modifier qu’une fois tous les 72 jours.
Crédit image : Freepik . Toutes les captures d’écran par Chifundo Kasiya.



Laisser un commentaire