Comment réparer l’erreur « Le service de spouleur d’impression n’est pas en cours d’exécution » dans Windows

Le service Print Spooler agit comme un intermédiaire vital entre votre ordinateur Windows et l’imprimante, facilitant la gestion des travaux d’impression. Cependant, si ce service cesse de fonctionner, il peut rendre votre imprimante inutilisable. Ce guide examine les différentes solutions pour l’erreur « Le service de spouleur d’impression ne fonctionne pas ».
1. Exécutez l’outil de dépannage de l’imprimante
Cet utilitaire est conçu par Microsoft spécifiquement pour analyser le système à la recherche de problèmes empêchant le bon fonctionnement de l’imprimante. Si un problème sous-jacent est identifié, l’outil tentera soit de le résoudre automatiquement, soit de suggérer des correctifs pertinents que vous pourrez appliquer manuellement.
- Appuyez sur Win+ Ipour ouvrir l’application Paramètres.
- Accédez à « Système -> Dépannage ».

- Cliquez sur l’option « Autres dépanneurs ».
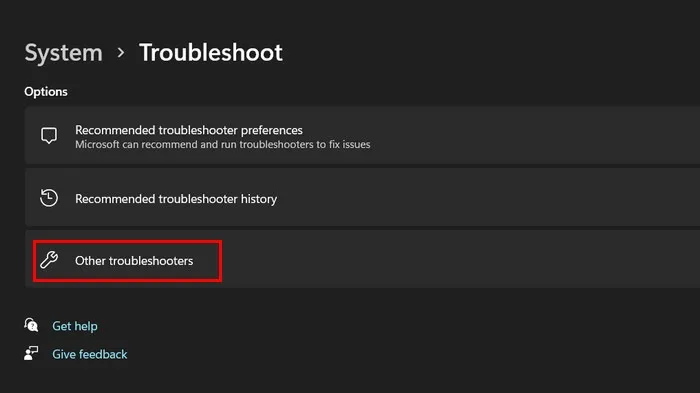
- Dans la fenêtre suivante, vous devriez pouvoir voir une liste des dépanneurs disponibles dans Windows. Localisez le dépanneur de l’imprimante et cliquez sur le bouton « Exécuter » correspondant.
- Dans Windows 10, accédez à « Paramètres -> Mise à jour et sécurité -> Dépannage -> Imprimante -> Exécuter le dépanneur » pour la même option.
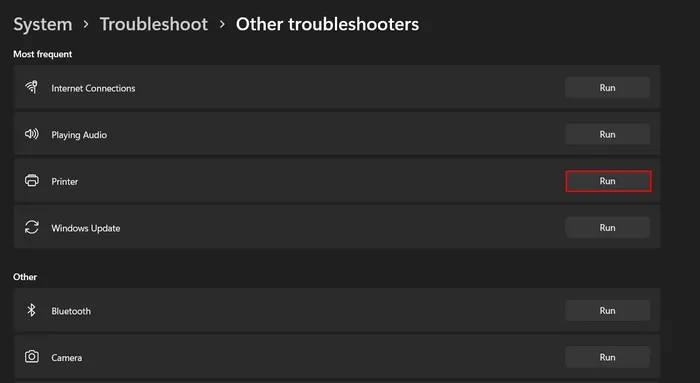
- Le dépanneur commencera à analyser le système à la recherche de problèmes sous-jacents. Cela peut prendre un certain temps, alors accrochez-vous. Une fois le scan terminé, analysez les résultats.
- Si le dépanneur a suggéré un correctif, cliquez sur le bouton « Appliquer ce correctif » pour continuer. Sinon, choisissez « Fermer l’utilitaire de résolution des problèmes » et passez à la méthode suivante.
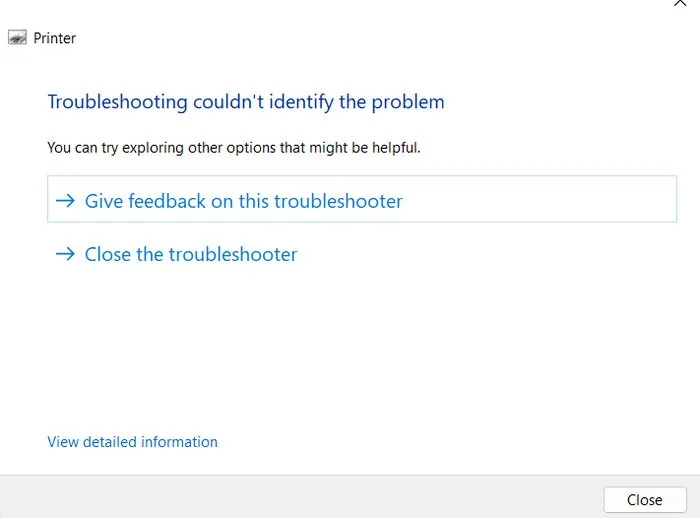
2. Redémarrez le service de spouleur d’impression
Le service Print Spooler lui-même peut être confronté à une erreur de corruption ou à une incohérence qui l’empêche de fonctionner correctement. Un moyen simple de résoudre les problèmes avec le service consiste à le redémarrer en suivant les étapes ci-dessous :
- Appuyez sur Win+ Rpour ouvrir Exécuter.
- Tapez
services.mscExécuter et cliquez sur Enter.
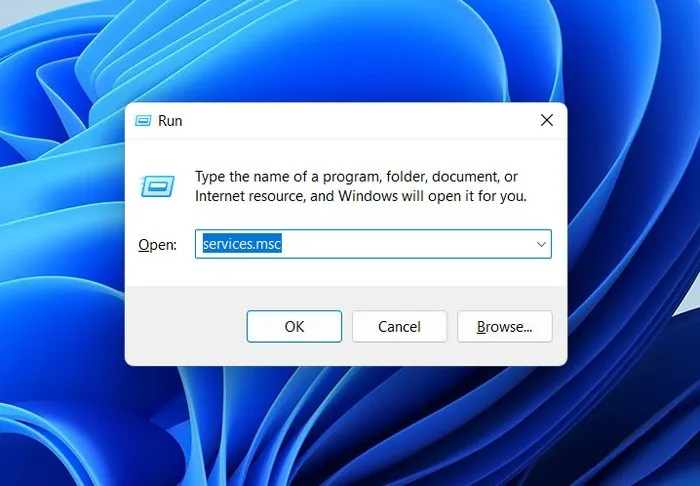
- Localisez le service Print Spooler et cliquez dessus avec le bouton droit de la souris.
- Choisissez « Propriétés » dans le menu contextuel.
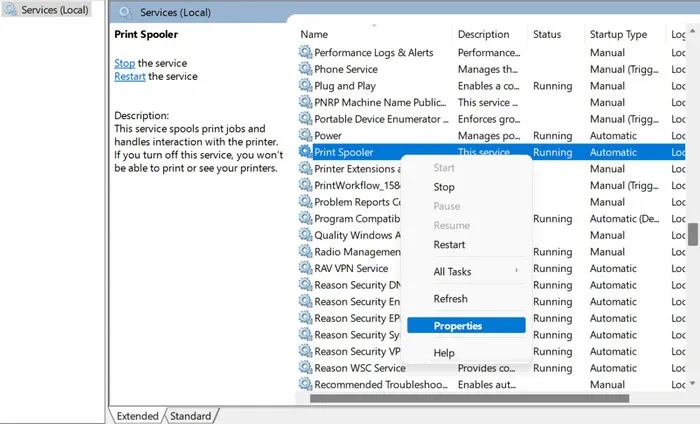
- Cliquez sur le bouton « Stop », attendez quelques secondes, puis cliquez sur « Démarrer ».
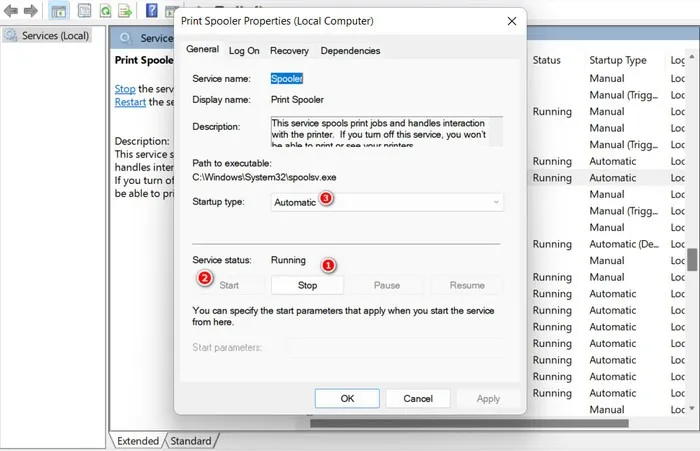
- Développez le menu déroulant pour « Type de démarrage » et choisissez « Automatique ».
- Cliquez sur « Appliquer -> OK » pour enregistrer les modifications et vérifiez si le problème a été résolu.
3. Effacer la file d’attente d’impression
Le service Print Spooler peut ne pas fonctionner correctement en raison de travaux d’impression bloqués ou corrompus. De plus, il peut y avoir un grand nombre de travaux d’impression en attente qui le mettent à rude épreuve, ce qui entraîne le problème que vous rencontrez.
Pour vérifier si c’est le cas, effacez la file d’attente d’impression et vérifiez si cela vous aide. Cela éliminera tous les travaux d’impression bouchés ou corrompus et résoudra les conflits et les erreurs qui se produisent en raison d’un travail d’impression particulier.
- Tapez
services.mscà nouveau dans la fenêtre Exécuter et appuyez sur Enter.
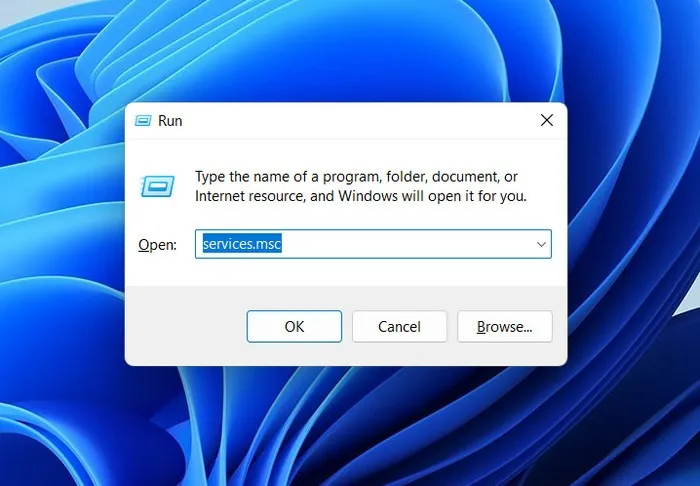
- Dans la fenêtre Services, recherchez le service Print Spooler et cliquez dessus avec le bouton droit de la souris.
- Choisissez « Arrêter » dans le menu contextuel.
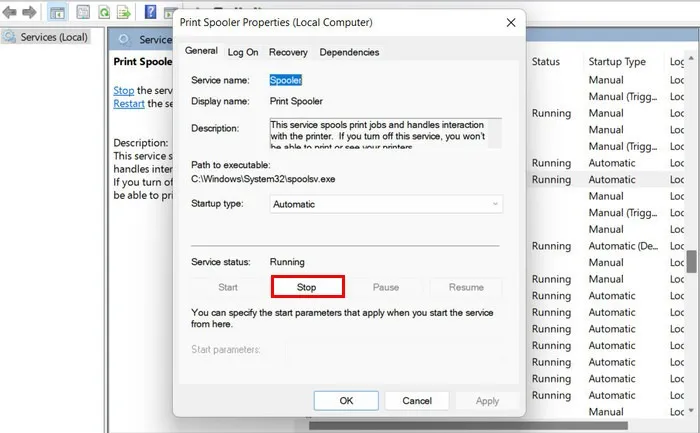
- Lancez l’explorateur de fichiers en cliquant sur l’icône du dossier dans la barre des tâches ou en appuyant sur Win+ E.
- Accédez à l’emplacement suivant dans l’explorateur de fichiers : « C:\Windows\System32\spool\PRINTERS »
- Supprimez tous les fichiers du dossier Imprimante. Confirmez votre action dans l’invite de contrôle de compte d’utilisateur, si elle apparaît.
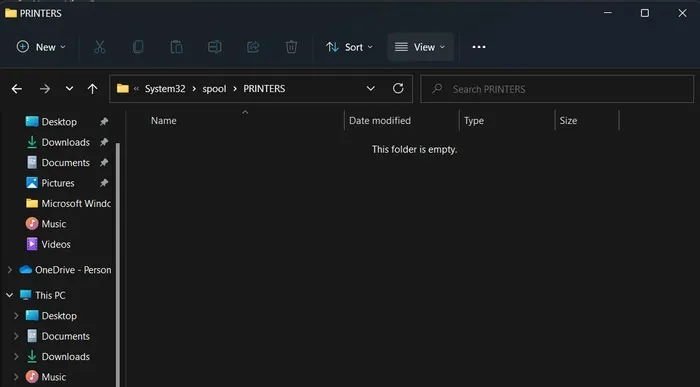
- Lancez à nouveau la fenêtre Service et cliquez avec le bouton droit sur le service Print Spooler.
- Sélectionnez « Démarrer » dans le menu contextuel.
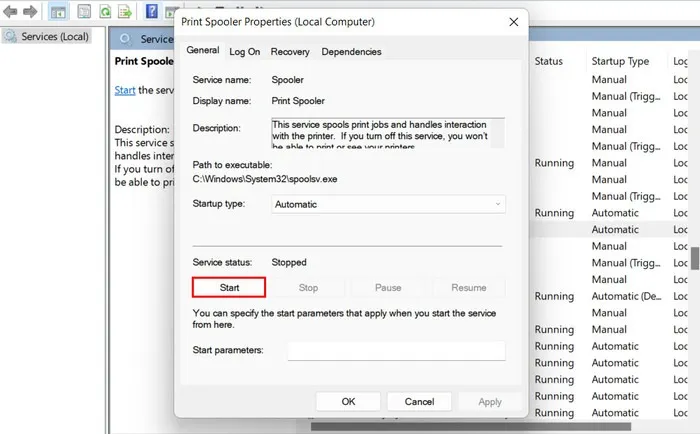
- Cliquez sur « Appliquer -> OK » pour enregistrer les modifications.
- Fermez la fenêtre Services et vérifiez si le problème a été résolu.
4. Mettez à jour ou réinstallez les pilotes d’imprimante
Dans certains cas, le problème peut également survenir en raison de pilotes d’imprimante incompatibles ou corrompus. Un problème avec vos pilotes peut entraîner une incompatibilité avec le service Print Spooler, ou ils peuvent interférer avec le processus de ce service, provoquant un dysfonctionnement.
La meilleure façon de résoudre les problèmes de pilote consiste à les mettre à jour ou à télécharger manuellement une version mise à jour du pilote à partir du site Web du fabricant et à l’installer.
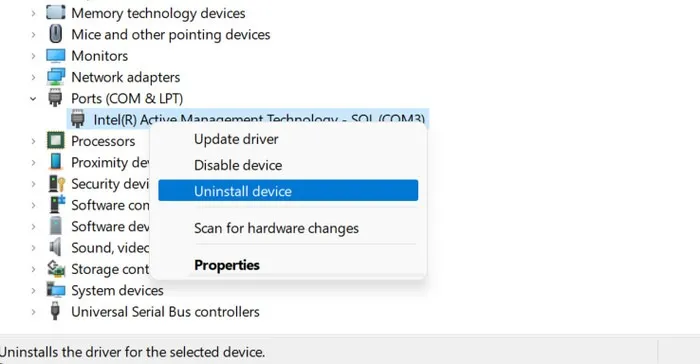
Si la mise à jour des pilotes ne fonctionne pas, cela peut impliquer un problème sous-jacent plus grave. Dans ce cas, pensez à désinstaller les pilotes, puis à les réinstaller .
5. Vérifiez les interruptions par des tiers
Il arrive que des applications ou des services tiers interfèrent avec les processus du service Print Spooler, ce qui entraîne le problème. Pour déterminer si tel est le cas, démarrez en mode sans échec et vérifiez si le problème persiste. Si ce n’est pas le cas, cela implique qu’une application ou un service tiers est en conflit avec le service Print Spooler.
- Cliquez sur l’icône Windows dans votre barre des tâches.
- Sélectionnez le bouton d’alimentation et cliquez sur « Redémarrer » tout en maintenant la Shifttouche enfoncée.
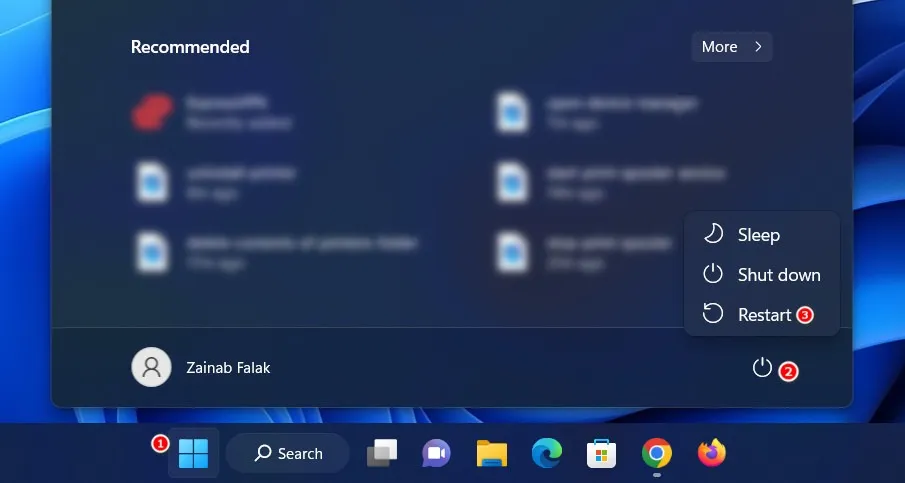
- Attendez que Windows démarre dans l’environnement de récupération et accédez à « Dépannage -> Options avancées ».
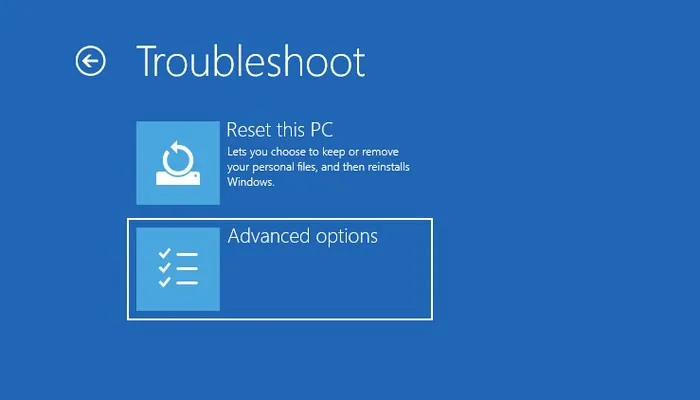
- Choisissez « Réparation au démarrage ».
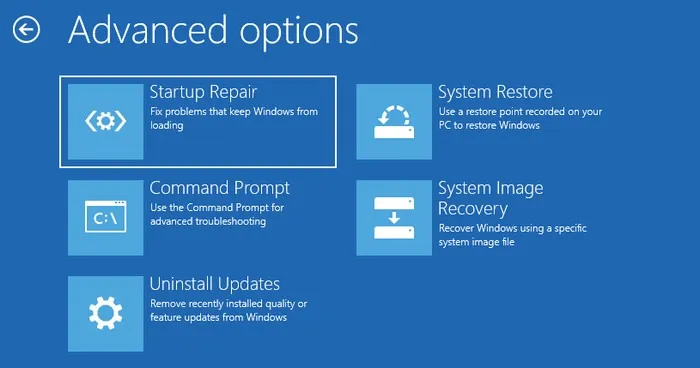
- Cliquez sur le bouton « Redémarrer », puis appuyez sur F5pour lancer Windows en mode sans échec.
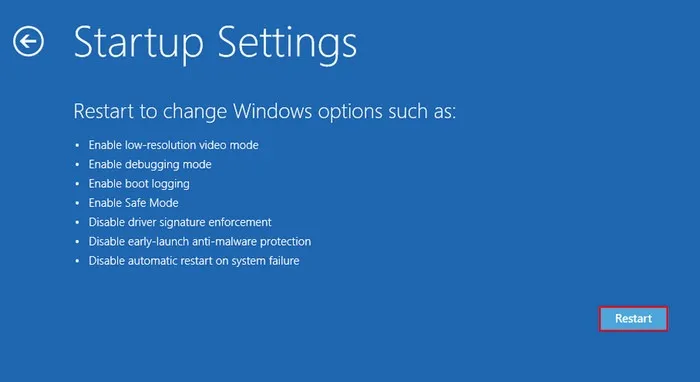
- Une fois que vous êtes en mode sans échec, essayez d’effectuer l’action qui a initialement déclenché l’erreur.
Si vous ne voyez pas l’erreur en mode sans échec, vous avez plusieurs options pour essayer de résoudre le problème. Tout d’abord, effectuez une restauration du système , qui ramènera votre système à un état antérieur lorsque le service de spouleur d’impression fonctionnait correctement. Alternativement, si vous avez une idée du service ou de l’application spécifique à l’origine du conflit, vous pouvez le supprimer manuellement.
Cependant, si l’erreur persiste même en mode sans échec, nous vous recommandons de demander l’aide de l’équipe de support officielle de Microsoft. Ils peuvent aider à identifier la cause exacte du problème et vous fournir des conseils appropriés pour une résolution.
Service de spouleur d’impression opérationnel
Le service Print Spooler joue un rôle essentiel dans la gestion des travaux d’impression, et la résolution rapide de tout problème est essentielle pour maintenir une expérience d’impression fluide. Nous vous recommandons d’installer des mises à jour système régulières pour éviter que de tels problèmes ne se reproduisent à l’avenir. Parfois, les mises à jour peuvent causer des problèmes , mais heureusement, nous avons un guide complet qui montre comment traiter les erreurs provoquées par les mises à jour.
Crédit image : Pexels . Toutes les captures d’écran par Zainab Falak.



Laisser un commentaire