Comment réparer le PC s’il met du temps à s’éteindre sous Windows 11
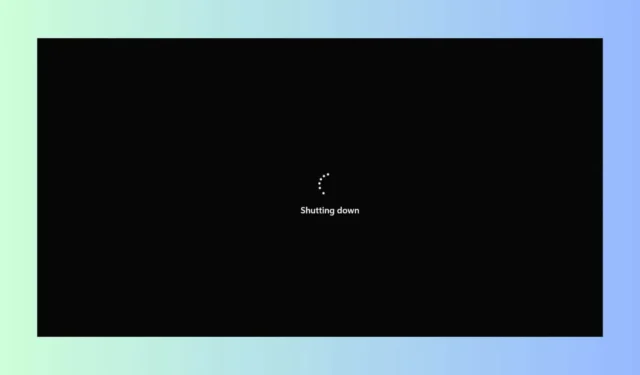
Les arrêts lents de votre PC Windows 11 peuvent être extrêmement frustrants, surtout lorsque vous êtes pressé. Cela est principalement dû à plusieurs applications et processus exécutés en arrière-plan ou à des logiciels bloqués ou bloqués. Voici comment accélérer le processus d’arrêt !
Comment accélérer l’arrêt de mon PC ?
1. Désactiver le démarrage rapide
- Cliquez sur le bouton Démarrer , tapez Panneau de configuration et appuyez sur Enter.
- Cliquez sur Options d’alimentation.
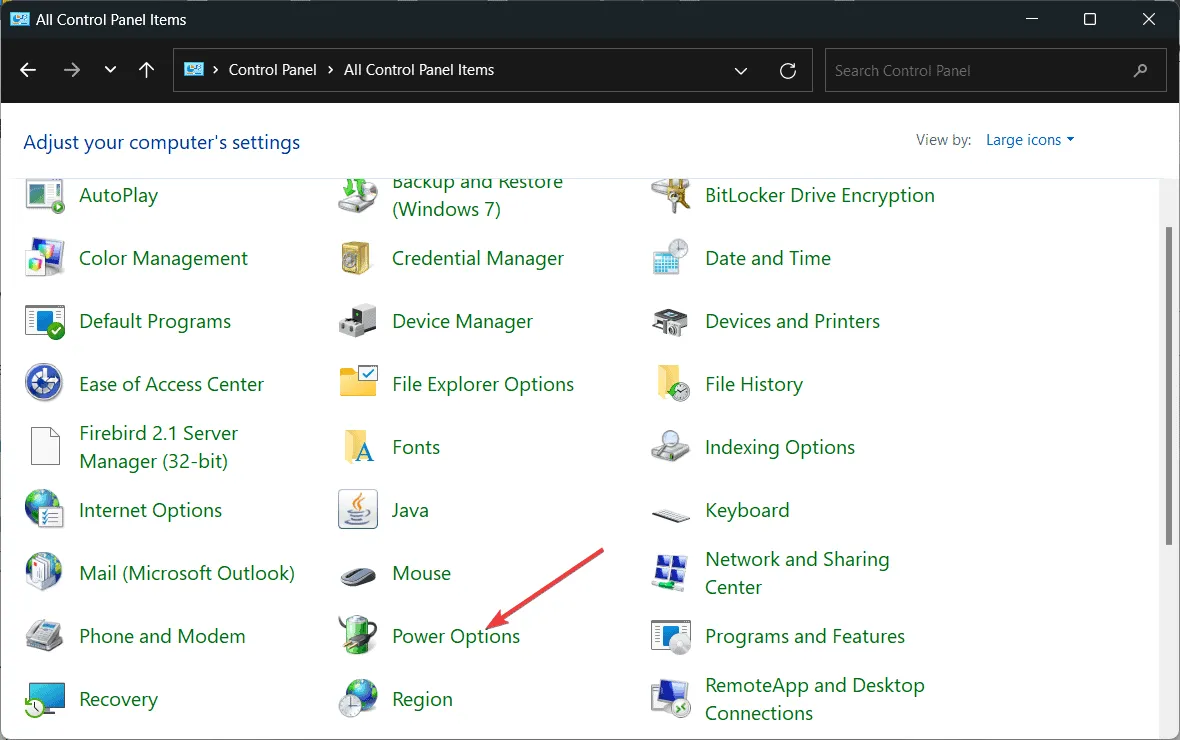
- Dans la barre latérale gauche, cliquez sur Choisir l’action des boutons d’alimentation .
- Cliquez sur Modifier les paramètres actuellement indisponibles .
- Décochez la case Activer le démarrage rapide (recommandé) et cliquez sur Enregistrer les modifications.
- Pour appliquer les modifications, redémarrez votre PC.
La désactivation du démarrage rapide peut souvent résoudre les problèmes d’arrêt en empêchant votre ordinateur d’entrer dans un état d’hibernation, ce qui peut aider à accélérer le processus d’arrêt.
2. Terminer les processus en cours d’exécution
- Appuyez sur Ctrl+ Shift+ Escpour ouvrir le Gestionnaire des tâches .
- Cliquez sur l’ onglet Processus .
- Recherchez les programmes consommant beaucoup de CPU, de mémoire ou d’espace disque.
- Cliquez avec le bouton droit sur chaque processus à ressources élevées et sélectionnez Terminer la tâche .
- Confirmez que vous souhaitez terminer la tâche si vous y êtes invité.
L’arrêt des processus d’arrière-plan à forte consommation de ressources peut libérer des ressources système, ce qui permet à votre ordinateur de s’éteindre plus rapidement. Bien entendu, vous devez également fermer tous les logiciels en cours d’exécution avant d’éteindre le PC.
3. Rechercher les problèmes de registre
- Appuyez sur Windows+ R, tapez regedit et appuyez sur Enter.
- Accédez à la clé suivante :
Computer\HKEY_LOCAL_MACHINE\SYSTEM\CurrentControlSet\Control\Session Manager\Memory Management - Double-cliquez sur ClearPageFileAtShutdown et définissez sa valeur sur 0.
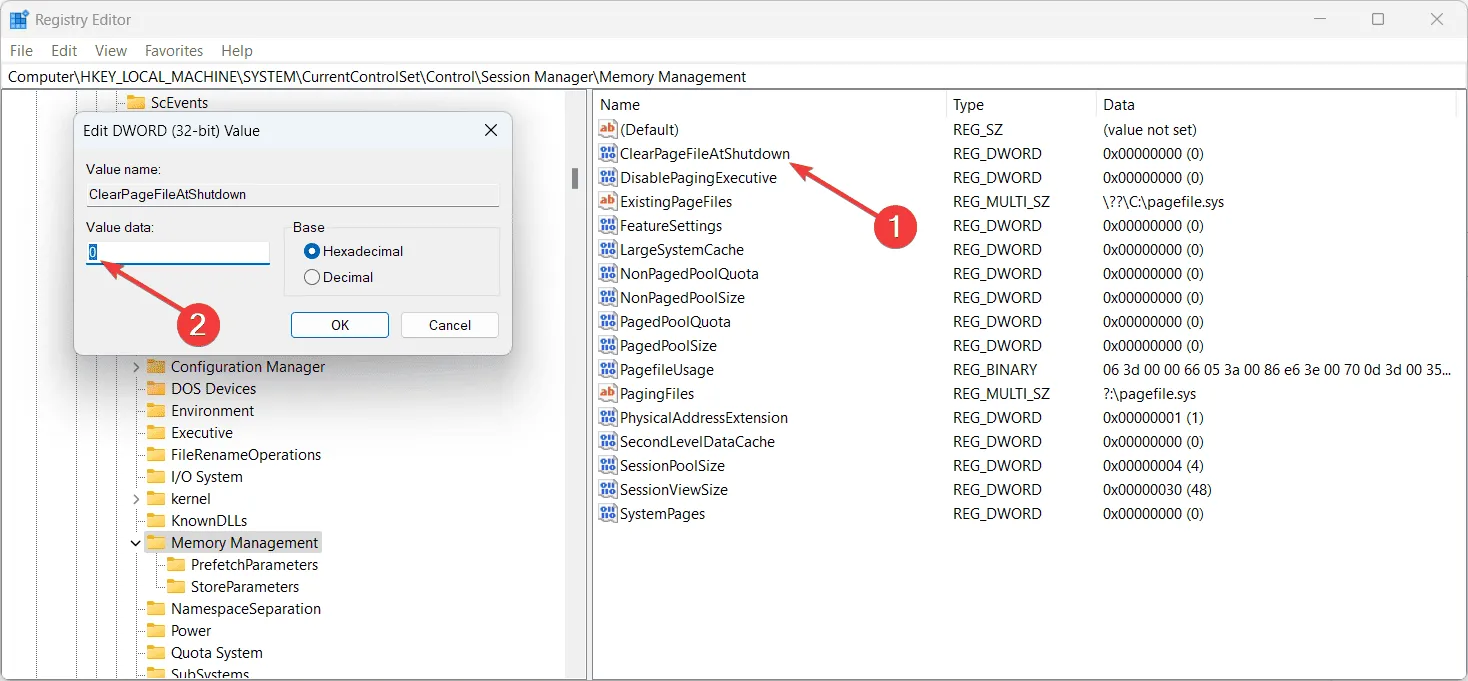
- Maintenant, allez à la touche suivante :
Computer\HKEY_LOCAL_MACHINE\SYSTEM\CurrentControlSet\Control - Double-cliquez sur WaitToKillServiceTimeout et définissez la valeur sur 2000.
- Cliquez sur OK pour enregistrer vos modifications et fermer l’Éditeur du Registre.
La suppression de certains paramètres de registre peut aider Windows à arrêter les services plus rapidement, réduisant ainsi le temps d’arrêt global.
4. Exécutez DISM et SFC
- Tapez cmd dans la barre de recherche du menu Démarrer , cliquez avec le bouton droit sur Invite de commandes et sélectionnez Exécuter en tant qu’administrateur .
- Entrez les commandes suivantes une par une, en appuyant Enteraprès chaque commande :
-
DISM.exe /Online /Cleanup-image /StartComponentCleanup -
DISM.exe /Online /Cleanup-Image /Restorehealth
-
- Une fois l’analyse DISM terminée, tapez sfc /scannow et appuyez sur Enter.
- Une fois les analyses terminées, redémarrez votre ordinateur.
L’utilisation des commandes DISM et SFC peut réparer les fichiers système corrompus, qui peuvent être à l’origine d’arrêts lents.
5. Vérifiez et réparez les erreurs de disque
- Tapez cmd dans la barre de recherche du menu Démarrer , cliquez avec le bouton droit sur Invite de commandes et sélectionnez Exécuter en tant qu’administrateur .
- Tapez chkdsk /f et appuyez sur Enter. Lorsque vous y êtes invité, appuyez sur Y pour planifier la vérification pour le prochain redémarrage.
- Redémarrez votre ordinateur pour permettre au processus de vérification du disque de s’exécuter.
La vérification des erreurs sur le disque peut résoudre les problèmes du système de fichiers qui pourraient ralentir le processus d’arrêt.
6. Désinstallez les logiciels problématiques
- Appuyez sur Windows+ Ipour ouvrir l’ application Paramètres .
- Cliquez sur Applications , puis sur Applications installées.
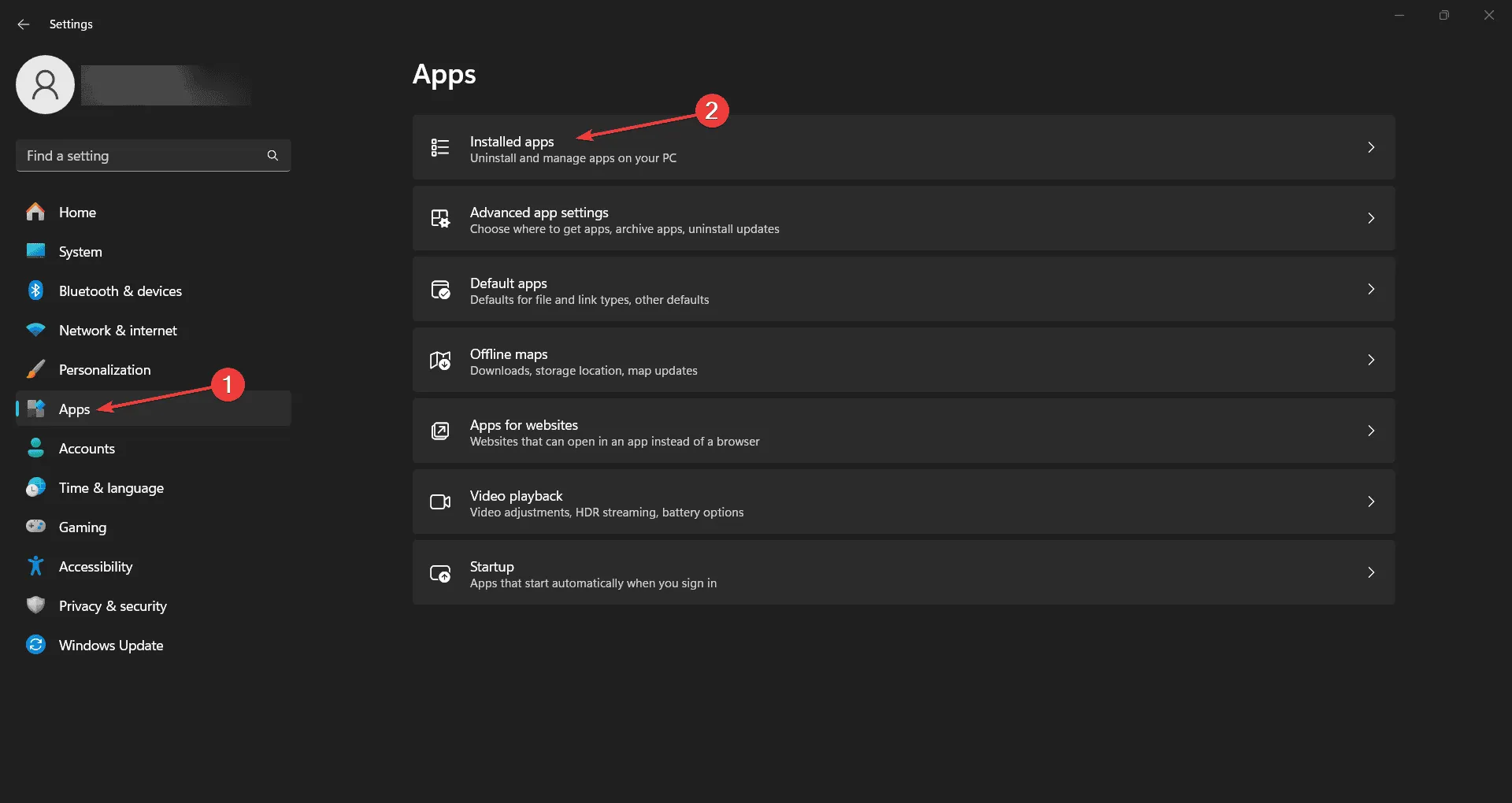
- Faites défiler la liste pour trouver le logiciel qui, selon vous, est à l’origine du problème.
- Cliquez sur le logiciel et sélectionnez Désinstaller .
- Redémarrez votre ordinateur après la désinstallation pour voir si le problème est résolu.
Certaines applications peuvent entraîner des retards d’arrêt ; leur désinstallation peut aider à accélérer le processus.
7. Effectuez un démarrage propre
- Appuyez sur Windows+ R, tapez msconfig et appuyez sur Enter.
- Cliquez sur l’ onglet Services .
- Cochez la case Masquer tous les services Microsoft .
- Cliquez sur Désactiver tout .
- Cliquez sur l’ onglet Démarrage et ouvrez le Gestionnaire des tâches.
- Désactiver tous les éléments de démarrage.
- Cliquez sur OK dans la fenêtre Configuration système et redémarrez votre ordinateur.
Effectuer un démarrage propre peut vous aider à identifier si des services tiers ou des programmes de démarrage provoquent des arrêts lents.
En suivant ces étapes, vous devriez pouvoir accélérer le processus d’arrêt de votre PC. Pour éviter tout ralentissement futur, mettez régulièrement à jour votre système et évitez d’installer des logiciels inutiles.
Si la fenêtre de l’hôte de tâches empêche l’arrêt, cliquez sur le lien en surbrillance pour trouver les solutions appropriées pour résoudre le problème.
Notre guide vous a-t-il aidé à résoudre le problème d’arrêt lent du PC ? Faites-le nous savoir dans les commentaires ci-dessous.



Laisser un commentaire