Comment réparer l’erreur Aucun périphérique de sortie audio n’est installé sous Windows


Le message d’erreur « Aucun périphérique de sortie audio n’est installé » indique que votre système est incapable de détecter un périphérique de sortie audio, tel que des haut-parleurs ou des écouteurs. Ce didacticiel vous guide à travers les étapes de dépannage simples pour résoudre ce problème et rétablir le bon fonctionnement de votre audio.
1. Exécutez l’utilitaire de résolution des problèmes audio
Windows dispose de plusieurs outils de dépannage intégrés et d’autres outils de nature similaire pour résoudre les problèmes au sein du système. L’utilitaire de résolution des problèmes audio est l’un de ces outils qui peut aider à résoudre la plupart des problèmes audio, y compris l’erreur « Aucun périphérique de sortie audio n’est installé ».
Appuyez sur les touches Win+ I. Dans la fenêtre Paramètres, choisissez Système -> Dépannage -> Autres dépanneurs . Recherchez l’ utilitaire de résolution des problèmes de lecture audio et cliquez sur le bouton Exécuter . L’utilitaire de résolution des problèmes effectuera une analyse du système pour identifier les problèmes. Si des problèmes sont détectés, il vous proposera des correctifs que vous pourrez appliquer manuellement ou en cliquant sur le bouton Appliquer ce correctif .
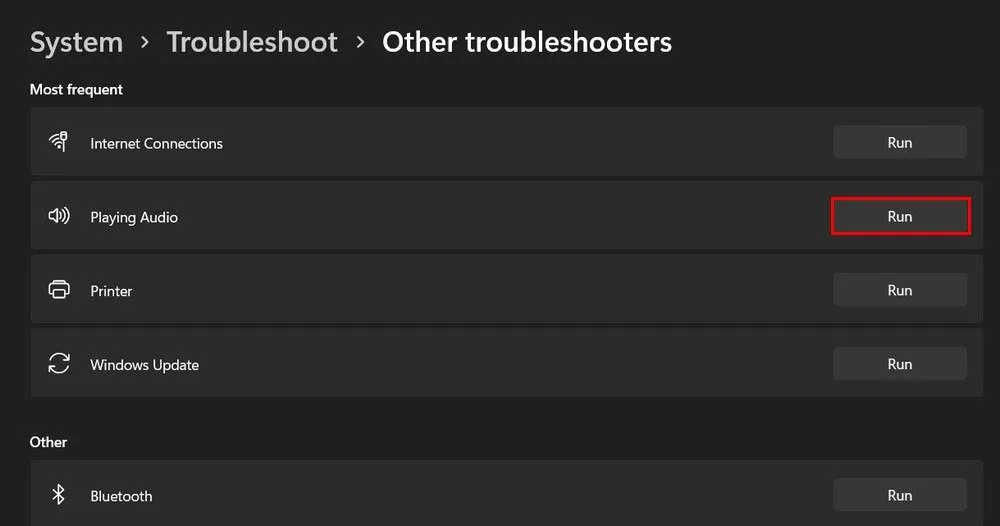
2. Mettez à jour les pilotes audio
Vous pouvez également être confronté à ce problème si le pilote audio de votre appareil, responsable de la connexion du matériel au logiciel, est obsolète ou corrompu. Bien que Windows mette généralement à jour les pilotes automatiquement, cela peut ne pas se produire si vous avez désactivé les mises à jour automatiques des pilotes.
Il existe deux façons de mettre à jour les pilotes audio, la première utilisant l’application Paramètres.
Appuyez sur les touches Win+ Iet choisissez Windows Update dans le volet gauche de la fenêtre. Cliquez sur le bouton Rechercher les mises à jour et recherchez les mises à jour de pilotes en attente. Prenez votre temps pour installer les mises à jour.
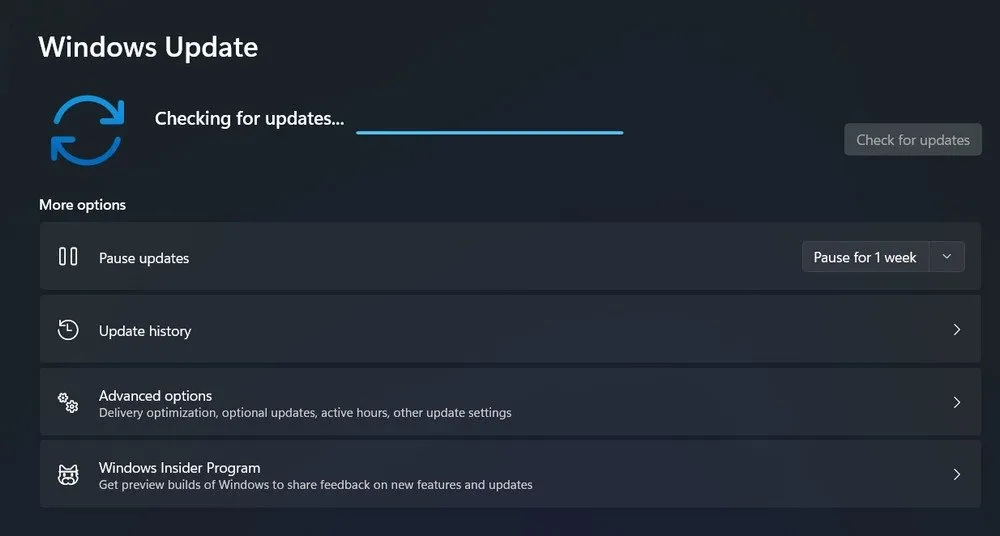
Vous pouvez également utiliser le Gestionnaire de périphériques. Appuyez sur les touches Win+ S, tapez « Gestionnaire de périphériques » dans la barre de recherche et cliquez sur Ouvrir . Développez la section d’entrée et de sortie audio, cliquez avec le bouton droit sur votre pilote audio et choisissez Mettre à jour le pilote -> Rechercher automatiquement les pilotes .
Si un nouveau pilote est trouvé, suivez les instructions à l’écran pour l’installer. Si aucun pilote n’est trouvé, recherchez-les manuellement en choisissant Mettre à jour le pilote -> Parcourir mon ordinateur pour les pilotes . Recherchez une version mise à jour du pilote ciblé et installez-la.

3. Activer manuellement le périphérique de sortie audio
Essayez d’activer le périphérique de sortie audio s’il a été désactivé. Parfois, en raison de mises à jour du système, d’erreurs utilisateur ou de conflits logiciels, le périphérique audio peut être désactivé.
Ouvrez une boîte de dialogue Exécuter en appuyant sur les touches Win+ R. Tapez mmsys.cplExécuter et cliquez sur OK . Dirigez-vous vers l’ onglet Lecture , cliquez avec le bouton droit sur votre périphérique audio préféré et choisissez Activer . Si vous ne trouvez pas de périphérique audio dans l’ onglet Lecture , cliquez avec le bouton droit sur un espace vide dans le même onglet et choisissez Afficher les périphériques désactivés . Lorsque vous le trouvez, faites un clic droit dessus et sélectionnez Activer .
Cliquez à nouveau avec le bouton droit sur l’appareil et choisissez Définir comme périphérique par défaut . Fermez la boîte de dialogue Son et redémarrez votre ordinateur pour, espérons-le, résoudre le problème.
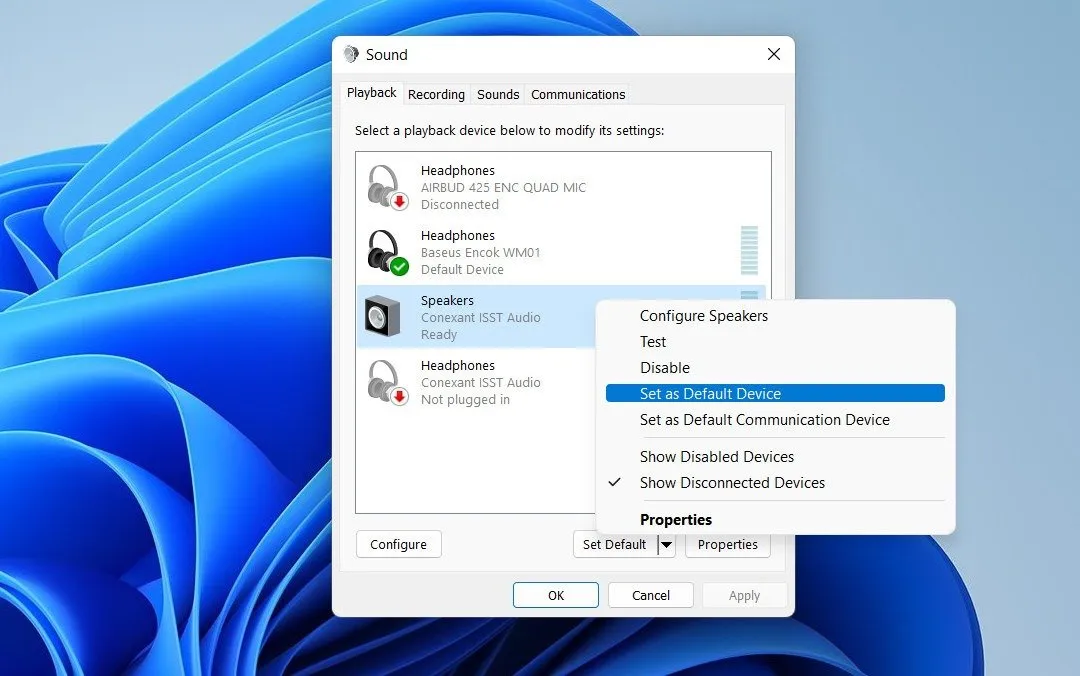
4. Réinstallez les pilotes audio
Essayez de réinstaller les pilotes audio. Ouvrez la barre de recherche Windows en appuyant sur les touches Win+ S, tapez « Gestionnaire de périphériques » et cliquez sur Ouvrir .
Recherchez votre pilote audio et cliquez dessus avec le bouton droit. Choisissez Désinstaller l’appareil et suivez les instructions. Recherchez une version mise à jour de votre pilote audio en visitant le site Web du « fabricant » de votre périphérique audio (par exemple, Realtek, Intel, NVIDIA, etc.). Accédez à leur section Support ou Téléchargements . Vous devrez peut-être saisir le modèle de votre appareil ou sélectionner votre système d’exploitation pour localiser le bon pilote. Téléchargez le pilote le plus récent compatible avec votre version de Windows.
Double-cliquez sur le fichier d’installation et redémarrez votre ordinateur. Windows devrait détecter le périphérique audio comme installé et le reconnaître sans afficher l’erreur « Aucun périphérique de sortie audio n’est installé ».
Vous pouvez également installer le gestionnaire de périphériques audio générique à partir de Windows, qui peut parfois résoudre les problèmes audio en cas de défaillance de pilotes spécifiques du fabricant. Cliquez sur l’ onglet Action -> Ajouter du matériel hérité -> Suivant . Choisissez Installer le matériel que je sélectionne manuellement dans une liste (Avancé) -> Suivant .
Dans la section Types de matériel courants, faites défiler vers le bas pour choisir Contrôleurs son, vidéo et jeu -> Suivant . Sélectionnez Generic USB Audio dans la section Fabricant , puis cliquez sur USB Audio OEM Device -> Next -> Finish . Redémarrez votre ordinateur et vérifiez si le problème a été résolu.
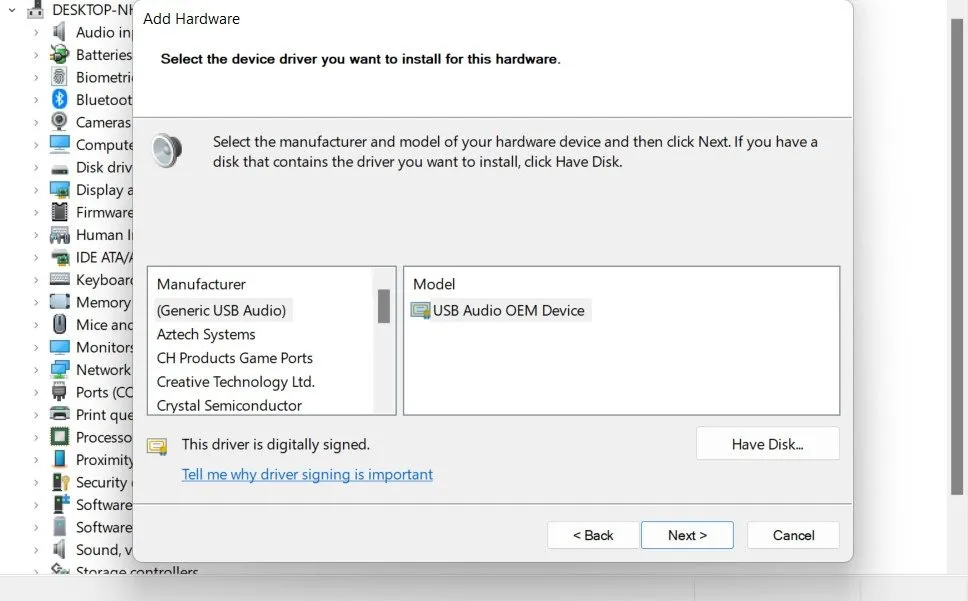
5. Assurez-vous que les services audio fonctionnent
Il est également possible que l’erreur « Aucun périphérique de sortie audio n’est installé » soit causée par le fait que les services concernés ne sont pas en cours d’exécution. Windows s’appuie sur certains services pour gérer la lecture audio, et si ceux-ci sont désactivés ou ne fonctionnent pas, les périphériques audio peuvent ne pas fonctionner correctement. Ouvrez une boîte de dialogue Exécuter en appuyant sur les touches Win+ R, tapez services.mscExécuter et cliquez sur OK .
Cliquez avec le bouton droit sur Windows Audio Endpoint Service Builder et choisissez Propriétés . Cliquez sur le bouton Arrêter , puis appuyez sur Démarrer . Développez la liste déroulante Type de démarrage et choisissez Automatique .
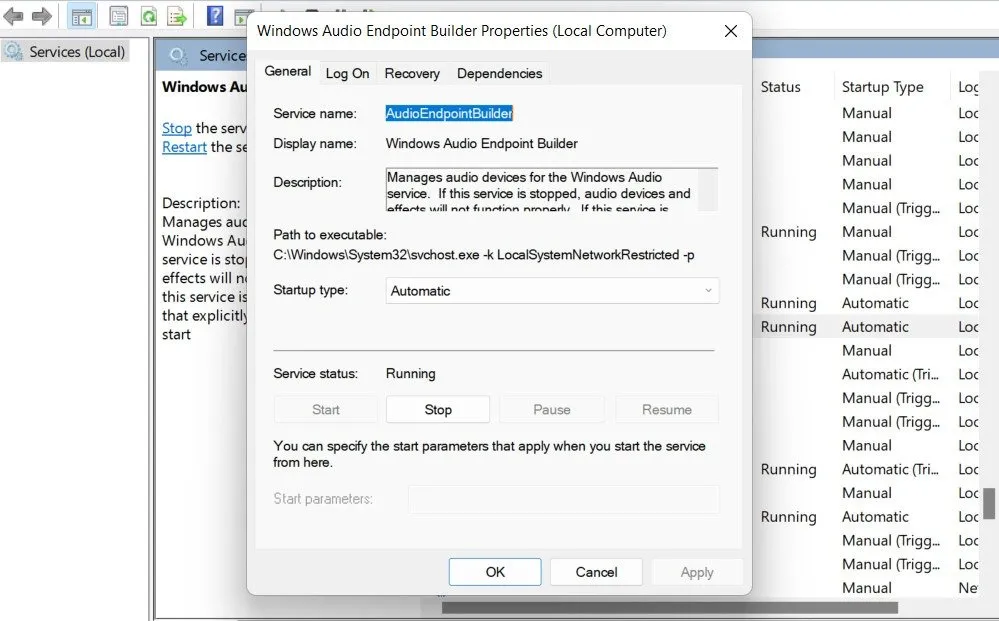
Répétez les mêmes étapes pour le service Windows Audio Endpoint Builder et le service Windows Audio. Fermez la fenêtre Services pour voir si le problème a été résolu.
6. Vérifiez les paramètres du BIOS
Le chipset audio garantit que le matériel est actif et disponible pour que le système d’exploitation puisse le détecter et l’utiliser. Si le chipset audio est désactivé dans le BIOS, aucun paramètre du système d’exploitation ou mise à jour du pilote ne peut activer le périphérique audio.
Pour vous assurer que cette puce est activée, démarrez dans le BIOS. Ouvrez l’application Paramètres et accédez à Système -> Récupération . Cliquez sur le bouton Redémarrer maintenant pour le démarrage avancé. Confirmez votre action dans la fenêtre suivante.
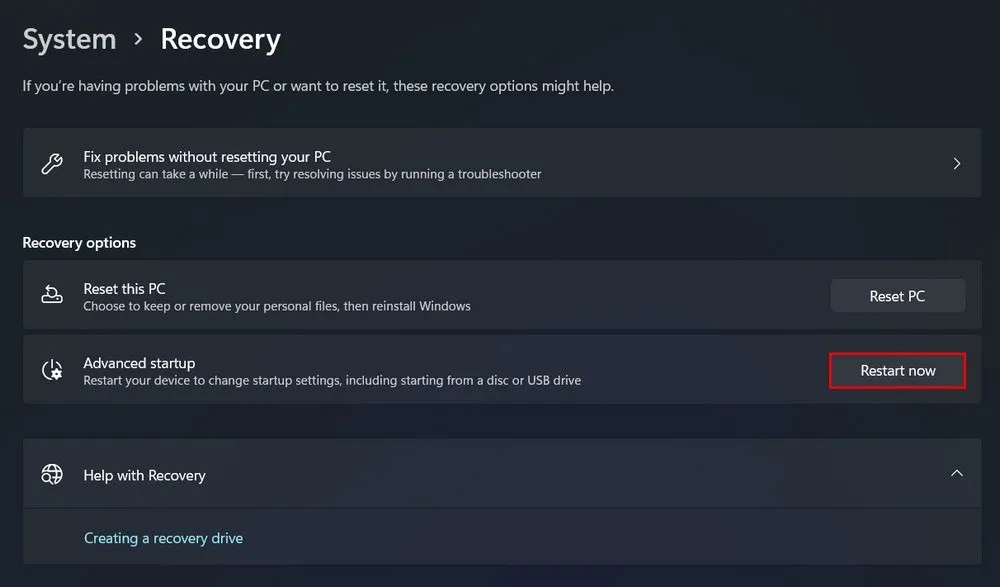
Sur l’ écran Choisir une option , accédez à Dépannage -> Options avancées -> Paramètres du micrologiciel UEFI -> Redémarrer pour accéder aux paramètres du BIOS ou du micrologiciel UEFI . Utilisez les flèches du clavier pour naviguer dans le menu BIOS/UEFI . Recherchez les onglets ou les sections intitulées Périphériques intégrés , Avancés ou Périphériques intégrés .
Les paramètres de l’audio intégré se trouvent dans l’une des sections. Il peut être répertorié comme Audio intégré , Audio intégré ou Contrôleur audio . Sélectionnez l’option audio et assurez-vous qu’elle est définie sur Activé . Appuyez sur la touche Enregistrer et quitter , généralement F10, ou accédez aux options de sortie et sélectionnez Enregistrer les modifications et quitter . Confirmez toutes les invites pour enregistrer les paramètres. Une fois votre ordinateur démarré normalement, vérifiez si l’audio fonctionne en lisant un son ou une vidéo.
Il est essentiel de noter que le processus d’accès et de navigation dans les paramètres du BIOS ou de l’UEFI peut varier considérablement selon les différents fabricants d’ordinateurs portables et de cartes mères. Si vous ne savez pas comment procéder, il est fortement recommandé de consulter la documentation officielle de votre modèle d’ordinateur portable ou de votre carte mère.
Le message d’erreur « Aucun périphérique de sortie audio n’est installé » peut être frustrant, mais il n’est pas impossible à résoudre. Espérons que les étapes ci-dessus vous aideront à résoudre définitivement le problème. Pour éviter que ce problème ne se reproduise à l’avenir, nous vous recommandons d’installer régulièrement les dernières mises à jour et de rechercher périodiquement les logiciels malveillants.
Crédits image : Unsplash . Toutes les captures d’écran de Zainab Falak.



Laisser un commentaire