Comment réparer l’erreur « La découverte du réseau est désactivée » sous Windows

Obtenez-vous une erreur « La découverte du réseau est désactivée »lorsque vous essayez de parcourir votre réseau sur votre PC Windows? Si tel est le cas, vous devrez démarrer les services de dépendance de Network Discovery, autoriser la fonctionnalité dans votre pare-feu et l’activer. Nous vous guiderons tout au long du processus ci-dessous.
Étape 1: Activez les services de dépendance de la découverte du réseau
Une raison courante pour laquelle vous ne pouvez pas utiliser la découverte du réseau est que les services de dépendance de la fonctionnalité ne sont pas en cours d’exécution. Pour résoudre ce problème, utilisez l’application Services pour démarrer les services requis.
Commencez par ouvrir la boîte Exécuter en utilisant Windows + R. Dans la zone, tapez ce qui suit et appuyez sur Entrée:
services.msc
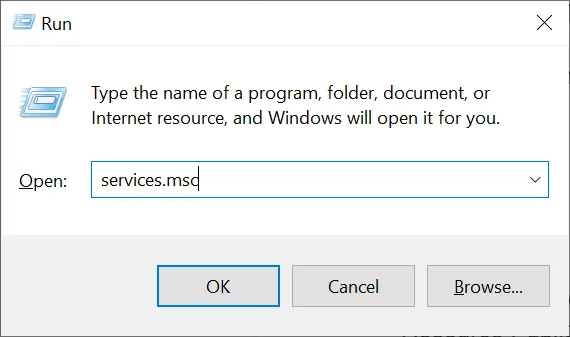
Dans le volet droit de la fenêtre « Services », recherchez le service nommé « Function Discovery Resource Publication ». Faites un clic droit sur ce service et choisissez « Démarrer ».
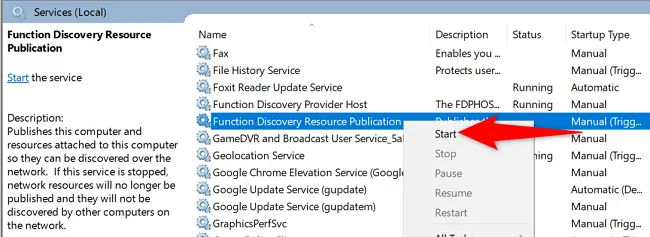
De même, recherchez et démarrez les services requis suivants:
- Découverte SSDP
- Hôte de périphérique UPnP
- Client DNS
Lorsque vous avez démarré les services ci-dessus, fermez l’application Services et passez à l’étape suivante.
Étape 2: Autoriser la découverte du réseau via le pare-feu Windows
Votre pare-feu Windows bloque peut-être les services de Network Discovery, ce qui l’empêche de fonctionner. Dans ce cas, ajoutez la fonctionnalité à la liste blanche de votre pare-feu.
Pour ce faire, ouvrez le Panneau de configuration sur votre PC. Ensuite, sélectionnez « Système et sécurité ». Sous « Pare-feu Windows Defender », choisissez « Autoriser une application via le pare-feu Windows ».
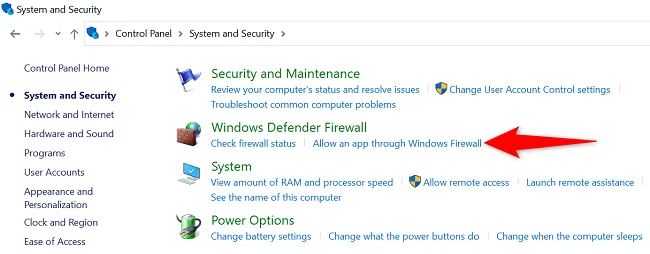
Sur la page qui s’ouvre, en haut, choisissez « Modifier les paramètres ». Dans la liste des applications et fonctionnalités, recherchez « Découverte du réseau ».
À gauche de « Découverte du réseau », cochez la case. Ensuite, à droite, cochez la case « Privé ».
Lorsque vous avez terminé, en bas de la fenêtre, sélectionnez « OK »pour enregistrer vos modifications.
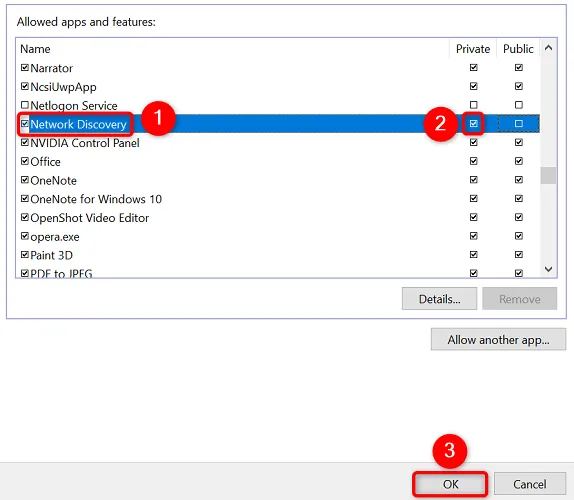
Vous avez maintenant ajouté avec succès Network Discovery à la liste blanche de votre pare-feu.
Étape 3: Activez la découverte du réseau sur votre PC Windows
Maintenant que les services de dépendance sont en cours d’exécution et que la fonctionnalité est sur liste blanche dans le pare-feu, vous pouvez continuer et activer la découverte du réseau sur votre PC Windows.
Pour ce faire, lancez le Panneau de configuration sur votre PC. Ensuite, dirigez-vous vers Réseau et Internet> Centre Réseau et partage.
Dans la barre latérale de gauche, cliquez sur « Modifier les paramètres de partage avancés ».
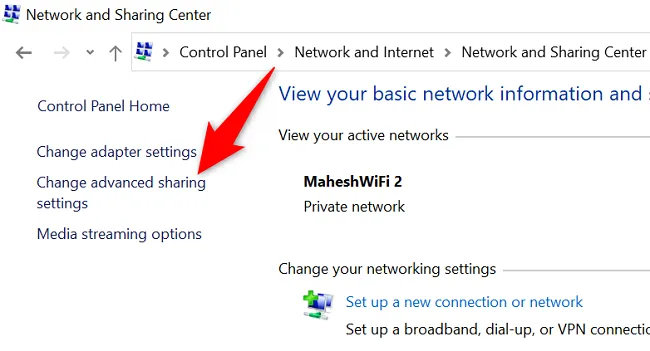
Sur la page suivante, dans la section « Découverte du réseau », activez l’option « Activer la découverte du réseau ». Ensuite, en bas, sélectionnez « Enregistrer les modifications ».
Conseil: pour autoriser le partage de fichiers et d’imprimantes sur le réseau, activez également l’option « Activer le partage de fichiers et d’imprimantes ».

La découverte du réseau est activée sur votre PC Windows. Vous pouvez maintenant trouver d’autres appareils sur votre réseau. De plus, votre PC peut être trouvé par d’autres machines. Bon partage!
Si vous rencontrez d’autres problèmes de réseau, vous pouvez réinitialiser l’ensemble de votre réseau Windows pour résoudre ces problèmes.



Laisser un commentaire