Comment réparer l’erreur de redirection Msftconnecttest sous Windows
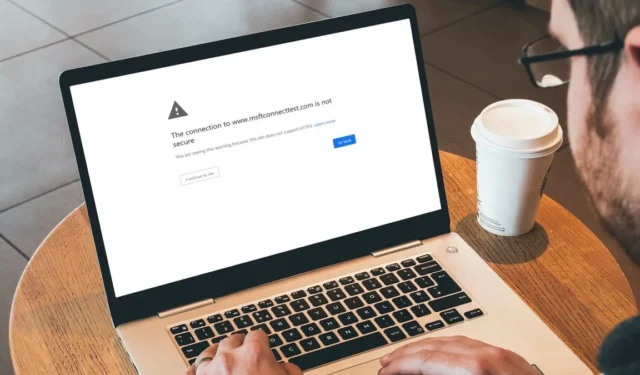
Parfois, lors de la navigation, vous serez redirigé vers un nouvel onglet avec un message d’erreur indiquant : « La connexion à www.msftconnecttest.com n’est pas sécurisée ». Vous l’annulez comme un événement ponctuel, mais les redirections continuent de se produire toutes les quelques secondes, interrompant votre expérience de navigation, et vous savez que quelque chose ne va pas. Ce tutoriel montre comment arrêter l’erreur de redirection Msftconnecttest.
1. Effectuez une analyse antivirus
L’erreur Msftconnecttest peut être le résultat d’un logiciel malveillant de piratage de navigateur. Pour le supprimer, lancez votre antivirus et effectuez une analyse.
Par exemple, vous pouvez analyser votre PC avec Microsoft Defender , un antivirus capable qui vous permet de ne pas compter sur des antivirus tiers .
2. Réinitialisez votre navigateur
Si l’analyse antivirus que vous avez effectuée à l’étape précédente a identifié un pirate de navigateur sur votre ordinateur, il ne suffira pas de s’en débarrasser. Comme il a déjà apporté des modifications aux paramètres de votre navigateur, vous devrez les réinitialiser pour arrêter l’erreur une fois pour toutes. La mise en garde est que vous perdrez la plupart de vos données, y compris les configurations, les préférences, les cookies et l’historique de navigation. Pour les besoins de ce didacticiel, nous montrons comment réinitialiser les paramètres du navigateur dans Chrome, Edge et Firefox.
Chrome et Edge
Bien que Chrome et Edge soient deux navigateurs différents, les étapes pour les réinitialiser sont remarquablement similaires. Dans cet exemple, nous montrons comment réinitialiser Chrome, mais vous pouvez suivre les mêmes étapes dans Edge.
- Ouvrez le navigateur, cliquez sur l’icône à trois points dans le coin supérieur droit et sélectionnez « Paramètres ».
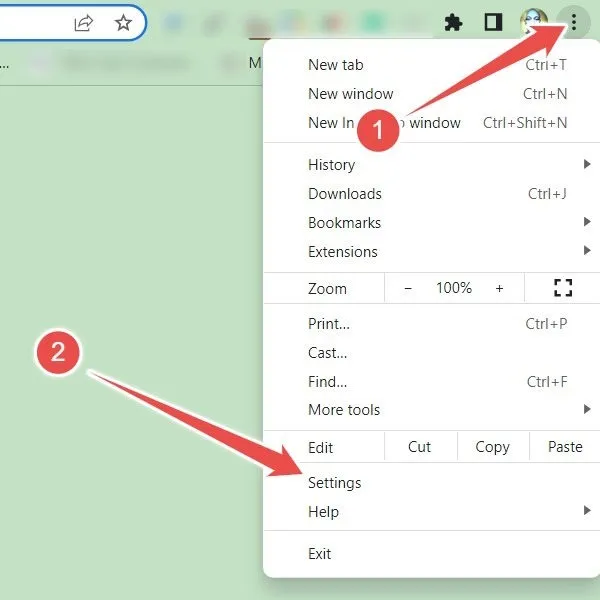
- Dans le menu de gauche, sélectionnez « Réinitialiser les paramètres », puis cliquez sur « Restaurer les paramètres par défaut d’origine » dans le volet de droite.
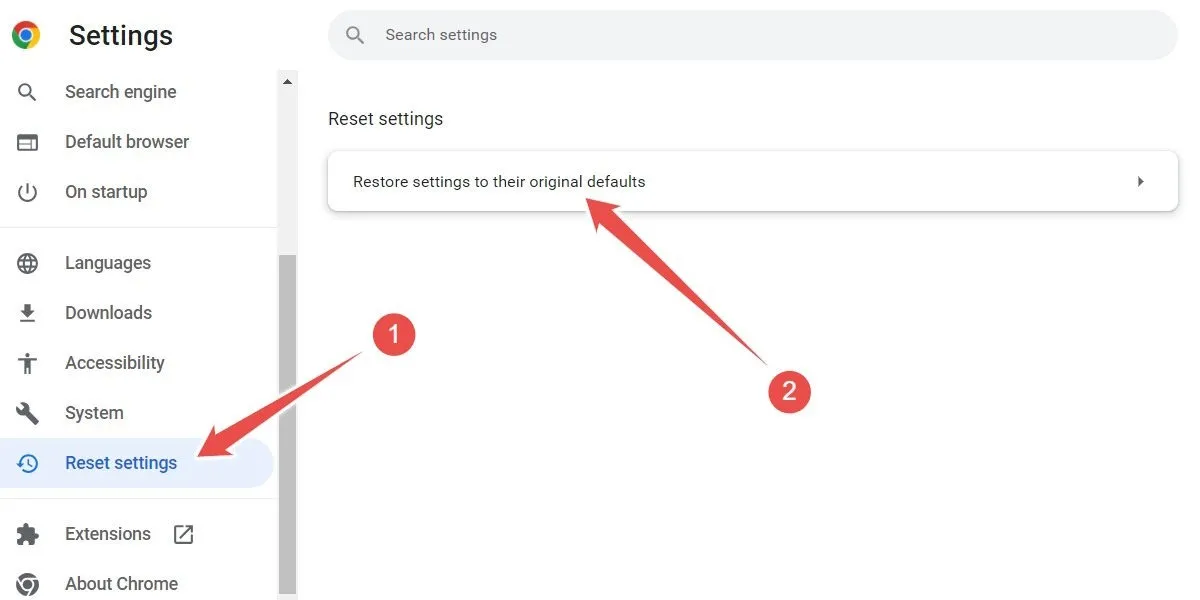
- Confirmez que vous souhaitez poursuivre la réinitialisation en cliquant sur « Réinitialiser les paramètres » dans l’invite.
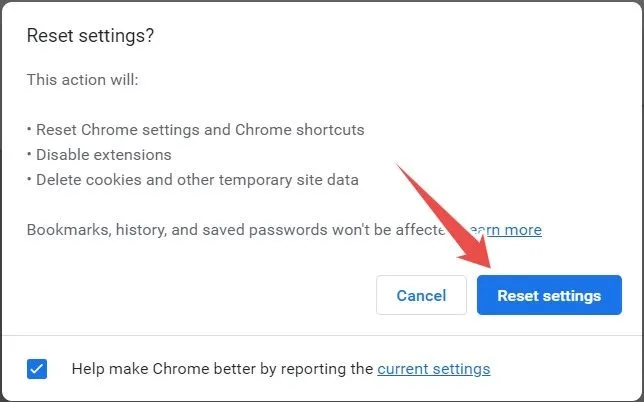
Firefox
Réinitialiser Firefox n’est pas aussi simple que Chrome et Edge, mais cela ne prend que quelques clics, néanmoins.
- Ouvrez le navigateur, cliquez sur le menu hamburger (trois lignes horizontales) dans le coin supérieur droit et sélectionnez « Aide ».
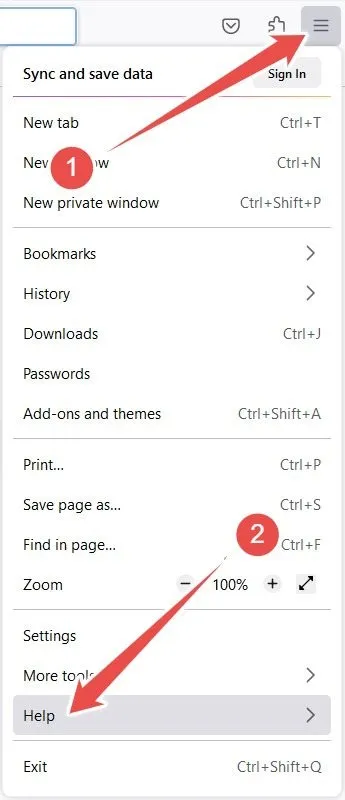
- Cliquez sur « Plus d’informations de dépannage ».

- Cliquez sur « Actualiser Firefox ».
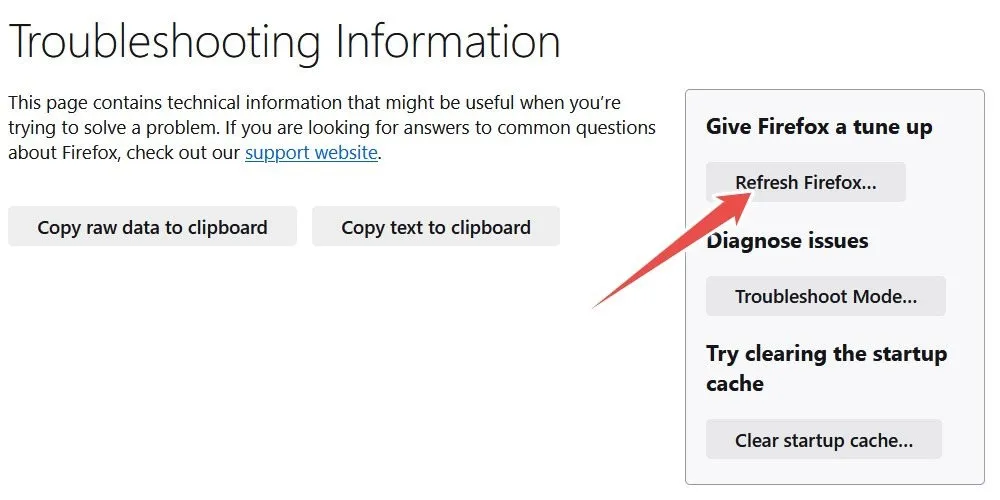
- Dans l’invite, confirmez que vous souhaitez poursuivre la réinitialisation en cliquant sur « Actualiser Firefox ».
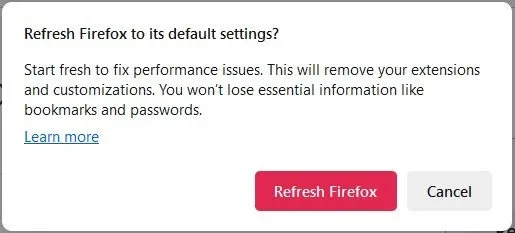
3. Réinitialisez votre adaptateur réseau
- Appuyez sur Win+ Ipour ouvrir l’application Paramètres.
- Sélectionnez « Réseau et Internet » dans le menu de gauche, puis cliquez sur « Paramètres réseau avancés » dans le volet de droite.
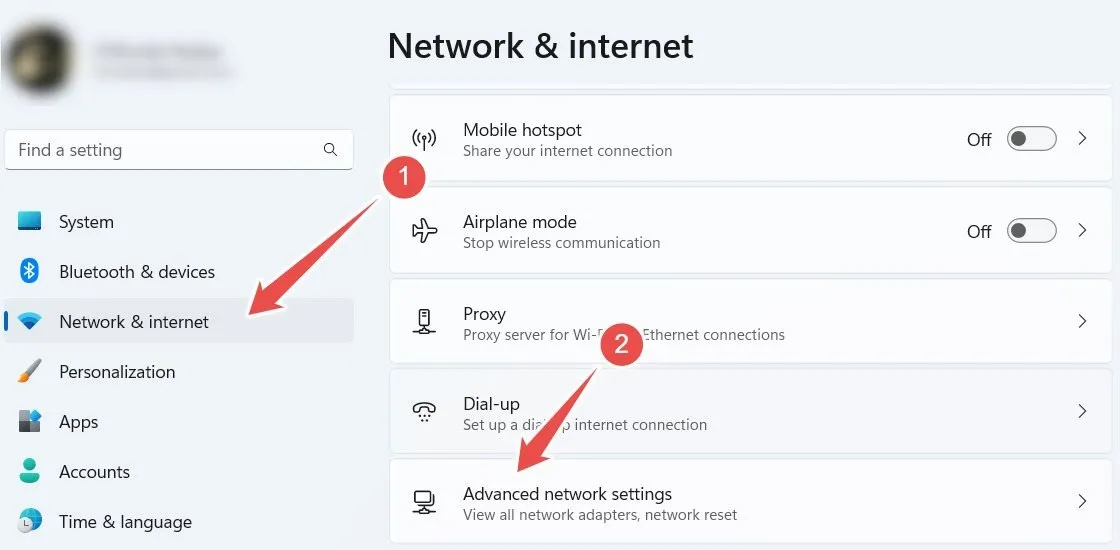
- Cliquez sur « Réinitialisation du réseau ».

- Cliquez sur « Réinitialiser maintenant ».
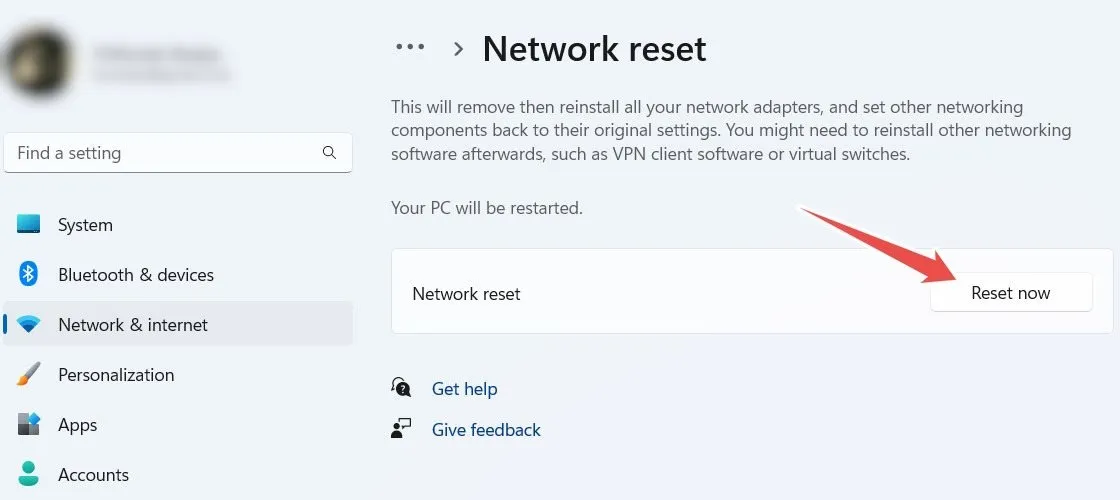
- Lorsqu’on vous demande si vous êtes sûr de vouloir continuer la réinitialisation, cliquez sur « Oui ».
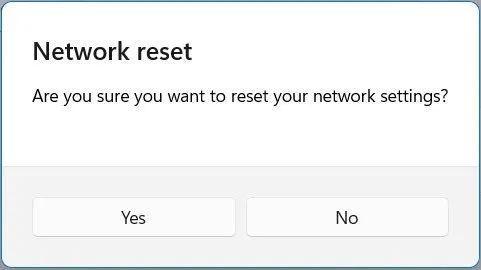
- Pour les utilisateurs de Windows 10, ouvrez Paramètres, accédez à « Réseau et Internet -> État », cliquez sur le lien « Réinitialisation du réseau », puis suivez les étapes 4 et 5 ci-dessus pour réinitialiser l’adaptateur réseau.
4. Modifier la configuration HTTP/HTTP
Une configuration HTTP/HTTP mal configurée est une autre cause de cette erreur, et la configuration du navigateur par défaut correct peut aider.
- Appuyez sur Win+ Ipour ouvrir l’application Paramètres.
- Dirigez-vous vers « Applications -> Applications par défaut ».
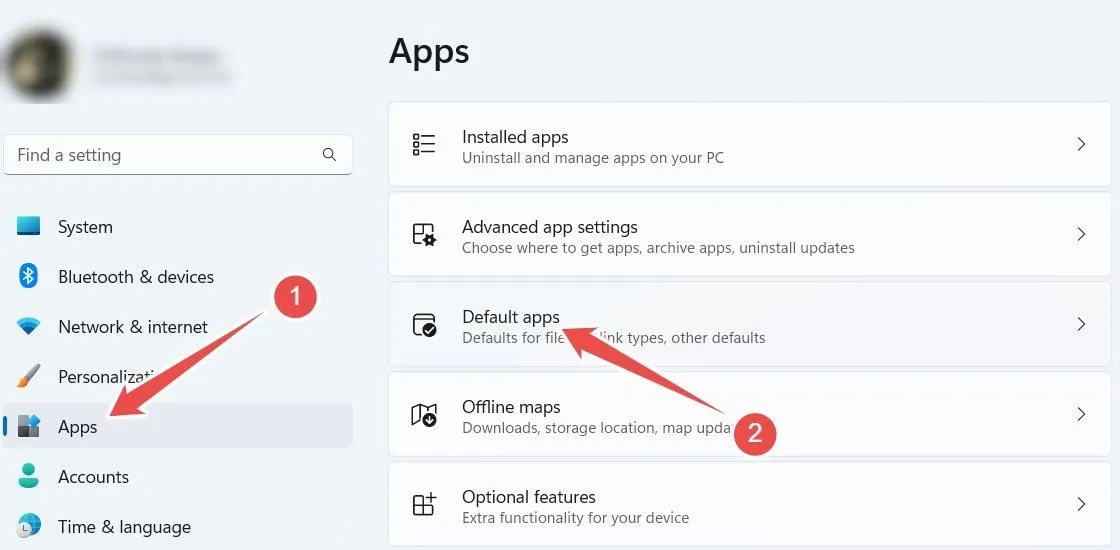
- Sous Windows 11, faites défiler vers le bas et cliquez sur « Choisir les valeurs par défaut par type de lien », et sur Windows 10, cliquez sur « Choisir les applications par défaut par protocole ».
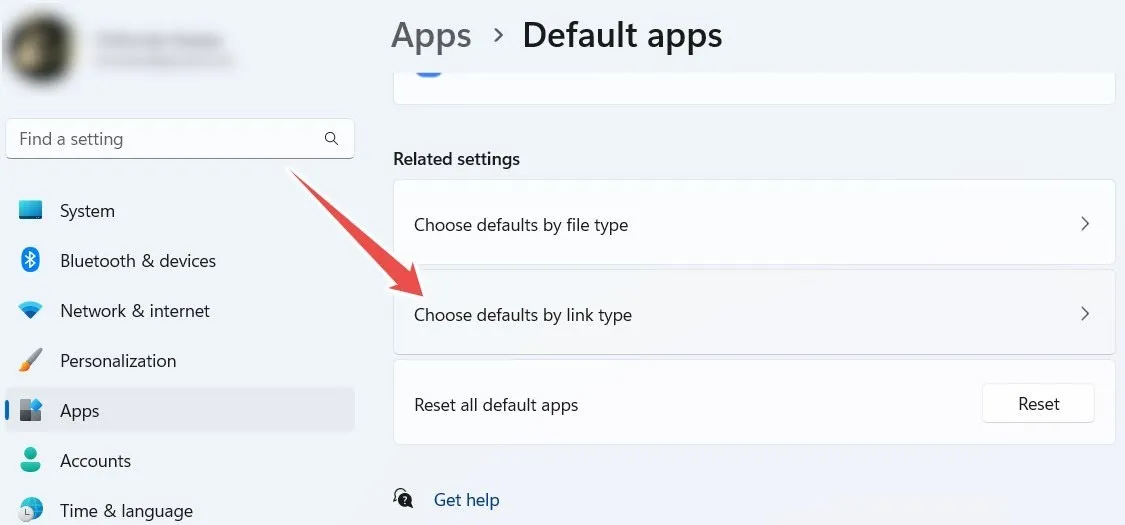
- Recherchez « HTTP » et cliquez sur le navigateur d’application répertorié.
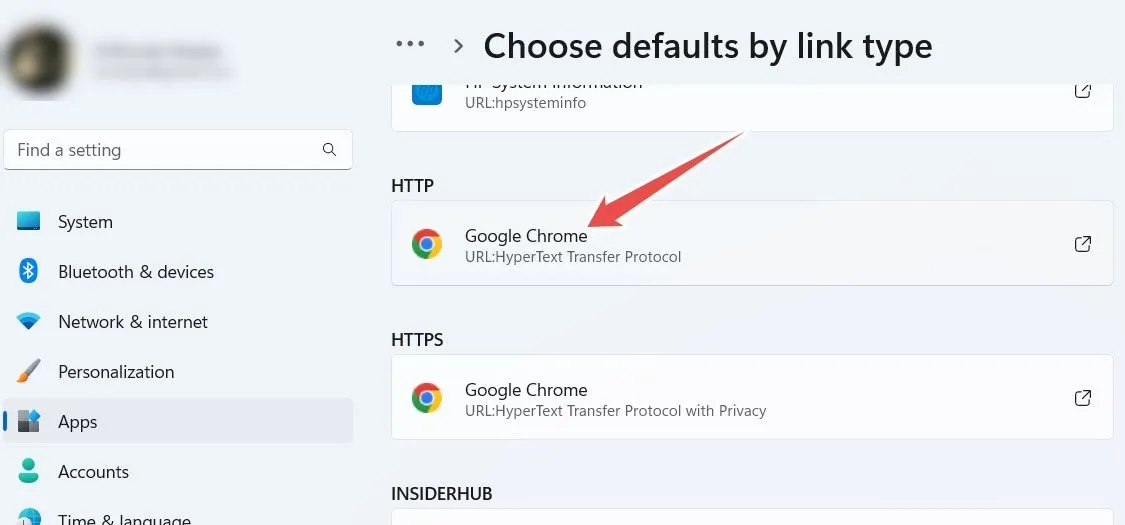
- Cliquez sur le navigateur que vous souhaitez utiliser par défaut et sélectionnez « Définir par défaut ». Dans cet exemple, nous définissons Edge par défaut.
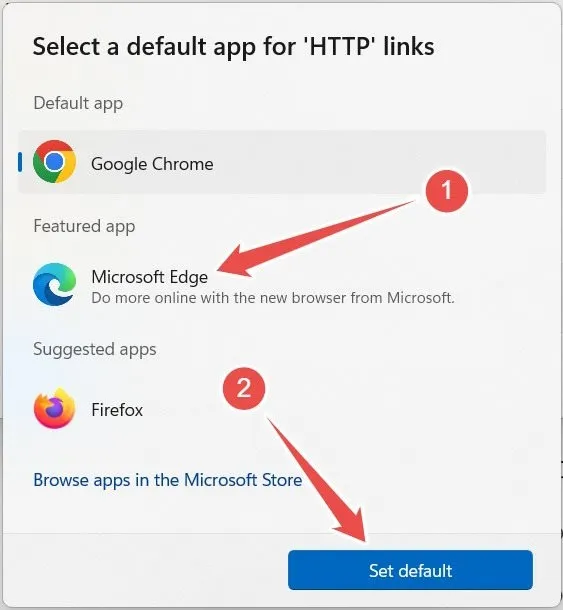
- Retracez les étapes 4 et 5 pour le « HTTPS » également.
5. Désactiver le test de connexion
Si rien de ce que vous avez fait jusqu’à présent n’a fonctionné, la désactivation du test de connexion, qui vérifie si le réseau auquel vous essayez de vous connecter a accès à Internet, peut aider à éliminer l’erreur de redirection Msftconnecttest. Faites cela dans l’éditeur de stratégie de groupe local (LGPE) ou l’éditeur de registre.
Éditeur de stratégie de groupe locale
Pour désactiver le test de connexion dans le LGPE, activez la stratégie « Désactiver les tests actifs de l’indicateur d’état de la connectivité réseau Windows ».
- Appuyez sur Win+ Rpour afficher une boîte de dialogue Exécuter, entrez
gpedit.mscdans la zone de texte et cliquez sur « OK » pour lancer l’éditeur de stratégie de groupe local.
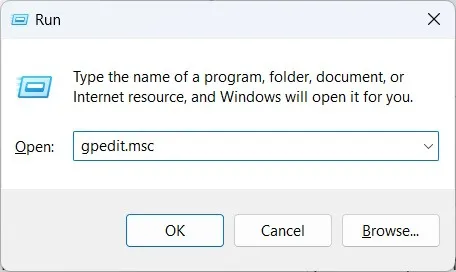
- Allez dans « Configuration ordinateur -> Modèles d’administration -> Système -> Gestion de la communication Internet -> Paramètres de communication Internet », puis double-cliquez sur la politique « Désactiver les tests actifs de l’indicateur d’état de la connectivité réseau Windows ».
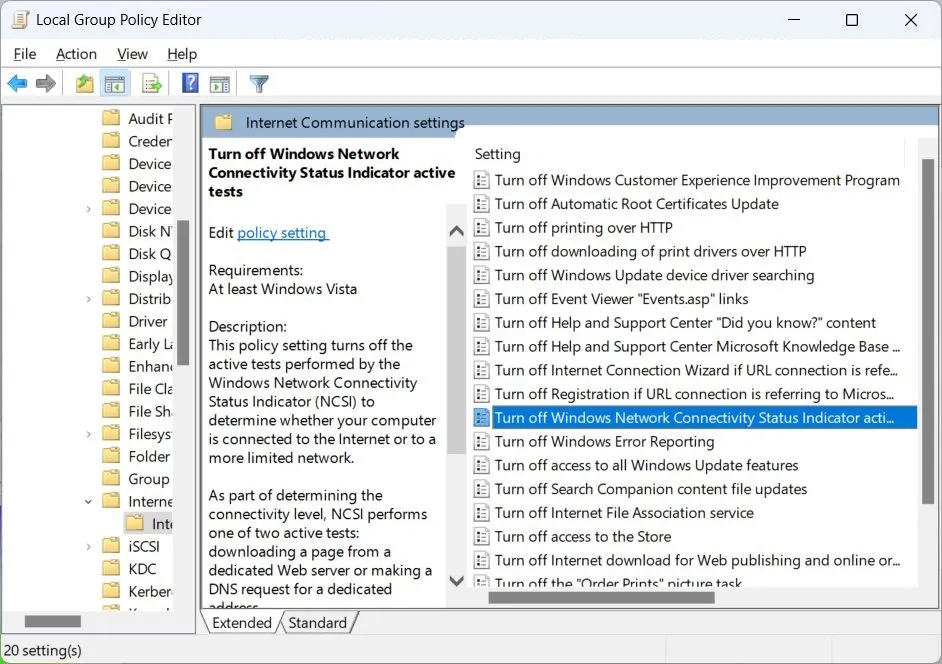
- Sélectionnez le bouton radio « Activé ».
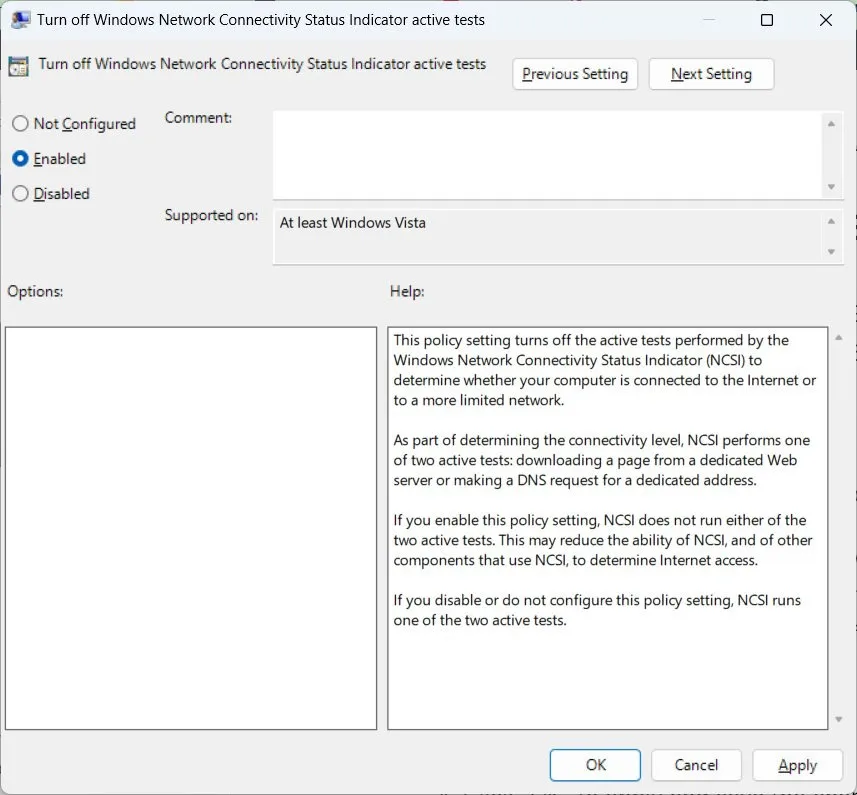
- Cliquez sur « OK » pour appliquer et enregistrer les modifications.
Éditeur de registre
Pour désactiver le test de connexion dans l’éditeur de registre, modifiez la valeur « EnableActiveProbing ».
- Appuyez sur Win+ Rpour faire apparaître Windows Run, entrez
regeditdans la zone de texte et cliquez sur « OK ».
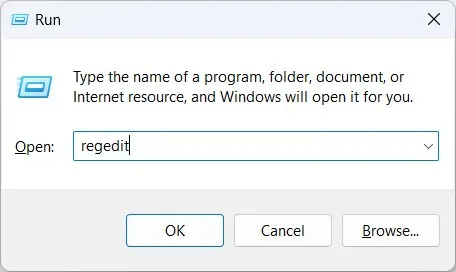
- Cliquez sur « Oui » sur l’avertissement UAC pour lancer l’éditeur de registre.
- Dirigez-vous vers « HKEY_LOCAL_MACHINE -> SYSTEM -> CurrentControlSet -> Services -> NlaSvc -> Paramètres -> Internet », et double-cliquez sur « EnableActiveProbing ».
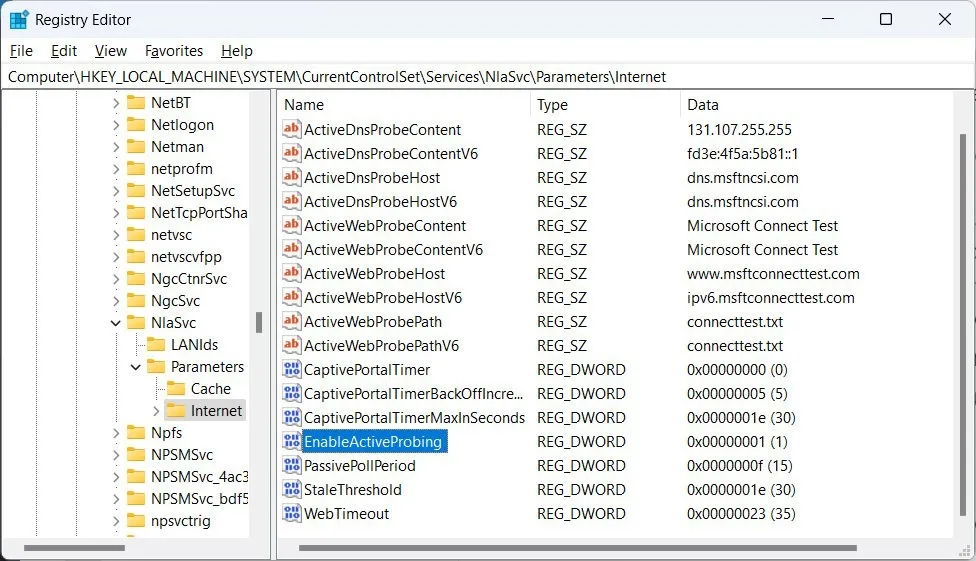
- Si la valeur est « 1 », remplacez-la par « 0 ».

- Cliquez sur « OK » pour appliquer et enregistrer les modifications.
Questions fréquemment posées
Qu’est-ce que « msftconnecttest.com » ?
Il s’agit d’un site Web Microsoft légitime, et son objectif est de vérifier si votre ordinateur dispose d’un accès à Internet lorsque vous vous connectez à certains réseaux, tels que des points d’accès Wi-Fi personnels, publics, d’hôtel, de restaurant et d’aéroport. Si le test de connexion échoue, c’est alors que la redirection Msftconnecttest se produit.
Comment vérifier l’état de ma connexion réseau ?
Pour vérifier l’état de votre connexion réseau, appuyez sur Win+ I, puis sélectionnez « Réseau et Internet ». Vous verrez les détails dont vous avez besoin en haut. Si Internet est disponible, il indiquera : « Connecté, sécurisé » ; sinon, il dira « Non connecté ». Essayez ces conseils si votre Wi-Fi ne fonctionne pas .
Crédit image : Smartmockups . Toutes les captures d’écran par Chifundo Kasiya.



Laisser un commentaire