Comment corriger l’erreur manquante Xaudio2_7.dll

Le fichier xaudio2_7.dll est un élément essentiel de DirectX, jouant un rôle important dans le traitement audio de haute qualité. Les utilisateurs rencontrent souvent des problèmes tels que « xaudio2_7.dll est manquant » ou « xaudio2_7.dll est introuvable » lorsqu’ils tentent d’exécuter des applications qui s’appuient sur DirectX pour la sortie audio.
Ces erreurs se produisent fréquemment pendant les sessions de jeu, entraînant souvent des plantages inattendus. De plus, certains utilisateurs signalent que même si un jeu se lance, il n’y a aucune sortie audio du tout.
De tels problèmes peuvent survenir en raison d’incompatibilités avec des logiciels, principalement liées à des applications obsolètes ou à des fichiers DLL corrompus/manquants.
Comment résoudre les erreurs xaudio2_7.dll ?
1. Réinstaller DirectX 12
- Appuyez sur Windows + R pour lancer la boîte de dialogue Exécuter .
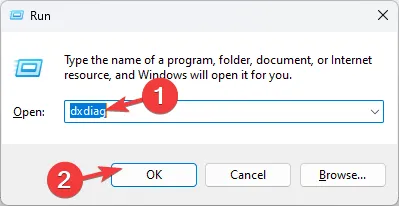
- Tapez dxdiag et appuyez sur OK pour ouvrir l’ outil de diagnostic DirectX .
- Accédez à l’onglet Système et vérifiez que la version DirectX est définie sur DirectX 12.
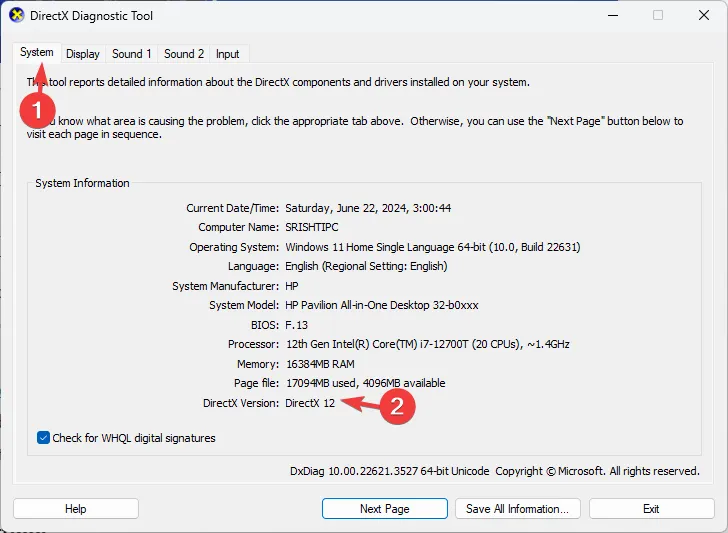
- Ouvrez votre navigateur Web et accédez au site officiel de Microsoft pour télécharger le programme d’installation Web DirectX End-User Runtime .
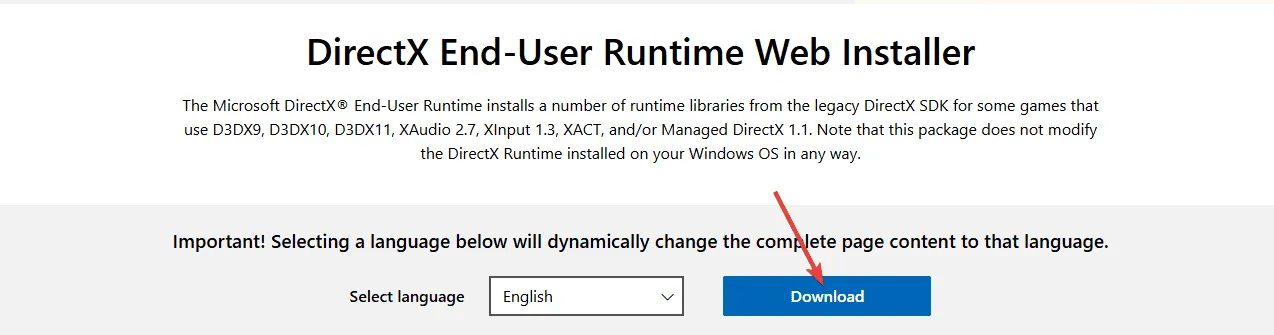
- Une fois le téléchargement terminé, exécutez l’installation, acceptez les termes de la licence et cliquez sur le bouton Suivant .
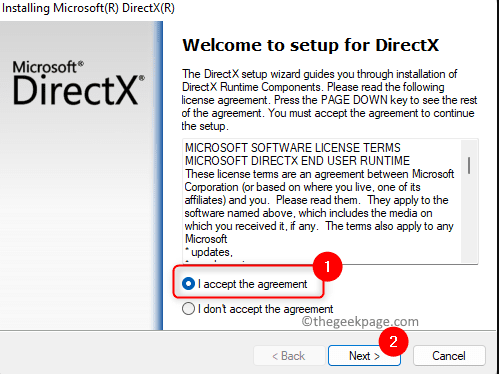
- Assurez-vous que votre connexion Internet est active car le programme d’installation récupérera tous les modules requis au cours de ce processus.
- Le temps d’installation peut varier de quelques secondes à une heure en fonction des composants nécessaires.
- Une fois l’installation terminée, redémarrez votre ordinateur.
2. Exécutez les analyses DISM et SFC
- Accédez au menu Démarrer , tapez cmd dans la zone de recherche et sélectionnez Exécuter en tant qu’administrateur .

- Saisissez les commandes suivantes et appuyez Enter après chaque commande :
DISM.exe /Online /Cleanup-Image /Restorehealthsfc /scannow
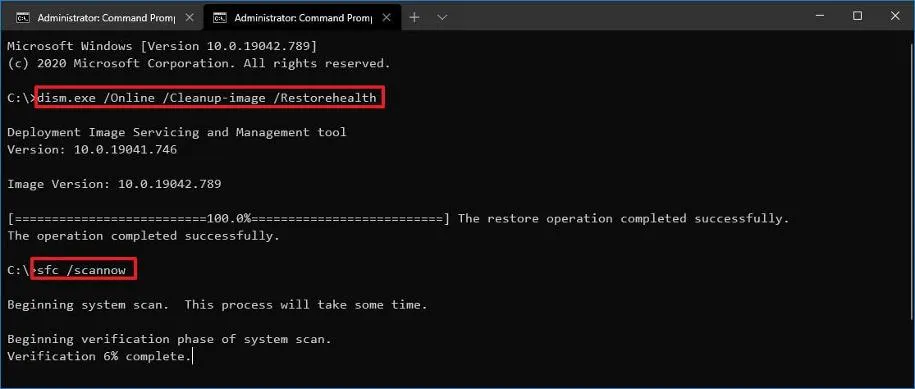
3. Réinstallez vos pilotes audio
- Appuyez sur la Windows touche, tapez Gestionnaire de périphériques et sélectionnez Ouvrir .
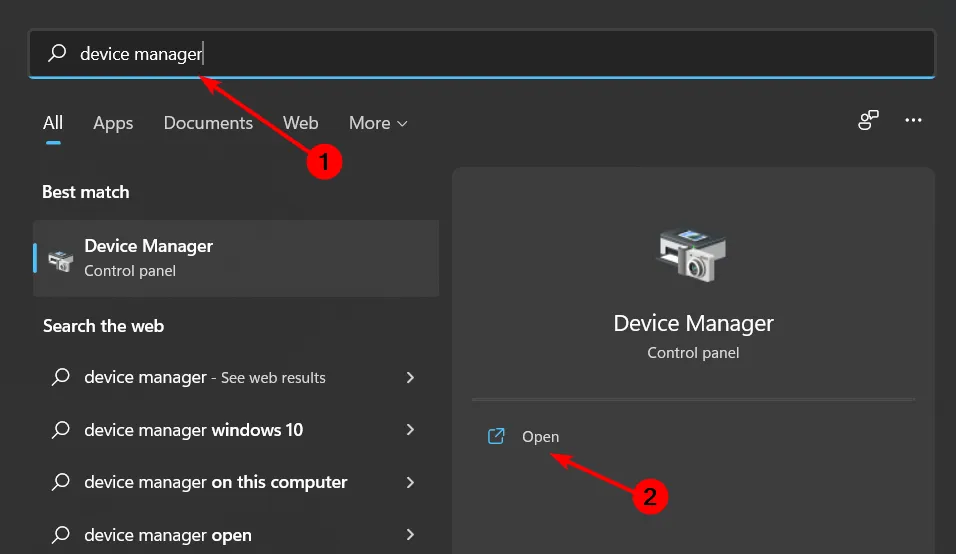
- Développez la section Contrôleurs son, vidéo et jeu, puis cliquez avec le bouton droit sur votre périphérique audio et choisissez Désinstaller le périphérique .

- Faites de même pour tout périphérique répertorié sous Entrées et sorties audio, ainsi que sous Composants logiciels.
- Redémarrez votre appareil et les pilotes devraient se réinstaller automatiquement.
4. Mettez à jour vos pilotes audio
- Appuyez sur la Windows touche et sélectionnez Paramètres .
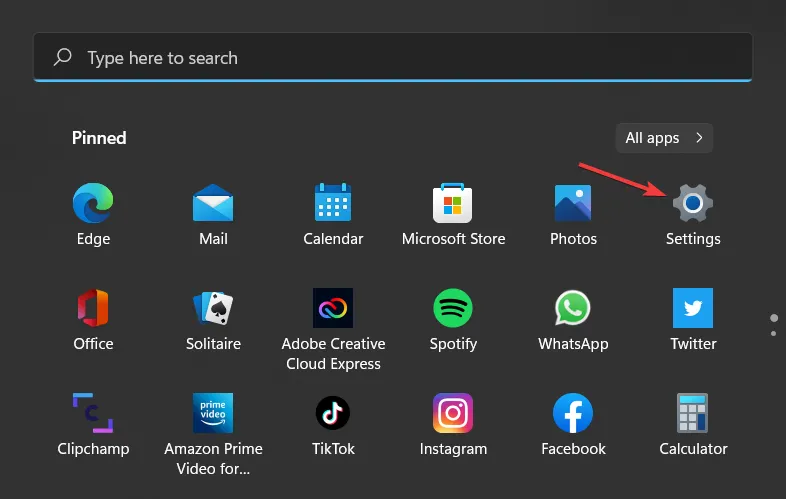
- Sélectionnez Windows Update.
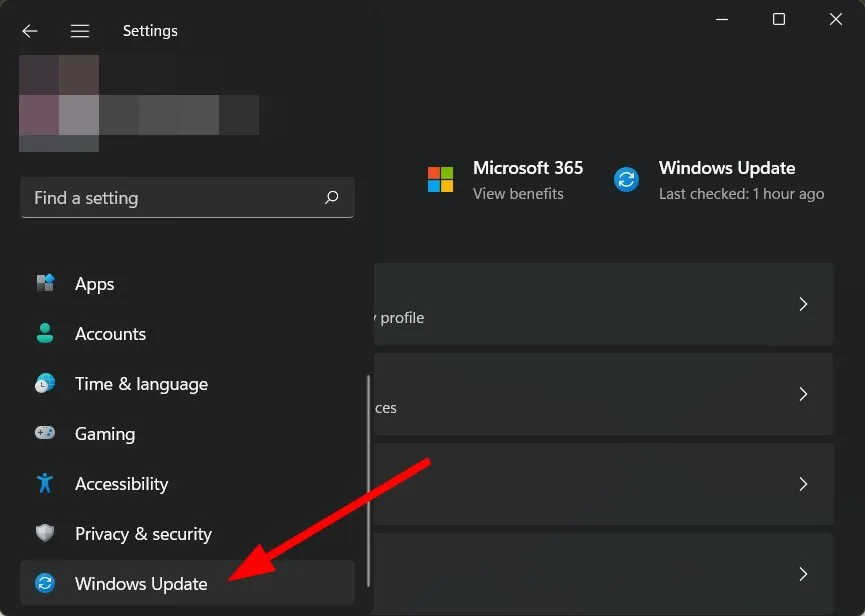
- Cliquez sur Mises à jour facultatives .
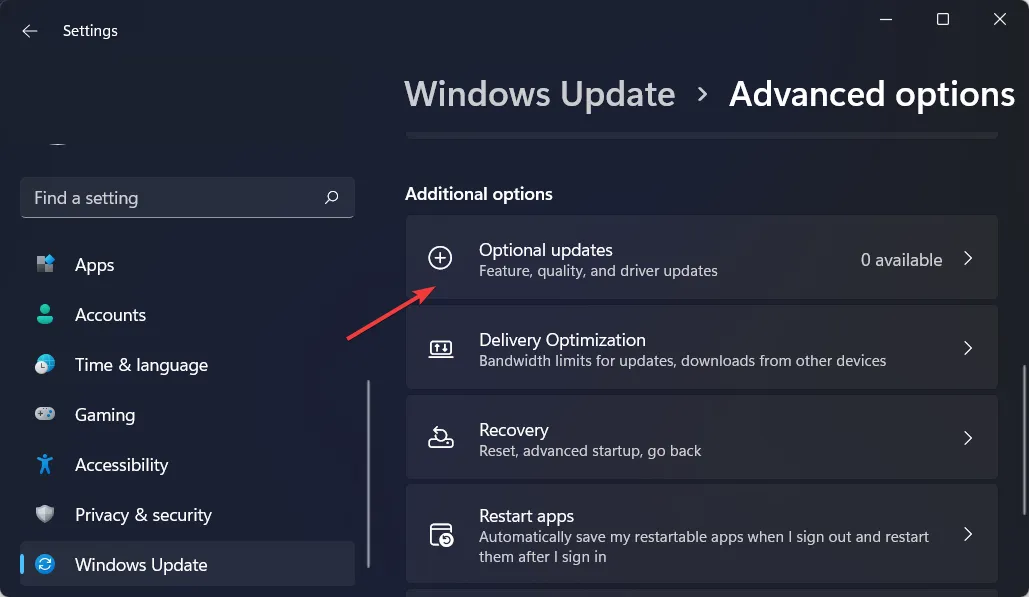
- Cliquez sur Mises à jour des pilotes ; si des mises à jour sont disponibles, cliquez sur Télécharger et installer.
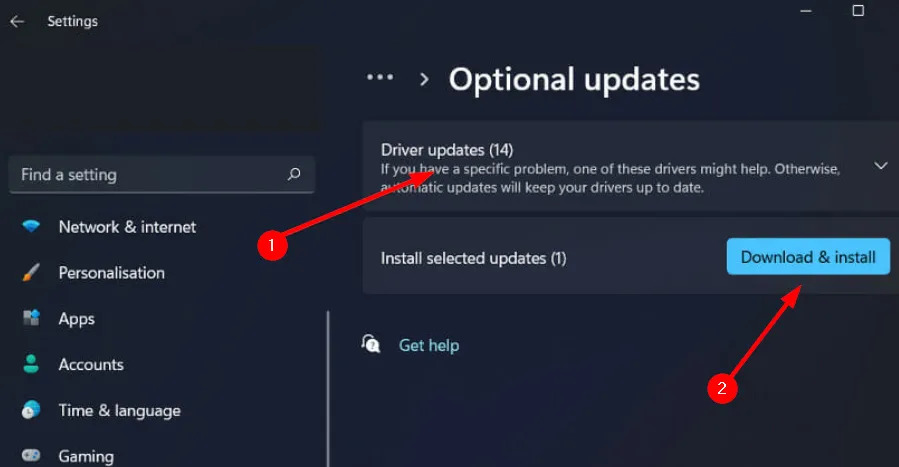
5. Vérifiez l’intégrité des fichiers du jeu
- Appuyez sur la Windows touche, tapez steam dans la barre de recherche et sélectionnez Ouvrir.
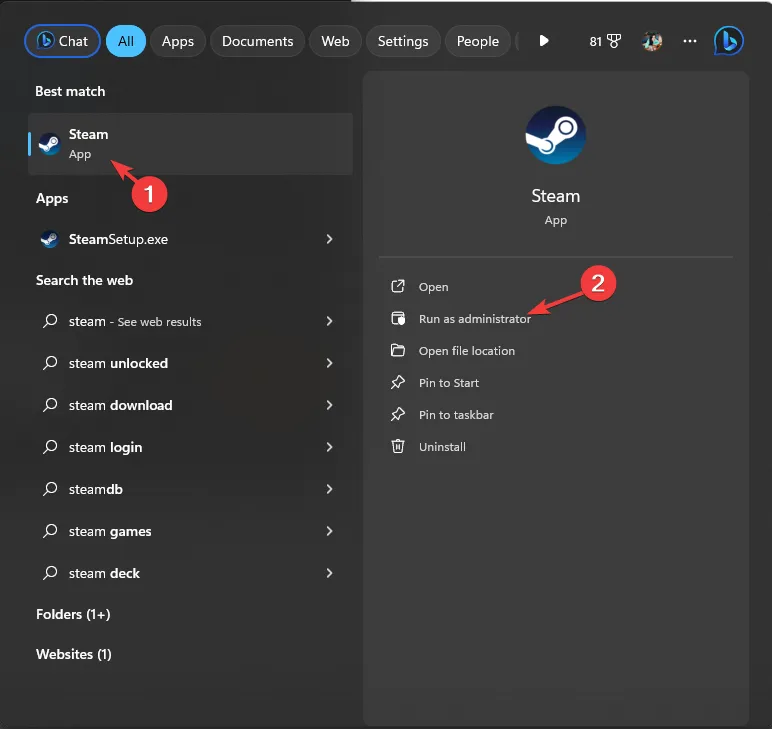
- Accédez à la Bibliothèque, faites un clic droit sur le jeu en question et choisissez Propriétés dans le menu contextuel.

- Dans la barre latérale gauche, sélectionnez Fichiers installés, puis cliquez sur Vérifier l’intégrité des fichiers du jeu .
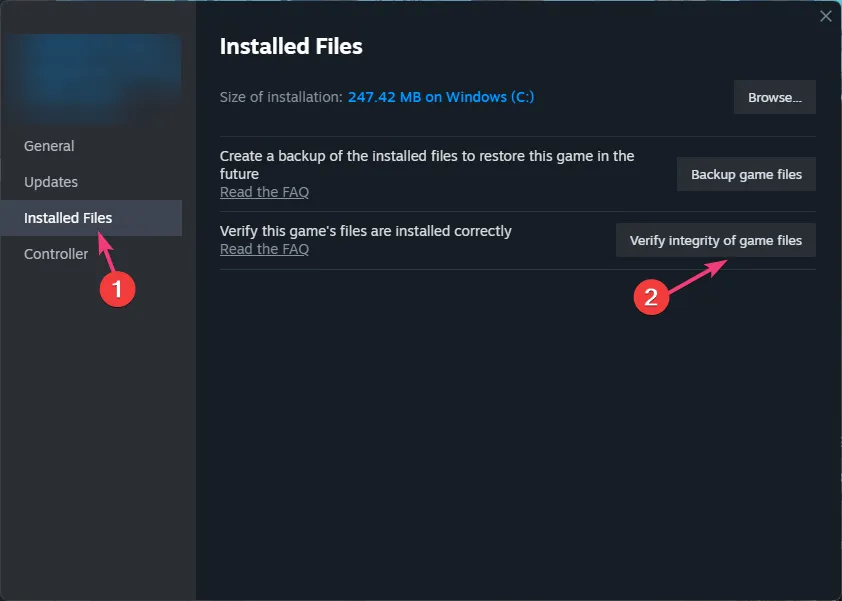
- L’analyse commencera, remplaçant tous les fichiers de jeu manquants ou corrompus par les versions correctes.
6. Réenregistrer le fichier DLL
- Appuyez sur la Windows touche, tapez Invite de commandes, faites un clic droit dessus et sélectionnez Exécuter en tant qu’administrateur .

- Entrez la commande suivante et appuyez sur Enter:
regsvr32 xaudio2_7.DLL - Cette commande enregistre le fichier DLL s’il est manquant. Si d’autres fichiers DLL doivent également être enregistrés, utilisez :
for %1 in (*.dll) do regsvr32 /s %1
7. Téléchargez manuellement le fichier DLL
- Accédez au site Web DLL-Files , recherchez xaudio2_7.DLL , sélectionnez l’option appropriée et cliquez sur Télécharger .
- Ouvrez le dossier téléchargé, recherchez le fichier . dll et copiez-le.
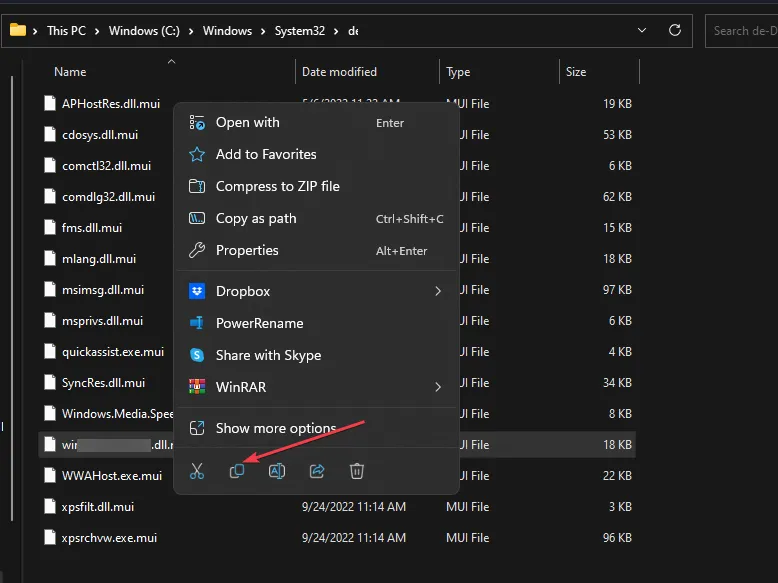
- Appuyez sur Windows+ Epour lancer l’ explorateur de fichiers .
- Accédez au répertoire suivant et collez le fichier :
c:\WINDOWS\SYSTEM32\ - Fermez l’explorateur de fichiers et essayez d’exécuter le jeu pour vérifier si l’erreur persiste.
8. Réinstaller le programme en mode de compatibilité
- Cliquez sur l’ icône du menu Démarrer , tapez Panneau de configuration dans la barre de recherche, puis sélectionnez Ouvrir .

- Sélectionnez Désinstaller un programme dans la section Programmes .
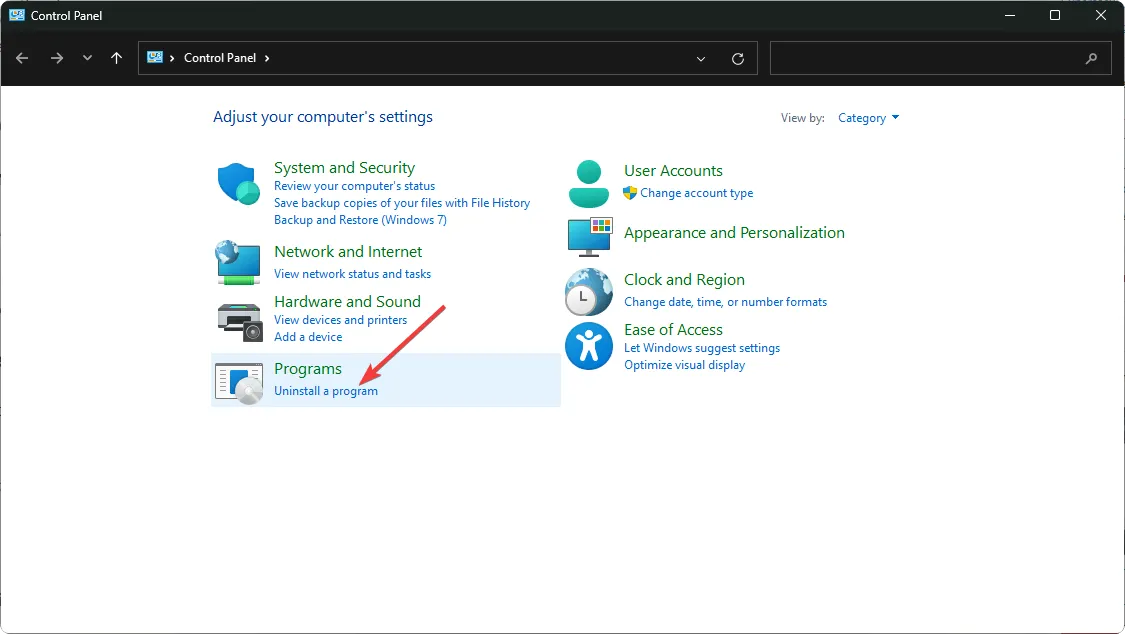
- Localisez l’application problématique, cliquez dessus et sélectionnez Désinstaller .
- Confirmez votre choix dans la boîte de dialogue suivante.
- Téléchargez et installez à nouveau l’application depuis son site officiel.
- Recherchez le fichier .exe dans des répertoires typiques tels que
C:\Program Files (x86)ouC:\Program Files. - Faites défiler jusqu’à identifier l’application que vous réinstallez.
- Cliquez avec le bouton droit sur le fichier .exe, sélectionnez Propriétés .
- Accédez à l’onglet Compatibilité, cochez la case Exécuter ce programme en mode de compatibilité et sélectionnez Windows 8 dans la liste déroulante.
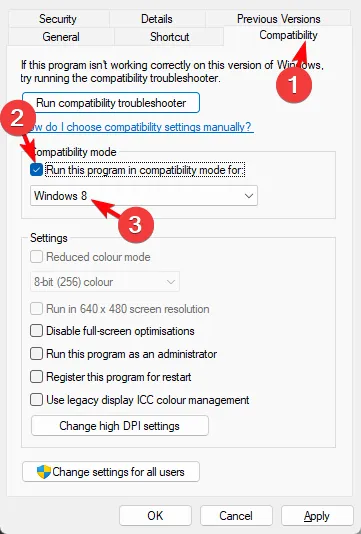
- Laissez l’installation se terminer, puis testez pour voir si le problème persiste.
En suivant ces étapes de dépannage, vous pourrez peut-être restaurer avec succès la fonctionnalité audio de vos jeux ou applications dépendant du fichier xaudio2_7.DLL. Cependant, gardez à l’esprit que cette DLL n’a pas connu de mises à jour récentes, ce qui la rend incompatible avec de nombreux jeux modernes.
Bien que certains jeux puissent fonctionner avec des solutions audio alternatives, d’autres s’appuieront entièrement sur la présence du fichier xaudio2_7.dll. Vous pouvez envisager de revenir à une version antérieure de DirectX ou du jeu lui-même pour résoudre le problème, mais cela pourrait entraîner de nouveaux problèmes, tels que des problèmes de performances ou des plantages fréquents.
Nous vous remercions de votre lecture et serons ravis de vous faire part de toute solution supplémentaire que vous souhaiteriez proposer dans les commentaires ci-dessous.



Laisser un commentaire