Comment réparer le bouton Bluetooth manquant dans le centre d’action sous Windows
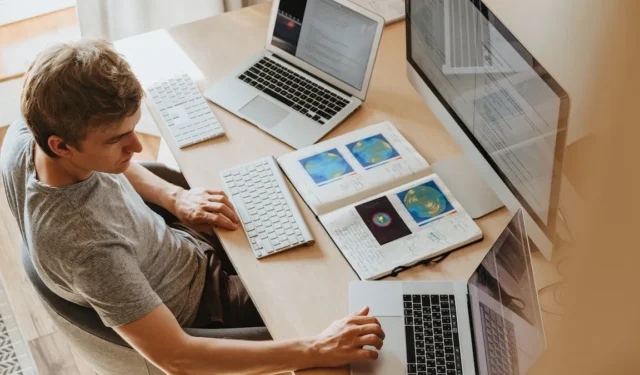
L’accès à la fonction Bluetooth dans Windows devrait être facile. Mais que se passe-t-il si le bouton Bluetooth pratique disparaît du centre d’action ? Si vous êtes actuellement confronté à un défi similaire, ne vous inquiétez pas. Il existe plusieurs façons de récupérer le bouton Bluetooth manquant dans Windows.
Récupérer le bouton Bluetooth manquant
Certains coupables courants derrière un bouton Bluetooth manquant incluent des pilotes Bluetooth obsolètes ou manquants, des services Bluetooth désactivés et des paramètres d’affichage incorrects du Centre d’action. Avant de plonger dans les correctifs, envisagez de lancer une analyse SFC (System File Checker) sur votre PC pour réparer les fichiers système corrompus.
1. Vérifiez les paramètres rapides
Si la vignette Bluetooth a disparu des paramètres rapides du centre d’action, essayez de la rajouter.
- Utilisez le raccourci Win+ Apour afficher le centre d’action.
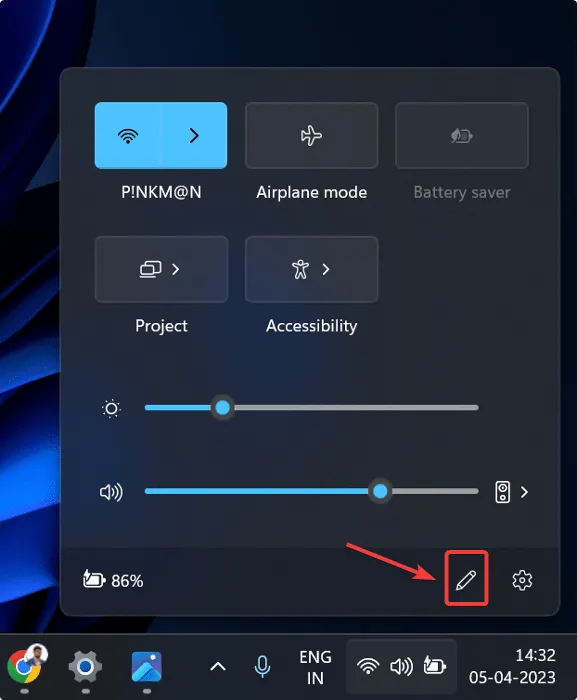
- Cliquez sur l’icône en forme de crayon pour afficher plus d’options.
- Cliquez sur « Ajouter » et sélectionnez l’option Bluetooth.
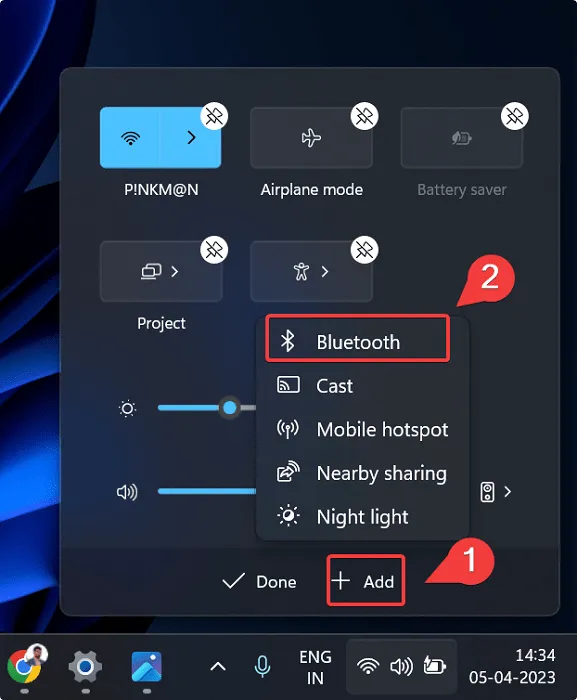
- Réorganisez le bouton Bluetooth à votre convenance.
- Cliquez sur « Terminé ».
2. Vérifiez les paramètres Bluetooth
Une autre possibilité est que l’option permettant d’afficher l’icône Bluetooth dans la zone de notification (Centre d’action) ait été accidentellement désactivée. Dans ce cas, vous devrez réactiver la fonction.
- Utilisez le raccourci Win+ Ipour afficher les paramètres.
- Allez dans « Bluetooth et appareils -> Appareils ».
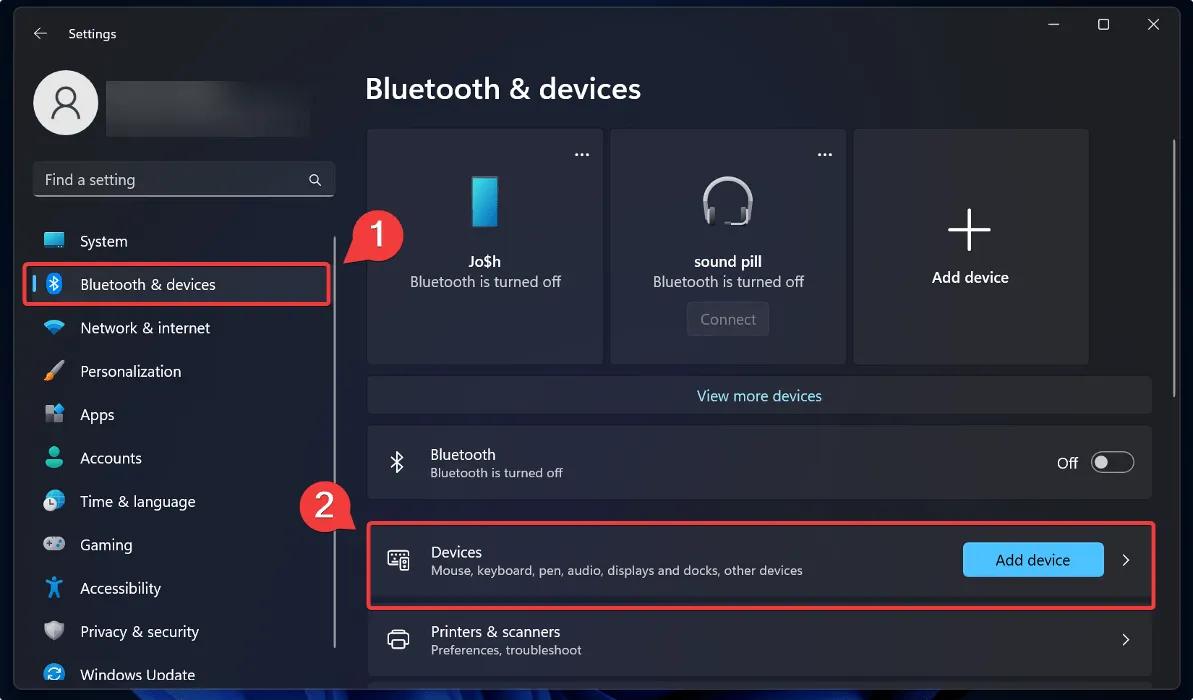
- Faites défiler vers le bas et choisissez « Plus de paramètres Bluetooth ».
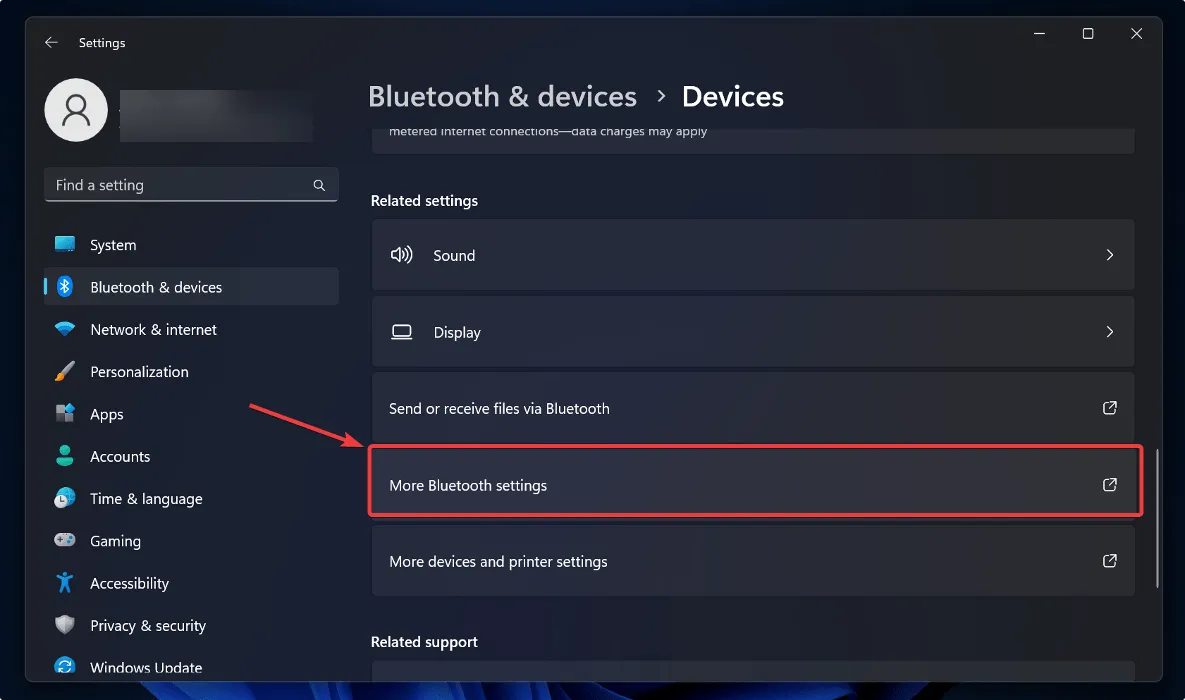
- Cochez l’option « Afficher l’icône Bluetooth dans la zone de notification », puis cliquez sur « Appliquer -> OK ».
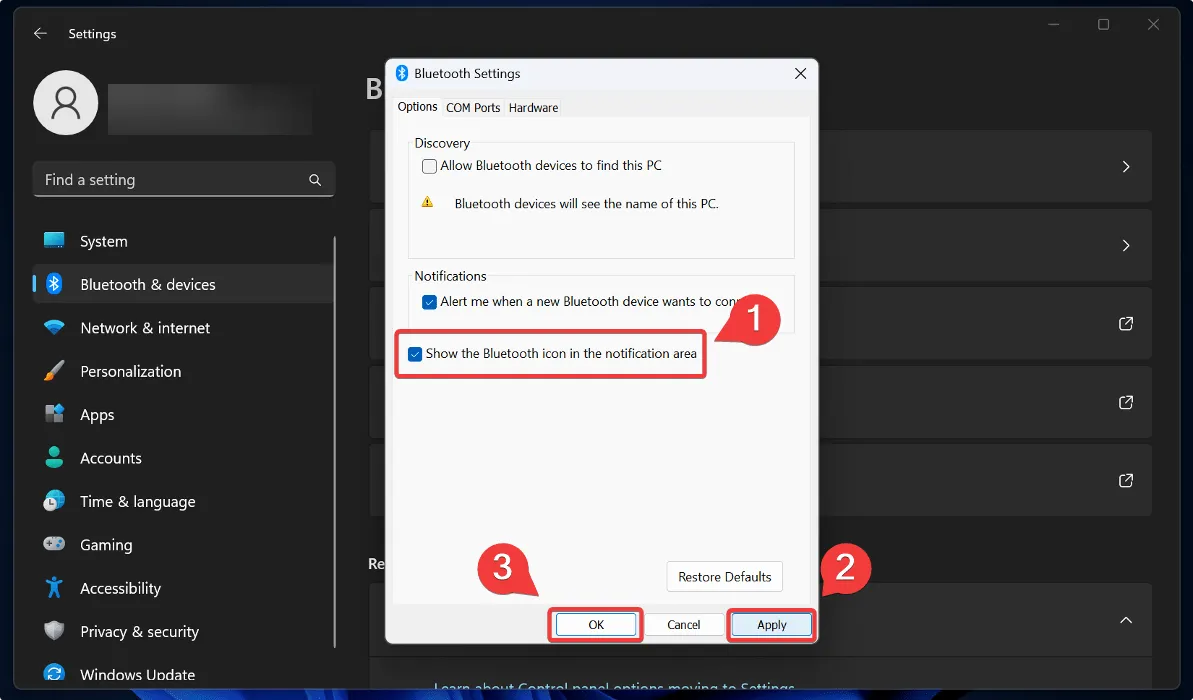
3. Dépanner les pilotes Bluetooth
Le dépannage de vos pilotes Bluetooth est la prochaine étape à suivre pour réparer un bouton Bluetooth qui n’apparaît pas dans le Centre d’action.
- Appuyez sur Win+ Xet choisissez « Gestionnaire de périphériques » dans le menu qui apparaît.
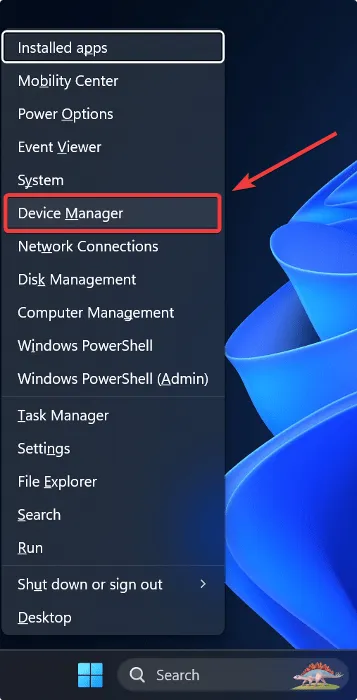
- Développez le menu déroulant Bluetooth.
- Faites un clic droit sur l’adaptateur Bluetooth, puis cliquez sur « Mettre à jour le pilote ».
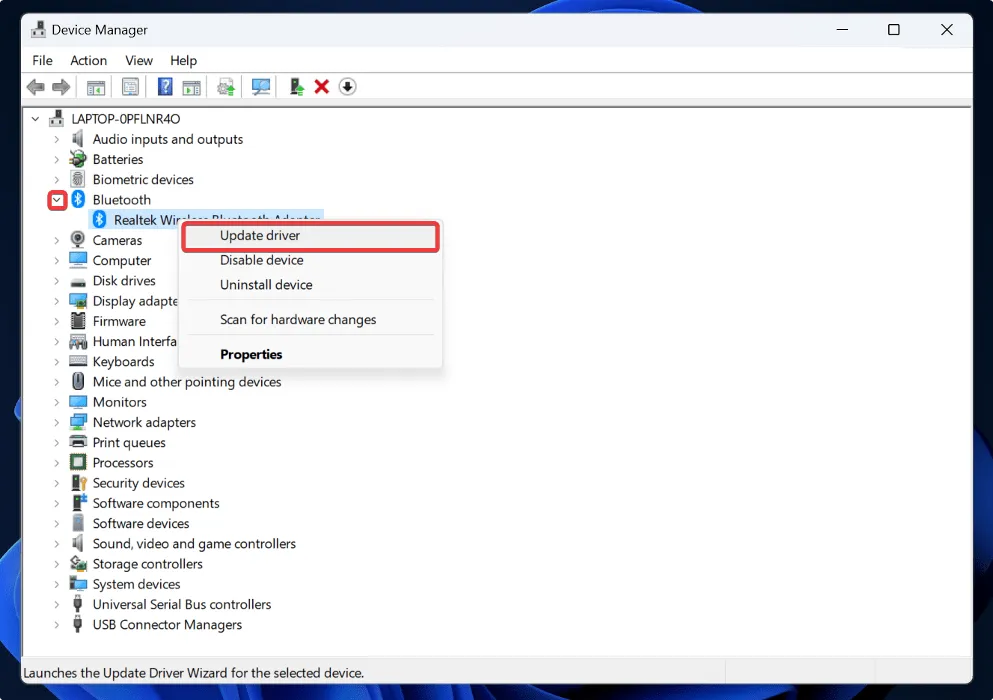
- Cliquez sur « Rechercher automatiquement les pilotes ».
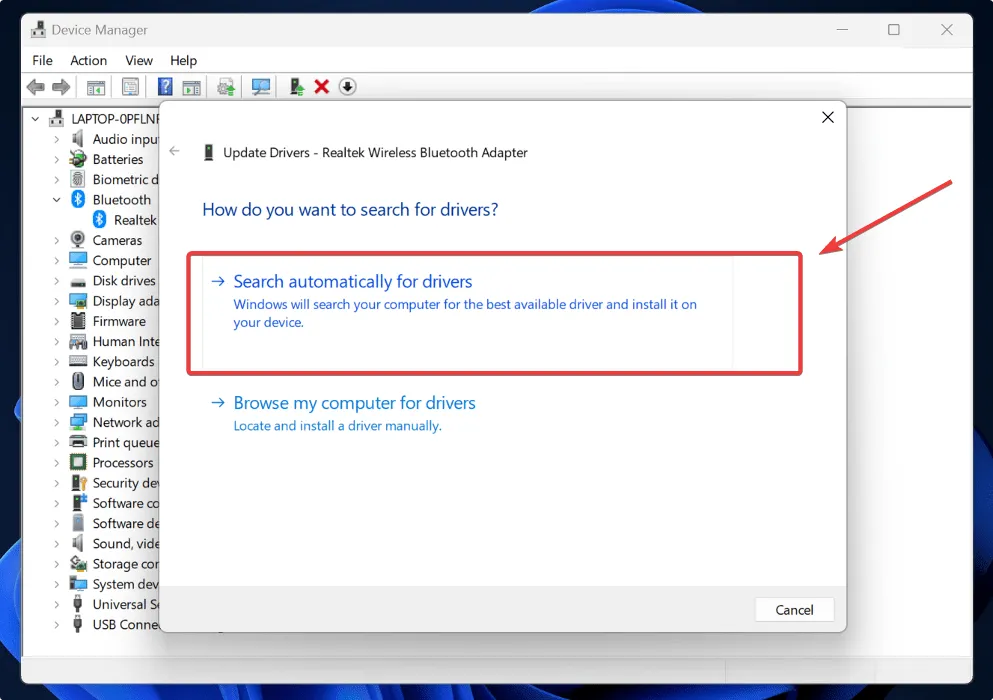
- Si la mise à jour du pilote ne fonctionne pas, essayez de désinstaller et de réinstaller le pilote. Faites un clic droit sur le pilote dans le Gestionnaire de périphériques et sélectionnez « Désinstaller le périphérique », puis redémarrez votre PC et autorisez Windows à réinstaller le pilote.
Pour votre information : certains problèmes Windows peuvent vous obliger à accéder au BIOS . Apprenez comment c’est fait.
4. Utilisez le mode sans échec
Vous pouvez utiliser le mode sans échec de Windows pour dépanner votre PC. Si un programme ou un service tiers provoque la disparition du bouton Bluetooth, le mode sans échec peut vous aider à identifier le problème.
- Utilisez le raccourci Win+ Ipour afficher les paramètres.
- Cliquez sur « Système -> Récupération -> Démarrage avancé -> Redémarrer maintenant ».
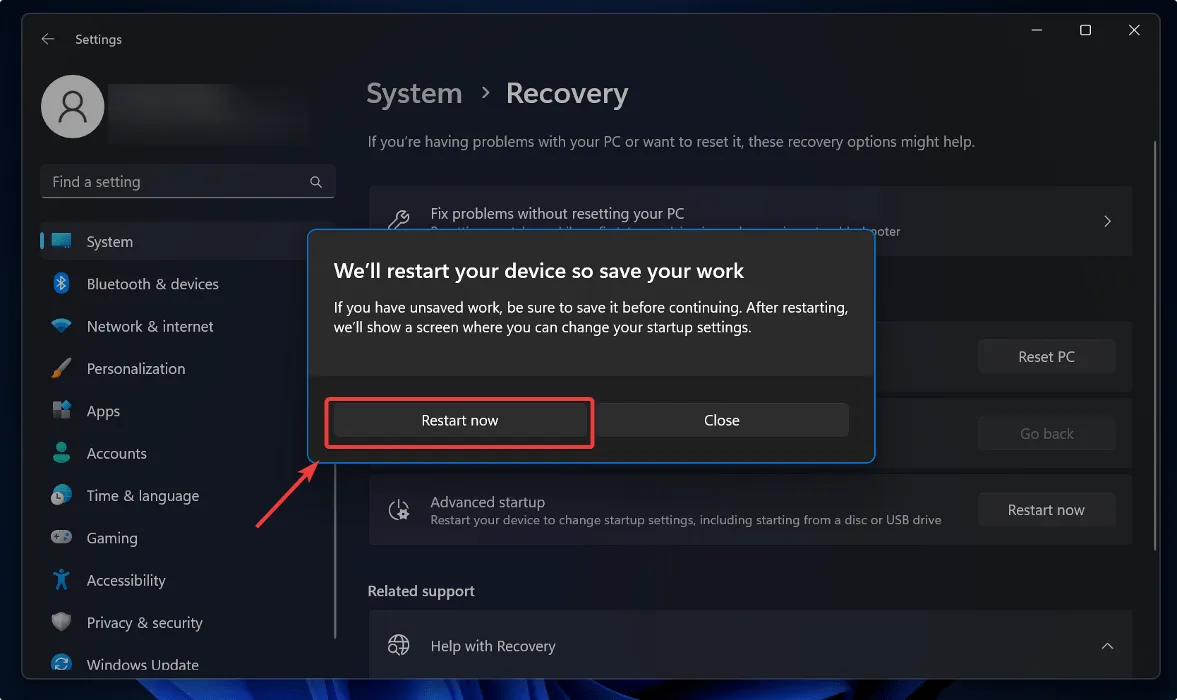
- Cela vous amènera à un écran de démarrage bleu, où vous devrez cliquer sur « Dépannage -> Options avancées -> Paramètres de démarrage -> Redémarrer ».
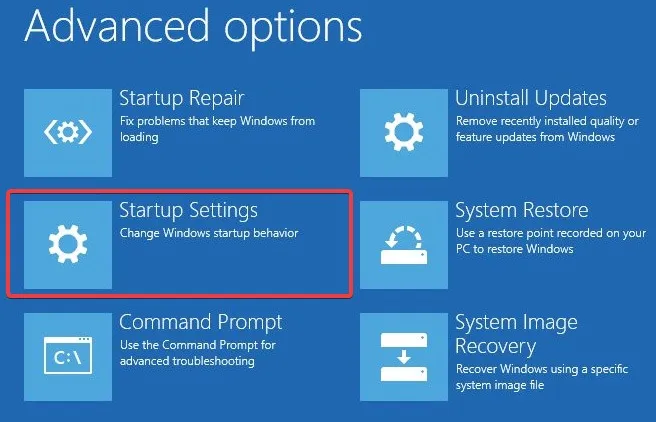
- Appuyez sur la F4touche pour redémarrer votre PC en mode sans échec.
- Une fois en mode sans échec, vérifiez si le bouton Bluetooth apparaît dans le centre d’action. Si c’est le cas, un programme ou un service tiers peut être le coupable. Essayez de désactiver tous les programmes ou services récemment installés pour déterminer si le bouton Bluetooth apparaît.
5. Redémarrez les services Bluetooth
Le redémarrage des services Bluetooth peut résoudre le problème si aucune des méthodes ci-dessus ne fonctionne. Suivez les étapes ci-dessous :
- Utilisez le raccourci Win+ Rpour ouvrir la boîte de dialogue Exécuter.
- Tapez la
services.msccommande et appuyez sur Enter.
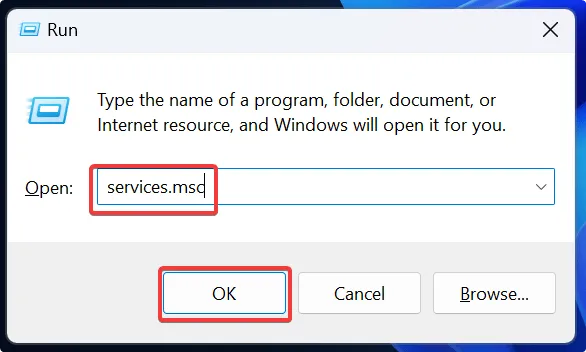
- Localisez le service d’assistance Bluetooth.
- Faites un clic droit dessus et sélectionnez « Redémarrer ».
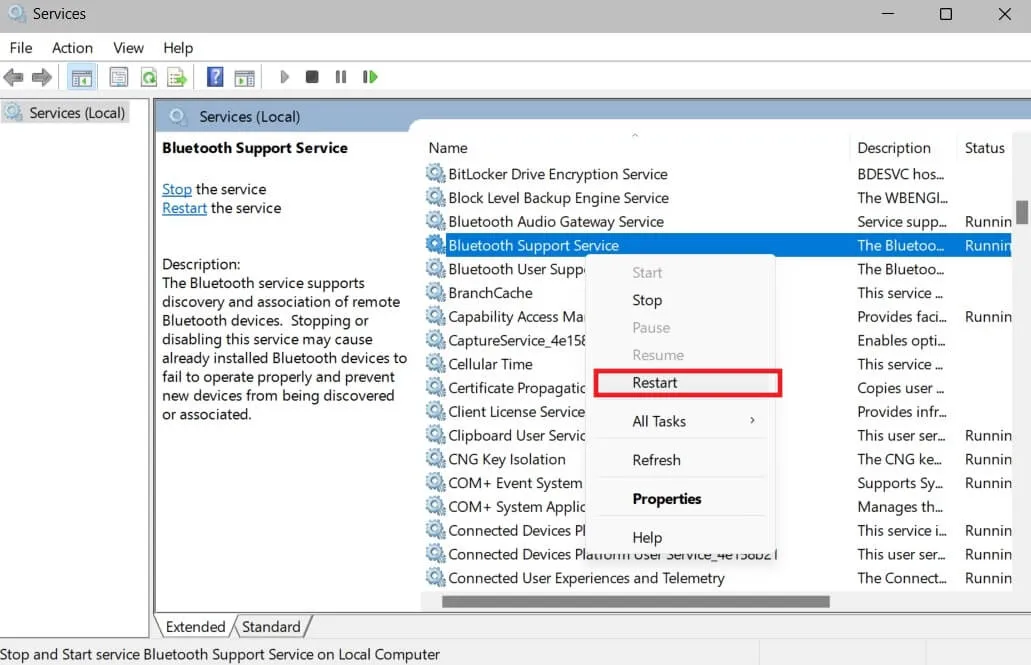
- Après avoir redémarré le service d’assistance Bluetooth, vérifiez si le bouton Bluetooth est visible dans le centre d’action.
Si vous avez essayé toutes ces méthodes et que vous ne voyez toujours pas le bouton Bluetooth dans le Centre d’action, essayez d’effectuer une restauration du système pour réinitialiser votre PC à une configuration antérieure lorsque la vignette Bluetooth était toujours présente.
Ramenez le commutateur Bluetooth
Le bouton Bluetooth manquant dans le Centre d’action Windows peut être un problème frustrant pour les utilisateurs qui utilisent fréquemment Bluetooth. Cependant, ce n’est pas le seul problème affectant la fonctionnalité Bluetooth. Si vous rencontrez des retards audio Bluetooth sur Windows , nous vous montrons comment résoudre le problème. En outre, familiarisez-vous avec la configuration et la gestion correctes des périphériques Bluetooth dans Windows pour garantir un bon fonctionnement.
Crédit image : Pexels . Toutes les captures d’écran par Joshua Solomon



Laisser un commentaire