Comment réparer l’erreur BSOD d’exception de vérification de la machine dans Windows
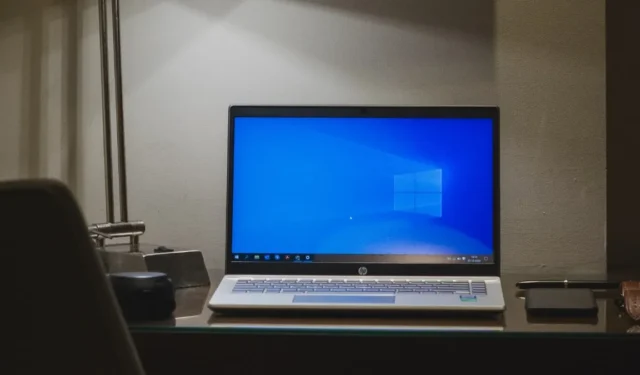
L’exception de vérification de la machine est une erreur critique qui peut apparaître sur votre système Windows 10 ou 11 et peut entraîner des problèmes graves, tels que des plantages soudains, des pertes de données, etc. La nature et les causes de l’erreur peuvent varier en fonction de plusieurs facteurs qui seront explorés parallèlement aux correctifs potentiels dans ce didacticiel.
Comment résoudre l’erreur d’exception de vérification de la machine
Si votre système rencontre une erreur Machine Check Exception, cela est probablement dû à un problème matériel. Les codes d’arrêt peuvent vous aider à déterminer ce qui ne va pas, mais ils ne fournissent pas toujours une image claire. Même dans ce cas, vous pouvez limiter les raisons probables d’une erreur d’exception de vérification de la machine aux éléments suivants : échecs de configuration matérielle, problèmes de mémoire PC et pilotes corrompus ou obsolètes.
Par conséquent, avant de tenter des correctifs spécifiques à un problème, assurez-vous que les pilotes les plus récents sont installés. Si le problème persiste et que vous êtes certain qu’il ne s’agit pas d’un problème de pilote, vous pouvez effectuer une analyse CHHDe pour localiser et réparer les secteurs défectueux sur votre disque. Vous pouvez également lancer une analyse SFC pour rechercher et réparer les fichiers corrompus ou manquants.
1. Vérification du matériel physique
L’erreur BSOD Machine Check Exception est très probablement liée au matériel de votre système. Lorsque ce problème se produit, il est essentiel d’inspecter immédiatement le matériel. Vérifiez que la RAM, le CPU et le GPU sont solidement connectés à leurs emplacements respectifs. Ces zones doivent également être nettoyées en enlevant toute poussière ou accumulation sur les ventilateurs.
Attention : n’essayez pas sans avoir de solides connaissances techniques, ou vous risquez d’endommager votre PC !
2. Réinitialiser l’overclocking du système
Vous pouvez obtenir plus de performances de votre ordinateur si vous savez comment l’overclocker correctement. Cependant, même si vous restez dans les limites indiquées par le matériel, l’overclocking rendra votre système plus efficace. Si vous avez été en proie à l’erreur Machine Check Exception, vous pourrez peut-être la résoudre en désactivant tous les paramètres d’overclocking. Vous aurez besoin d’accéder au menu BIOS ou UEFI de votre système.
- Éteignez votre PC.
- Redémarrez l’appareil tout en maintenant enfoncée la touche qui vous permet d’accéder au menu des paramètres du BIOS ou de l’UEFI (généralement F2, mais selon le modèle de votre PC, il existe d’autres touches que vous pouvez utiliser, comme F1, F10et Esc).
- Recherchez les paramètres d’overclocking de votre PC. Ceux-ci se trouvent généralement dans un sous-menu intitulé « Avance (d) », « Performance », « Fréquence » ou « Tension ». Localisez le menu et réinitialisez les paramètres d’overclocking.

3. Exécutez l’outil de dépannage BSOD
Pour certains utilisateurs de Windows 10, la suite de dépannage intégrée peut vous aider à vous débarrasser de l’erreur Machine Check Exception.
- Appuyez sur Windows+ Ipour ouvrir la fenêtre Paramètres.
- Faites défiler vers le bas et cliquez sur l’option « Mise à jour et sécurité ».
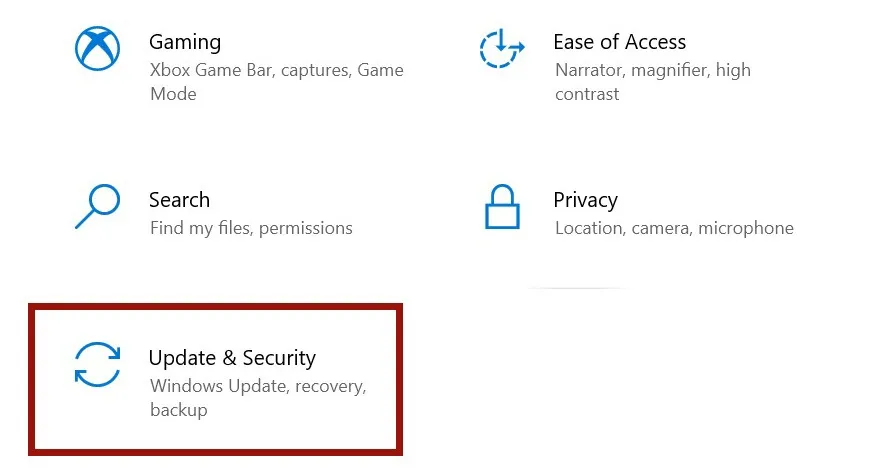
- Cliquez sur « Dépanner » sur le côté gauche de la fenêtre.
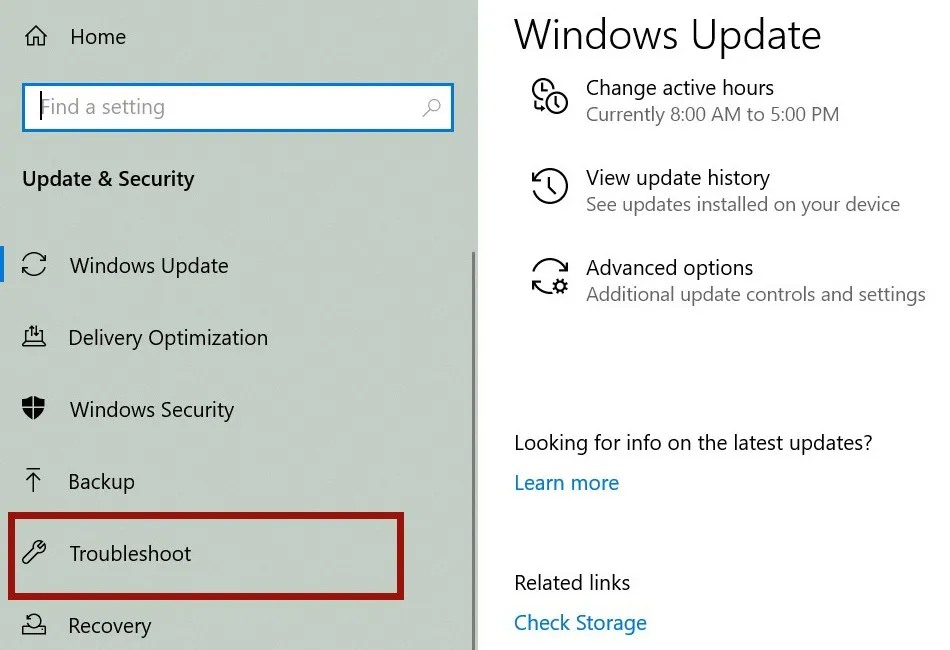
- Dans le panneau de droite, sélectionnez l’option « Écran bleu ». Une nouvelle fenêtre s’ouvrira avec des instructions sur la façon de terminer l’activité.
Si le dépanneur n’est pas disponible, vous pouvez essayer de démarrer en mode sans échec. Si vous rencontrez une erreur qui vous empêche d’accéder à votre bureau, passer en mode sans échec est une bonne idée. De plus, vous pouvez voir si les problèmes de mémoire sont à blâmer en utilisant l’outil de diagnostic Windows.
4. Désactivez l’adaptateur LAN
Un BSOD peut être causé par un LAN ou un adaptateur réseau défectueux. Pour s’assurer que la carte réseau fonctionne correctement, il est nécessaire de vérifier les pilotes et le matériel. Pour désactiver votre adaptateur LAN, procédez comme suit :
- Appuyez simultanément sur les touches Win+ Xde votre clavier.
- Choisissez « Gestionnaire de périphériques » dans le menu qui apparaît.
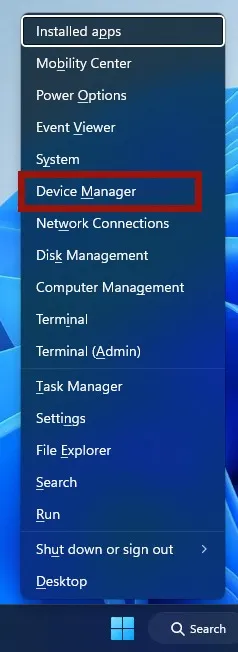
- Cliquez sur « Cartes réseau » dans la fenêtre du Gestionnaire de périphériques.
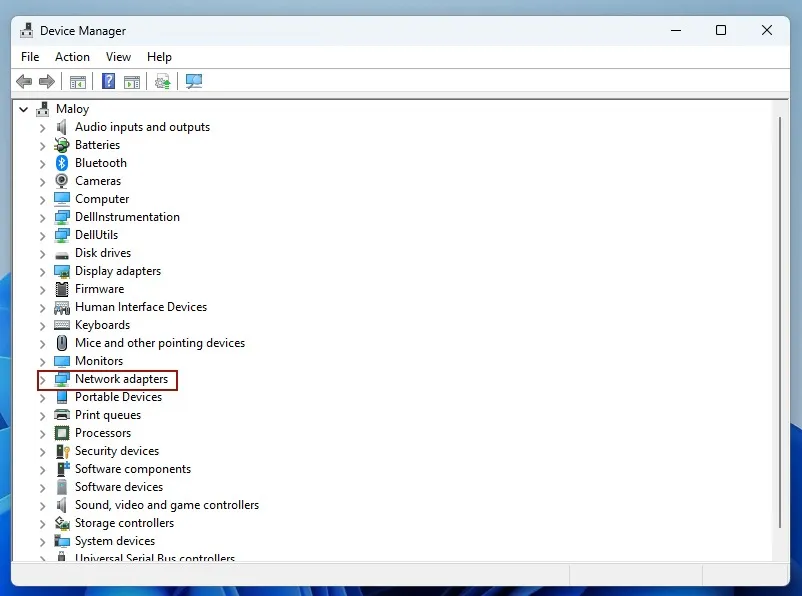
- Choisissez « Désactiver le périphérique » dans le sous-menu lorsque vous cliquez avec le bouton droit sur le pilote de périphérique.
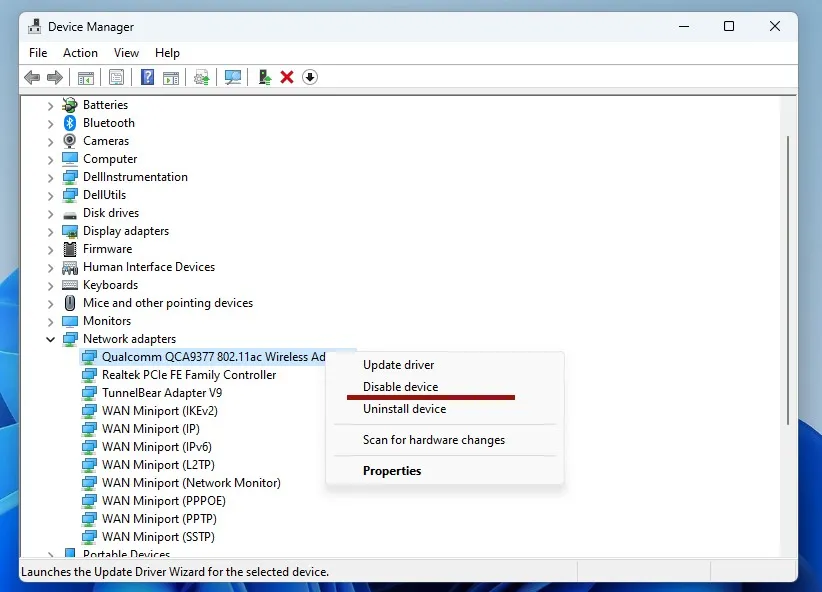
- Redémarrez votre ordinateur après avoir désactivé tous les pilotes réseau.
- Si cela résout le problème, la faute incombe aux pilotes. Si le problème persiste après la désactivation des pilotes, le problème réside dans le matériel de la carte réseau et vous devrez le remplacer.
5. Réinitialisez Windows
En dernier recours, vous pouvez réinitialiser Windows pour effacer toutes les données utilisateur et réinstaller le système d’exploitation. Lorsque vous réinitialisez Windows, tous vos fichiers système sont remplacés par de nouveaux. Cela devrait corriger définitivement l’erreur Machine Check Exception et vous devriez pouvoir conserver la plupart de vos autres fichiers.
Questions fréquemment posées
Comment éviter de perdre mes données en cas de BSOD ?
Pour simplifier les choses, utilisez l’utilitaire de sauvegarde fourni avec Windows. Allez dans « Paramètres -> Comptes -> Sauvegarde de fenêtre » si vous utilisez Windows 11. Pour Windows 10, allez dans « Paramètres -> Mise à jour et sécurité -> Sauvegarde ». Alternativement, vous pouvez opter pour un service cloud tiers ou un périphérique de stockage externe.
Comment puis-je empêcher le BSOD d’exception de vérification de machine de se produire à l’avenir ?
L’exception de vérification de la machine BSOD peut être évitée à l’avenir grâce à une maintenance préventive du matériel. Pour faciliter le processus, utilisez l’outil de diagnostic de la mémoire Windows intégré pour vous aider à diagnostiquer et à résoudre les problèmes de votre PC.
Crédit image : Unsplash . Toutes les captures d’écran par Oluwatokiloba Folami .
- Tweeter



Laisser un commentaire