Comment réparer Google Photos qui n’affiche pas toutes les photos
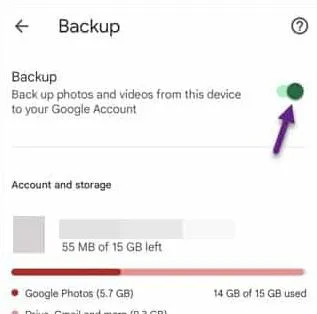
Solutions de contournement –
1. Fermez l’ application Google Photos et redémarrez votre téléphone.
Correctif 1 – Activez les paramètres de sauvegarde et de synchronisation
Étape 1 – Ouvrez l’ application Google Photos sur votre téléphone.
Étape 2 – Après l’avoir ouvert, vous pouvez trouver la photo de profil dans le coin supérieur droit.
Étape 3 – Ensuite, ouvrez les « paramètres Photos » pour ouvrir les paramètres Photos.
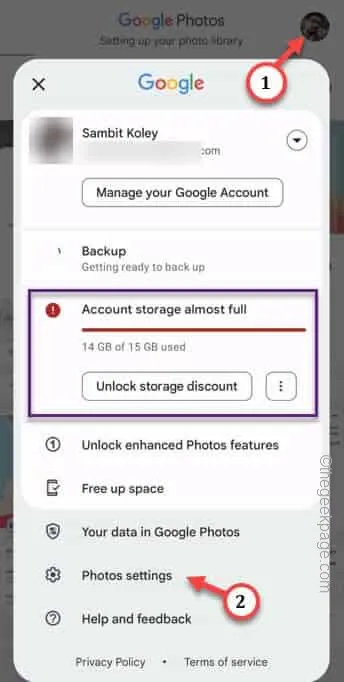
Étape 4 – Dans l’écran des paramètres Photos, ouvrez les paramètres » Sauvegarde » pour l’ouvrir.
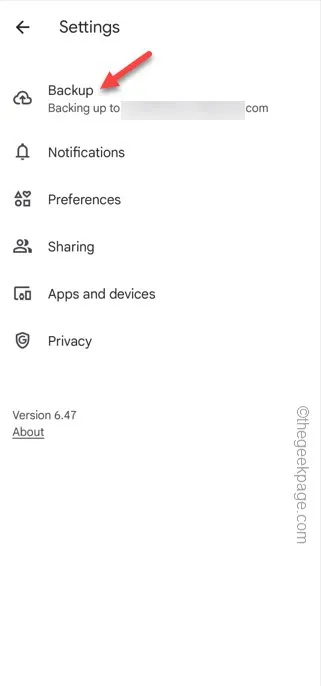
Étape 5 – Cela vous mènera à la page Sauvegarder et synchroniser. Réglez simplement le mode « Sauvegarde » sur le mode « Activé ».
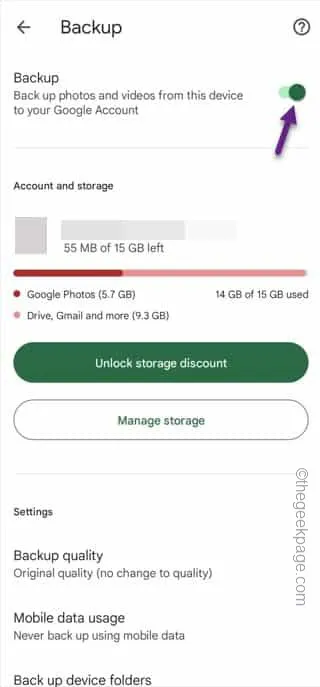
Correctif 2 – Effacer le cache de Google Photos
Étape 1 – Recherchez le dossier Google dans le coin gauche de votre écran. Si vous ne trouvez pas cela, utilisez le champ de recherche pour trouver l’application « Photos ».
Étape 2 – Une fois que vous l’avez trouvé, appuyez et maintenez l’ application » Photos » et appuyez sur le » ⓘ » pour l’ouvrir.
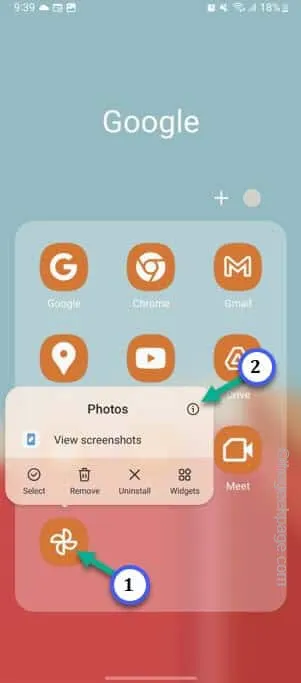
Étape 3 – Une fois que vous l’avez ouvert, faites défiler lentement jusqu’à ce que vous atteigniez le dossier » Stockage « . Ouvrez ça.
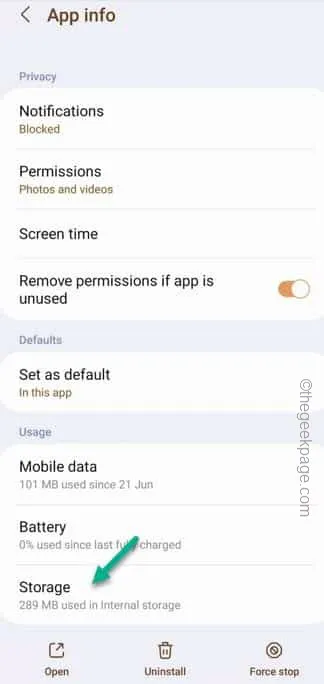
Étape 4 – Dans les paramètres de stockage de l’application Photos, appuyez sur » Vider le cache « .
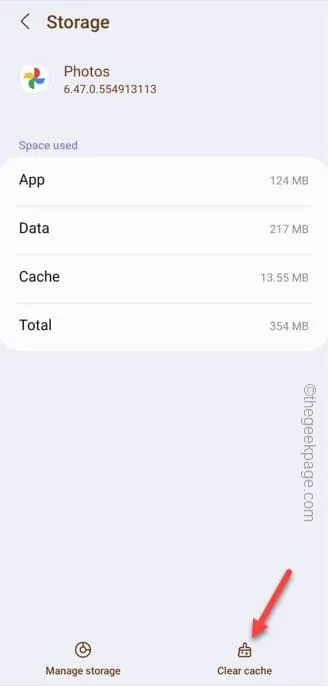
Correctif 3 – Vérifiez la situation de stockage de Google Photos
Étape 1 – Ouvrez Google Photos .
Étape 2 – Lorsqu’il s’ouvre, appuyez sur l’icône de profil pour ouvrir le menu contextuel.
Étape 3 – Dans le menu contextuel, vous verrez le stockage actuel des photos.
Étape 4 – Si vous souhaitez avoir une vue plus large de la situation de stockage, ouvrez les paramètres de stockage.
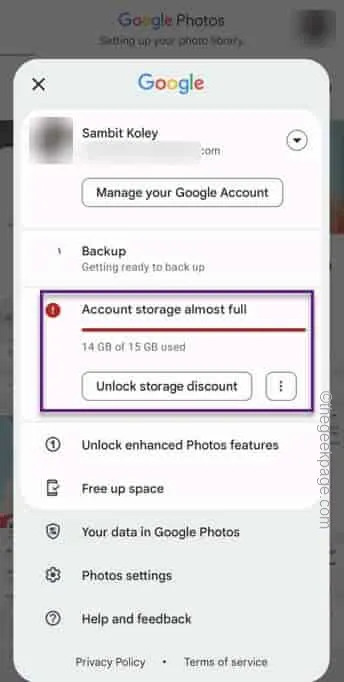
Étape 5 – Vous pouvez consulter et supprimer certains anciens fichiers volumineux de Photos.
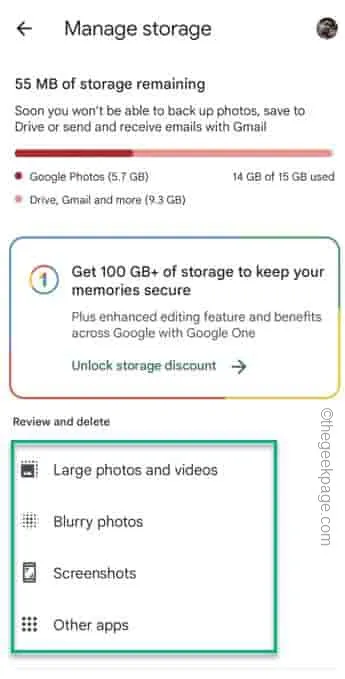
Correctif 4 – Activer l’autorisation de l’application
Étape 1 – Ouvrez le dossier Google .
Étape 2 – Lorsque vous voyez l’ application Photos , maintenez-la enfoncée et appuyez sur le » ⓘ » pour l’ouvrir.
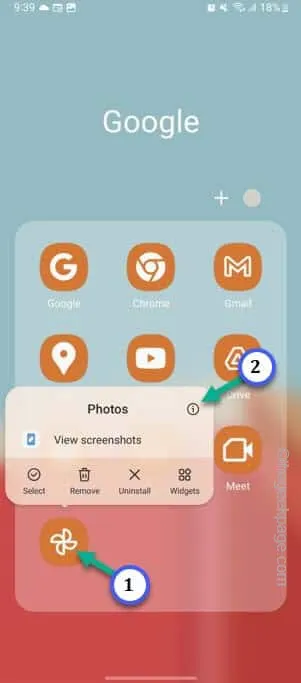
Étape 3 – Après cela, ouvrez les paramètres » Autorisations » pour afficher toutes les autorisations Photos.
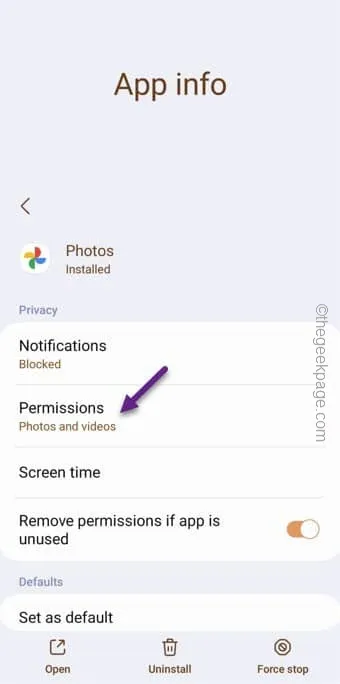
Étape 4 – Regardez quelles autorisations photos n’ont pas actuellement. Il a besoin des autorisations suivantes, au moins –
Photos and videos
Music and audio
Étape 5 – Si vous voyez que l’autorisation » Photos et vidéos » n’est pas autorisée, appuyez sur pour l’ouvrir.
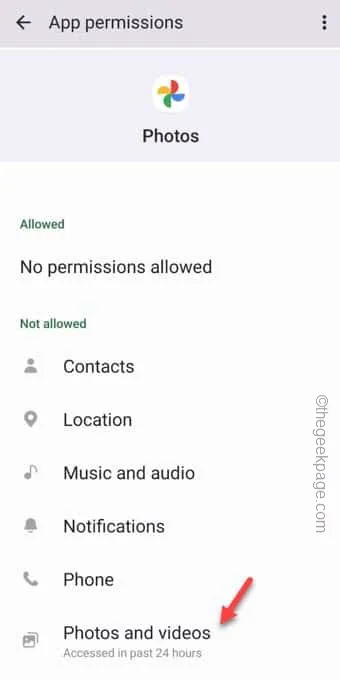
Étape 6 – Maintenant, réglez-le sur le mode » Autoriser » afin que les photos aient l’autorisation d’accéder aux images sur votre téléphone.
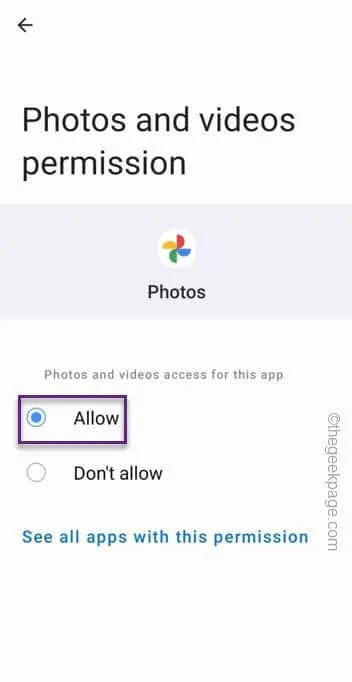
De cette façon, assurez-vous d’avoir correctement autorisé Google Photos .
Correctif 5 – Ouvrir d’autres dossiers
Étape 1 – Lancez l’ application Photos .
Étape 2 – Si vous allez dans le dossier « Bibliothèque », vous pouvez trouver plusieurs dossiers.
Comme les dossiers Archive et Bin, stockez certains fichiers spécifiques pour la séparation. Les images que vous ne trouverez peut-être pas dans Google Photos sur un autre appareil.
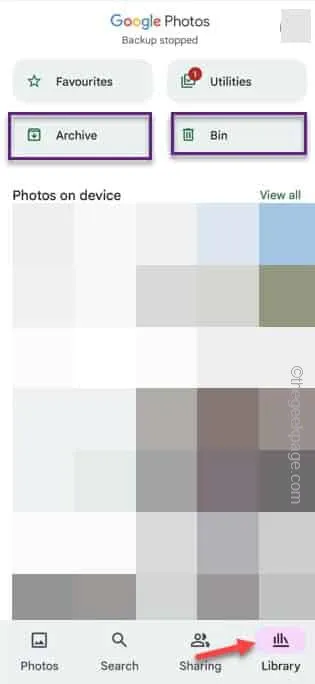
Étape 3 – Enfin, ouvrez le dossier « Utilitaires ».
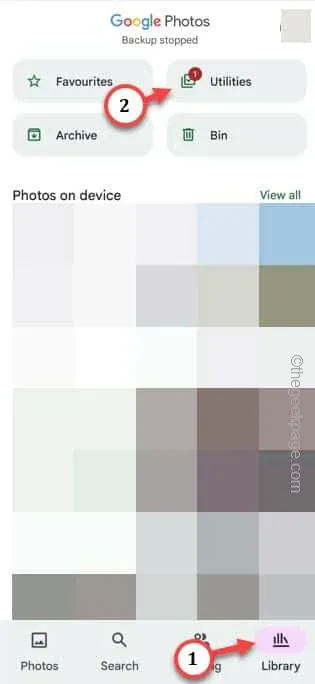
Étape 4 – Dans ce dossier, vous verrez le « dossier verrouillé ». Vous pouvez enregistrer/verrouiller certaines images et vidéos dans ce dossier.
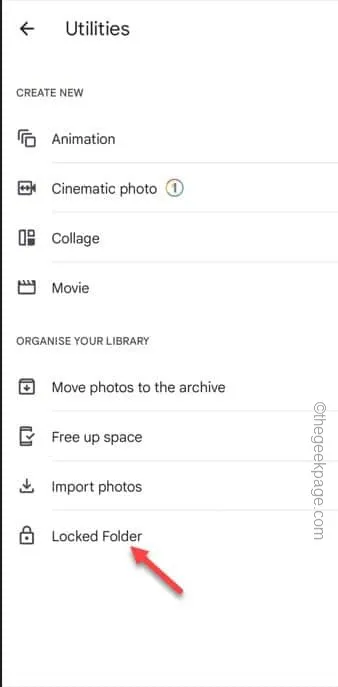
Étape 5 – Ouvrez le dossier verrouillé . Saisissez votre code PIN/mot de passe pour ouvrir ce dossier.
Étape 6 – Sélectionnez les fichiers que vous souhaitez synchroniser et appuyez sur « Déplacer ».
Étape 7 – Lorsqu’il vous demande votre permission, appuyez à nouveau sur » Déplacer « .

Correctif 6 – Utiliser les photos sur le Web
Étape 1 – Ouvrez simplement le navigateur Google Chrome sur votre téléphone.
Étape 2 – Lorsque vous l’ouvrez, collez ce lien ici et appuyez sur Entrée .
Étape 3 – Maintenant, cliquez sur le petit bouton point et cochez la » Vue du bureau « .
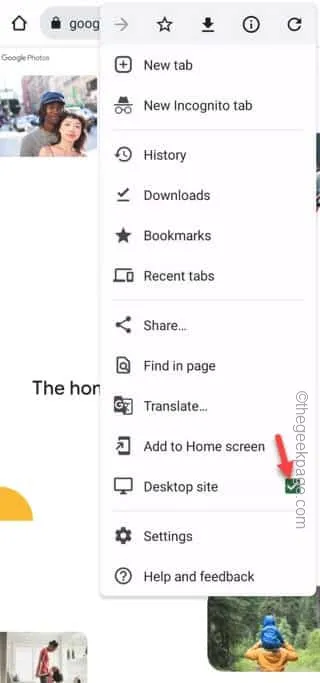
Étape 4 – Au fur et à mesure que la vue du bureau se charge, appuyez sur » Aller à Google Photos « .
Étape 5 – Autorisez l’accès de l’adresse Gmail à l’application Photos.
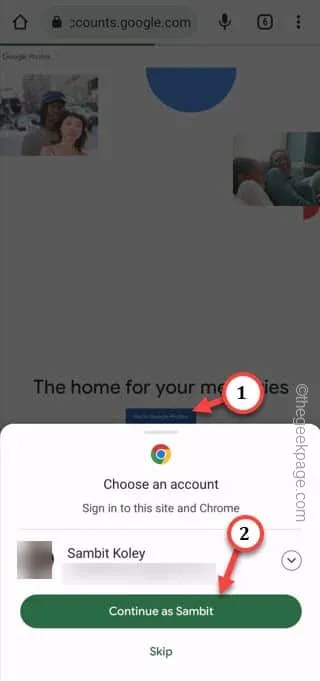
Correctif 7 – Désinstaller l’application Photos
Étape 1 – Accédez à l’emplacement de l’application Téléphone. Là, maintenez l’ application Photos et appuyez sur » Désinstaller 🗑️ » pour désinstaller l’application Photos.
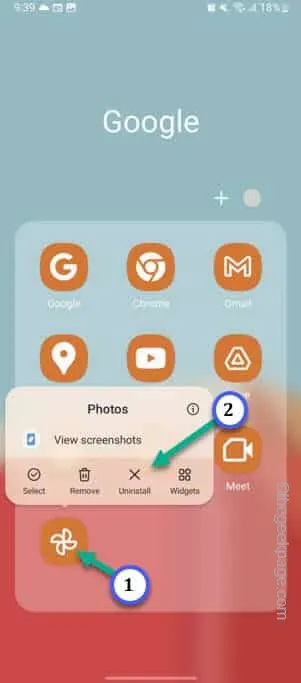
Étape 2 – Ouvrez le Play Store et installez l’ application Photos .
Étape 3 – Après l’installation, lorsque vous l’ouvrez pour la première fois, vous devez autoriser certaines autorisations.
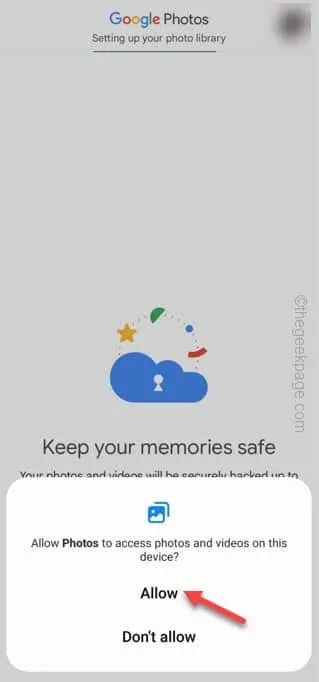
Étape 4 – Enfin, connectez-vous en utilisant votre compte Google et attendez quelques secondes.
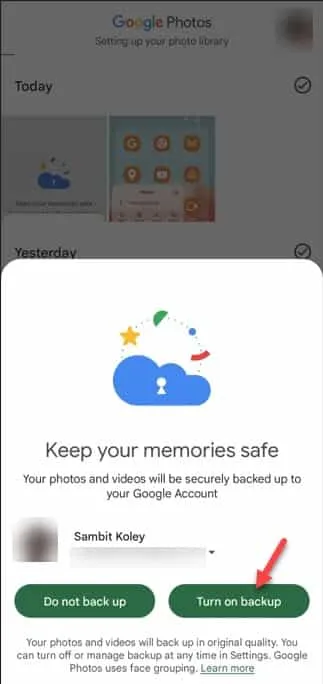



Laisser un commentaire