Comment corriger l’exception de l’erreur HRESULT 0x800a03ec


De nombreux utilisateurs ont rencontré l’erreur Exception from HRESULT 0x800a03ec lorsqu’ils essayaient d’exécuter un code ou d’importer des données. Dans ce guide, nous discuterons des solutions recommandées par les experts WR pour résoudre ce problème.
Qu’est-ce qui cause l’erreur Exception From HRESULT 0x800a03ec ? Cela peut être dû à des formats de données incorrects, à un fichier Excel corrompu, à une infection virale, à des problèmes de mémoire ou à des programmes incompatibles exécutés en même temps.
Comment puis-je corriger l’erreur Exception From HRESULT 0x800a03ec ?
Avant de passer aux correctifs ci-dessous, voici quelques vérifications préliminaires que vous devez effectuer :
- Assurez-vous que vos pilotes Windows et système sont mis à jour avec la dernière version et exécutez une analyse approfondie à l’aide d’un , puis nettoyez les fichiers indésirables de votre PC.
- Assurez-vous de ne pas effectuer deux actions sur le même fichier en peu de temps.
- Assurez-vous de ne pas avoir le symbole égal (=) au début des données au moment de l’exportation du fichier.
1. Terminez toutes les instances Excel
- Appuyez sur Ctrl + Shift + Esc pour ouvrir le Gestionnaire des tâches.
- Accédez à l’onglet Processus, localisez tous les processus liés à Excel, sélectionnez-les un par un, puis cliquez sur Fin de tâche.

- Vérifiez également l’onglet Détails pour Pror.exe et Excel.exe instances ; s’il est trouvé, sélectionnez et cliquez sur Fin de tâche.
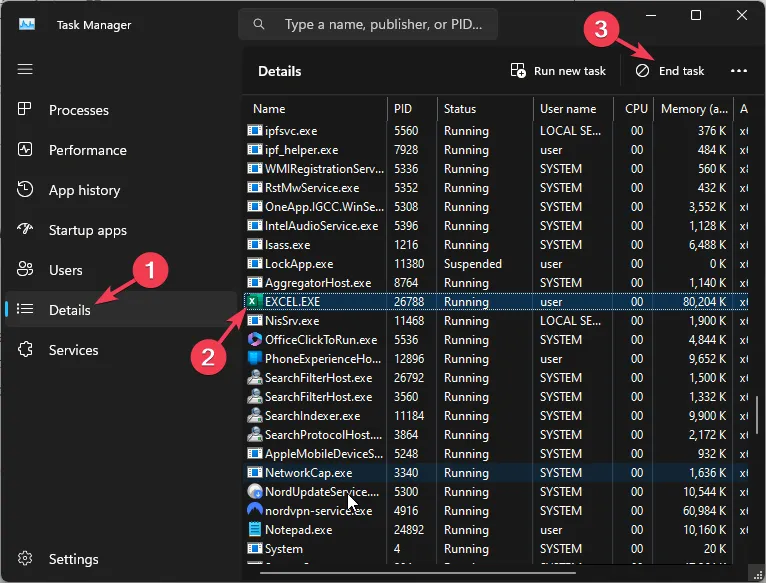
2. Enregistrez le fichier Excel dans un nouveau format
- Appuyez sur la touche Windows , tapez excel dans la barre de recherche, puis cliquez sur Ouvrir pour lancer .Microsoft Excel
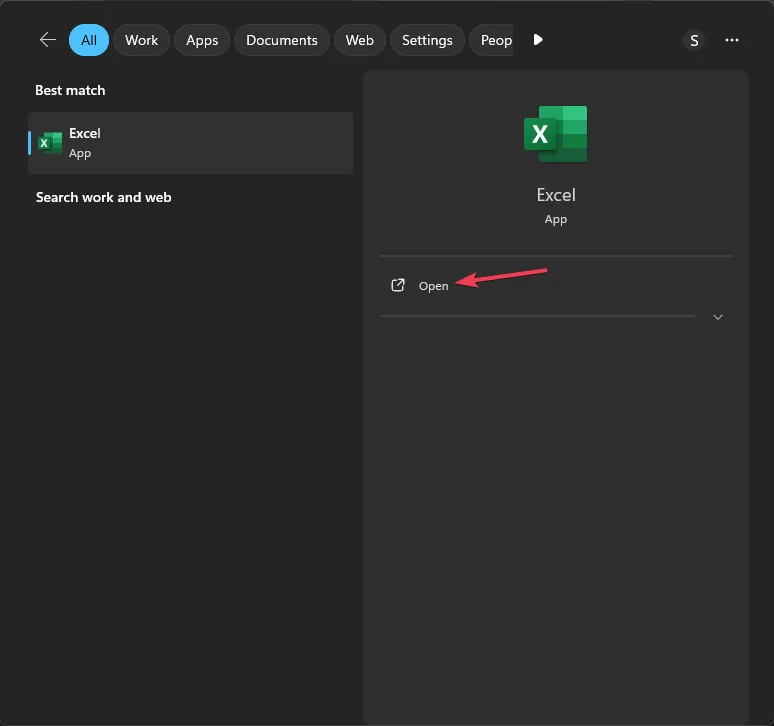
- Accédez à Fichier, puis sélectionnez Ouvrir.
- Cliquez sur Parcourir, sélectionnez le fichier, puis cliquez sur Ouvrir.
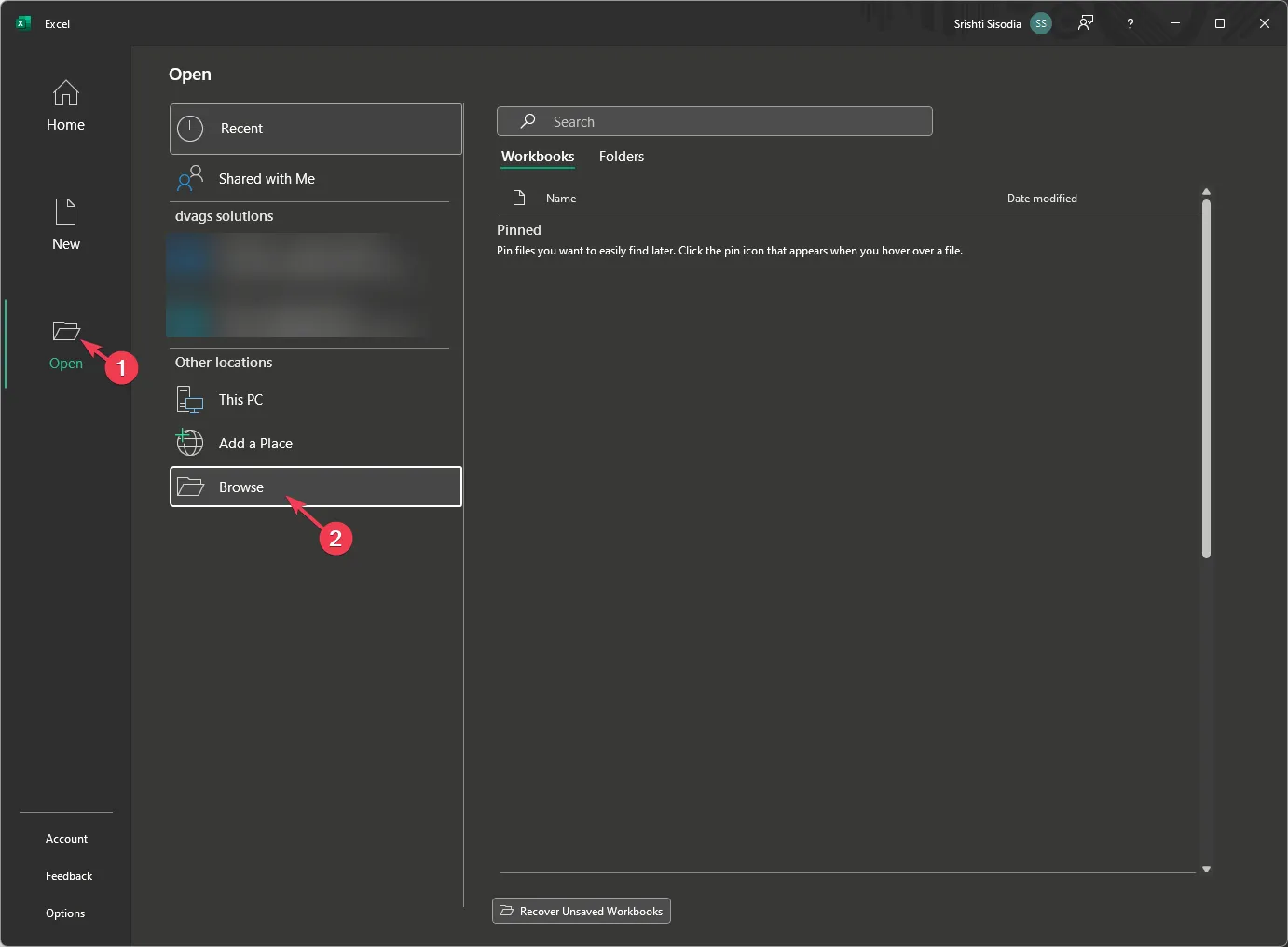
- Une fois le fichier ouvert, cliquez sur Enregistrer sous maintenant.
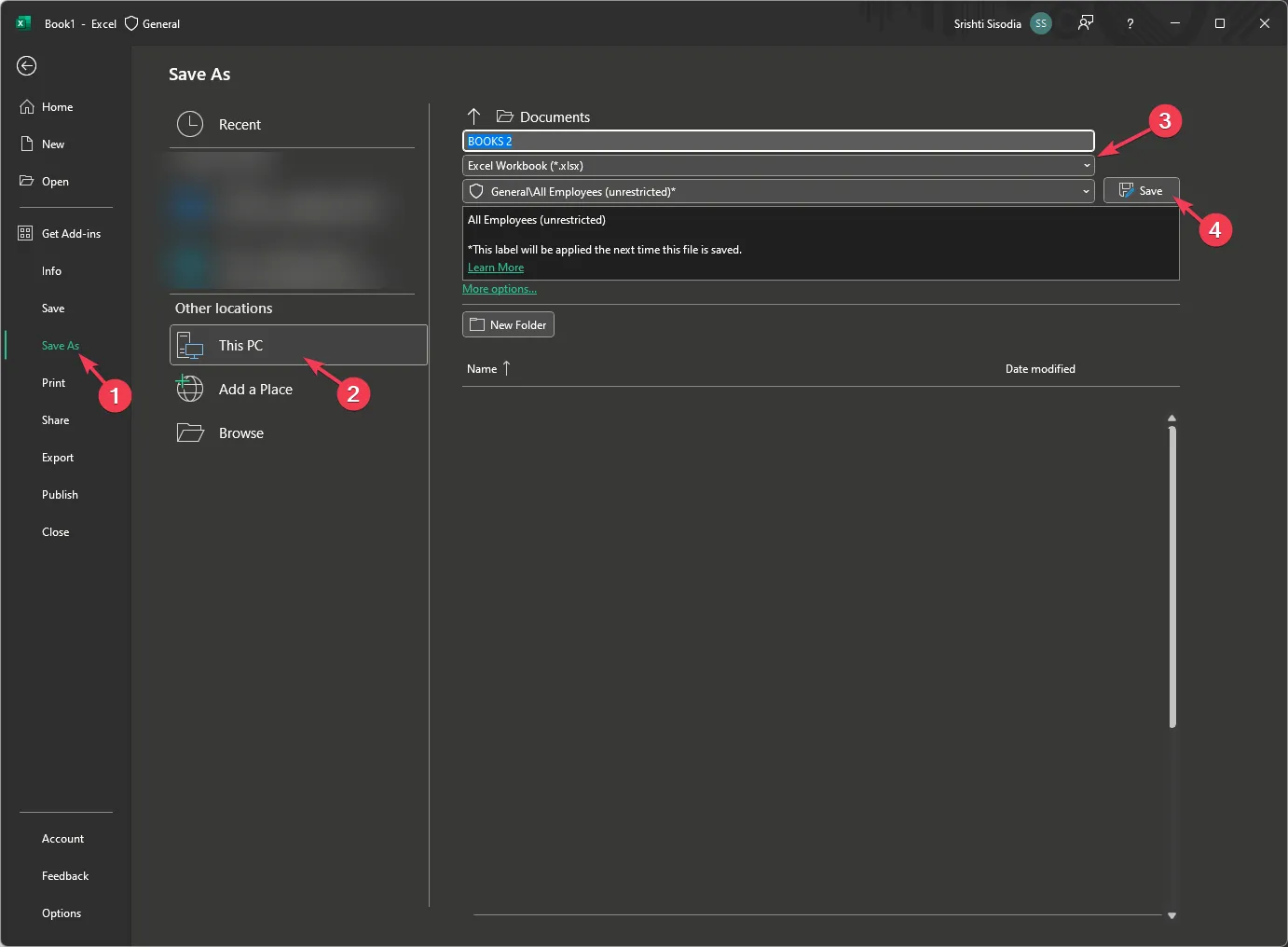
- Maintenant, choisissez l’emplacement où vous souhaitez enregistrer le fichier et entrez un nom. Assurez-vous que Classeur Excel (*xlsx) est sélectionné comme type de fichier, puis cliquez sur Enregistrer.
Si vous avez autorisé l’ouverture des feuilles dans la version Office 2007 ou en mode Compatibilité, la feuille ne peut pas contenir plus de 65 000 lignes ; par conséquent, vérifiez d’abord le nombre de lignes, et s’il dépasse, vous pourriez obtenir l’erreur.
3. Vérifiez le code VBA
L’erreur Exception from HRESULT 0x800a03ec peut se produire si vous avez des requêtes incomplètes ou erronées dans le code Excel VBA.
Vérifiez également le code pour les erreurs de frappe, les défauts logiques, les références manquantes ou les erreurs de syntaxe, et assurez-vous que vous n’utilisez pas une méthode non valide pour appeler un code VBA.
4. Réparez le fichier Excel
- Lancez l’application Excel, accédez à Fichier, puis cliquez sur Ouvrir.
- Cliquez sur Parcourir.
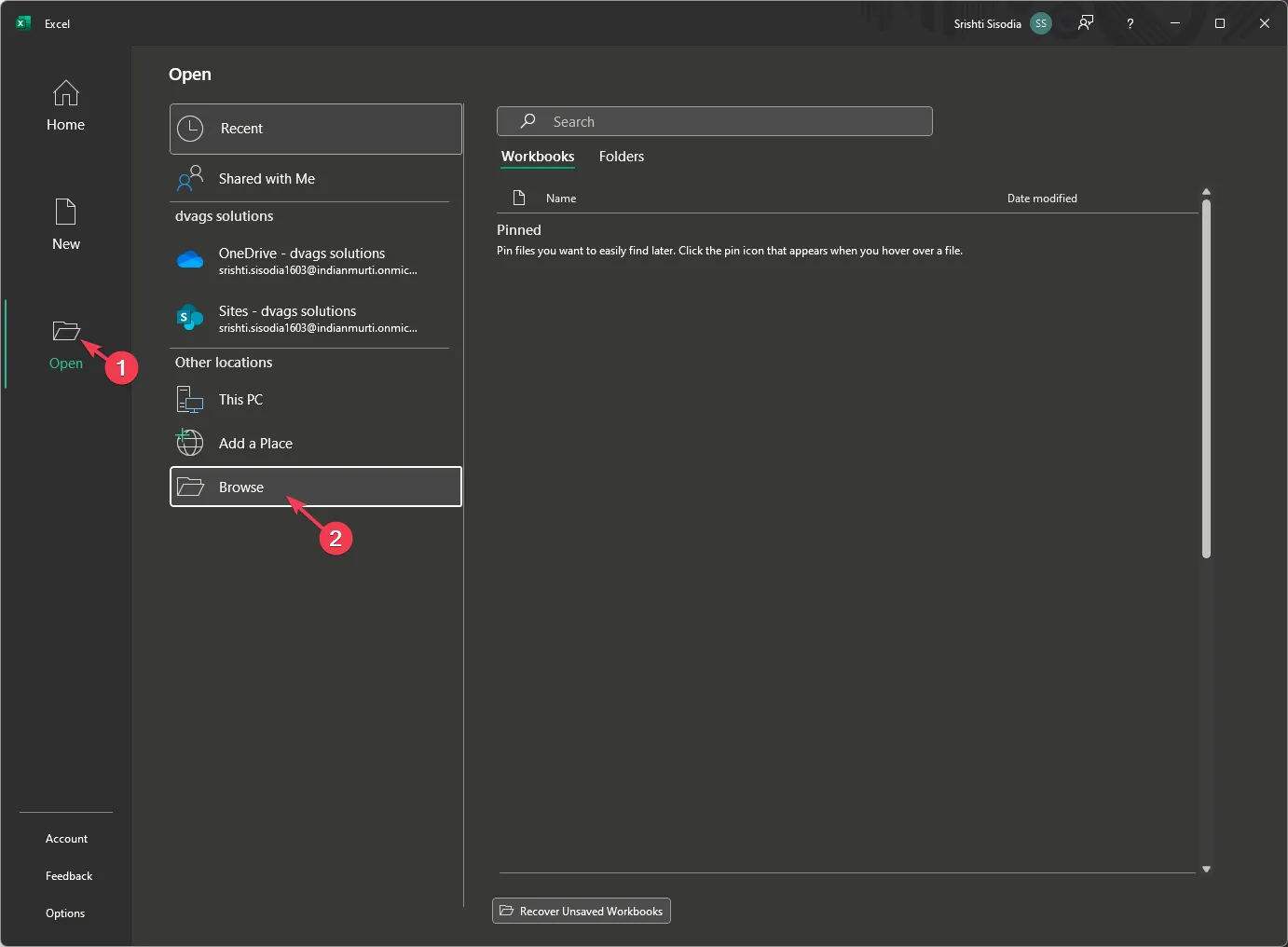
- La boîte de dialogue Ouvrir apparaîtra ; accédez au fichier Excel concerné choisi et, à partir de la flèche à côté du bouton Ouvrir, choisissez Ouvrir et réparer. dans la liste déroulante.

- Dans la boîte de dialogue suivante, sélectionnez Réparer et Excel tentera de réparer votre fichier.

Ces étapes peuvent vous aider à récupérer des fichiers Excel corrompus dans Windows 10 ; lisez ce guide pour en savoir plus.
5. Activer les compléments désactivés
- Dans Excel, accédez à Fichier, puis cliquez sur Options.
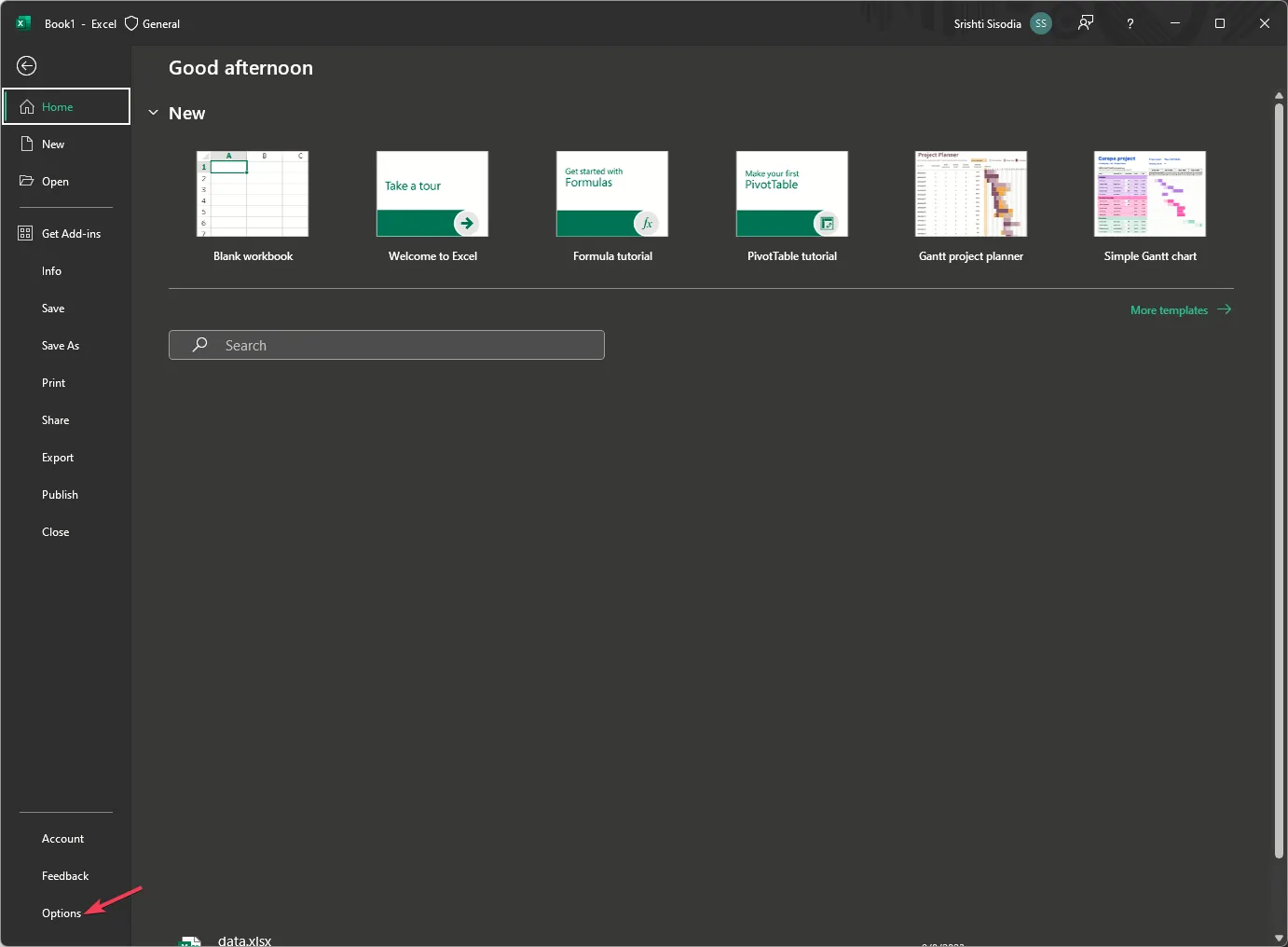
- Dans la fenêtre Options Excel, cliquez sur Compléments.
- Localisez Gérer, cliquez sur la flèche pour ouvrir la liste déroulante, sélectionnez Éléments désactivés, puis cliquez sur Allez.
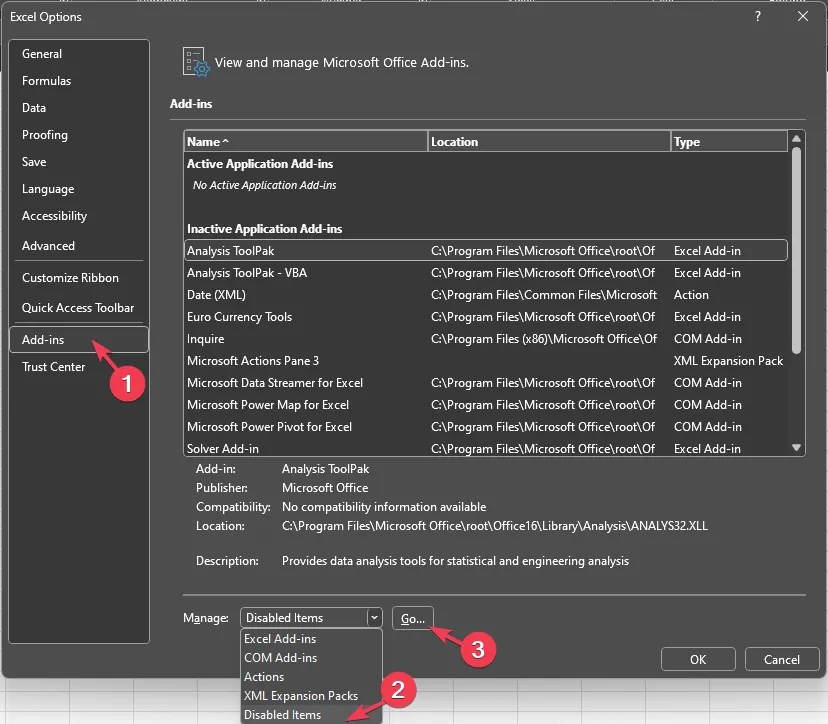
- Sélectionnez les éléments désactivés un par un, puis activez et redémarrez Excel pour que les modifications prennent effet.
6. Réparez l’application Microsoft Office
- Appuyez sur Windows + R pour ouvrir la fenêtre Exécuter.< /span>
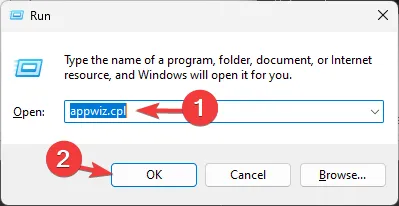
- Tapez appwiz.cpl et cliquez sur OK pour ouvrir les Programmes et fonctionnalités< une i=4> fenêtre.
- Choisissez Microsoft Office et cliquez sur le bouton Modifier.
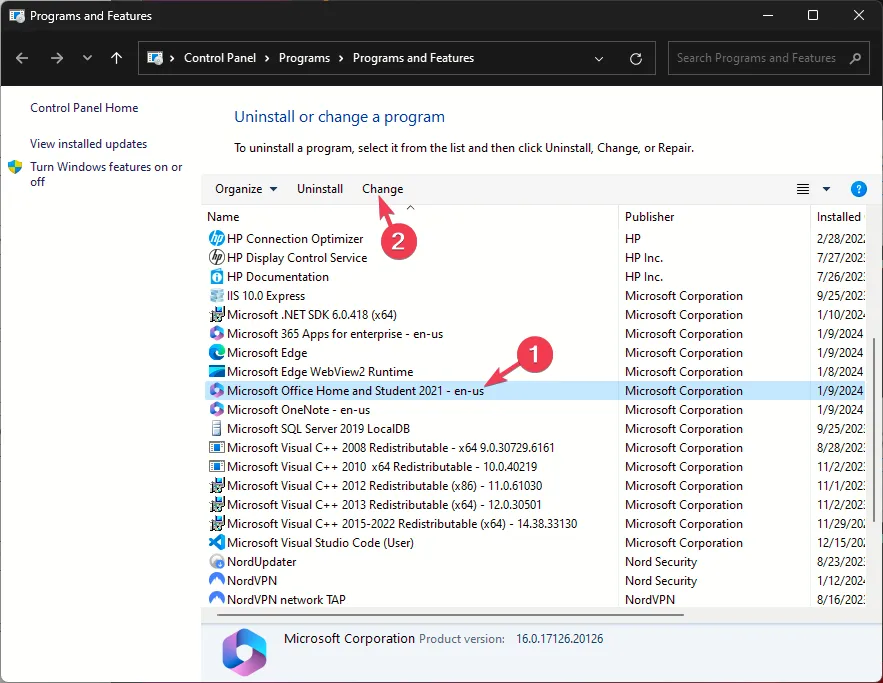
- Cliquez sur Oui à l’invite UAC.
- Sélectionnez l’option Réparation rapide et cliquez sur le bouton Réparer.

Réparer Excel peut également vous aider à résoudre des problèmes tels que Excel ne s’ouvre pas après une mise à jour Windows ; lisez ce guide pour en savoir plus.
Pour conclure, l’erreur Exception from HRESULT 0x800a03ec se produit principalement en raison de problèmes avec la feuille Excel ou le code VBA que vous exécutez.
Donc, pour résoudre ce problème, vous devez vérifier le code VBA pour les erreurs et les erreurs. défauts logiques et la méthode utilisée pour l’appeler. Cependant, si le problème apparaît lors de modifications dans Excel, essayez de réparer le fichier, de l’enregistrer au format XLSX ou d’activer les éléments désactivés dans les options Excel.
Avons-nous manqué une étape qui vous a aidé à résoudre le problème ? N’hésitez pas à le mentionner dans la section commentaires ci-dessous. Nous l’ajouterons volontiers à la liste.



Laisser un commentaire