Comment réparer l’erreur « Exception Access Violation » sous Windows

L’erreur « Exception Access Violation » est un problème courant qui survient sur les ordinateurs Windows. Bien que cela puisse être un problème très frustrant à gérer, il est relativement facile à résoudre. Ce didacticiel explore la cause première de l’erreur et vous fournit des étapes faciles à suivre pour remettre votre ordinateur en marche et fonctionner correctement.
Qu’est-ce que l’erreur de violation d’accès exceptionnelle ?
Le problème « Exception Access Violation » est un type d’erreur d’exécution qui se produit lorsqu’un programme tente d’accéder à la mémoire alors qu’il n’est pas autorisé ou n’a tout simplement pas l’autorisation de le faire. L’erreur peut également se produire lorsqu’un programme a des difficultés à obtenir la bonne allocation de mémoire à partir de la mémoire disponible.
L’erreur « Exception Access Violation » provoque généralement le blocage ou le blocage du programme problématique au cours de l’opération, renvoyant l’utilisateur sur le bureau. Ceci est généralement accompagné du message d’erreur : « Une violation d’accès exceptionnelle s’est produite. L’application va maintenant se fermer.
Qu’est-ce qui cause l’erreur de violation d’accès exceptionnel ?
L’erreur Exception Access Violation peut être causée par une myriade de problèmes sous-jacents, ce qui rend difficile l’identification d’un seul coupable. L’erreur peut provenir d’un ou d’une combinaison de différents conflits de backend sur le système d’exploitation Windows. Certaines des raisons les plus courantes de l’erreur incluent:
- Pilotes corrompus ou obsolètes
- RAM défectueuse
- Problèmes matériels
- Conflits entre différents programmes
- Virus ou infections de logiciels malveillants
- Bugs dans le programme problématique.
Comment réparer l’erreur de violation d’accès exceptionnel dans Windows
Étant donné que l’erreur n’est pas causée par un seul coupable, vous devrez peut-être essayer différentes approches, en fonction de la cause la plus probable de l’erreur. Certaines des méthodes suivantes devraient vous aider à corriger l’erreur « Exception Access Violation » sur votre ordinateur Windows :
1. Exécutez l’outil de dépannage du matériel et des périphériques
- Appuyez sur les touches Windows+ pour lancer la boîte de dialogue Exécuter. R
- Dans la zone de texte, tapez
msdt.exe -id DeviceDiagnosticet cliquez sur « OK ».
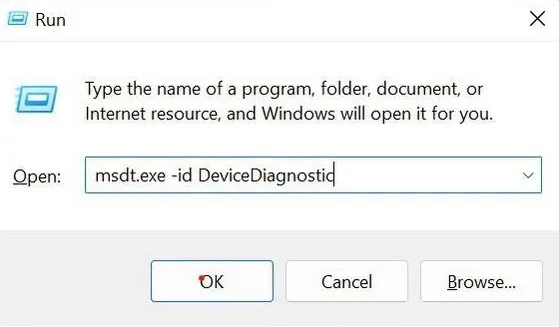
- Dans la nouvelle fenêtre Matériel et périphériques, sélectionnez « Suivant » et suivez les instructions.

- Attendez que le diagnostic analyse et corrige tout problème lié au matériel qu’il rencontre.
- Redémarrez votre ordinateur une fois le dépannage terminé et relancez l’application problématique.
2. Désactiver le contrôle de compte d’utilisateur
Le contrôle de compte d’utilisateur (UAC) est une fonction de sécurité de Windows qui permet d’empêcher les modifications non autorisées sur votre ordinateur. Cependant, cela peut parfois provoquer des conflits avec les programmes et déclencher une erreur « Exception Access Violation ». Suivez les étapes ci-dessous pour désactiver l’UAC :
- Appuyez sur Windows + Rpour lancer la boîte de dialogue Exécuter.
- Tapez
controldans la zone de texte et appuyez sur la Entertouche.
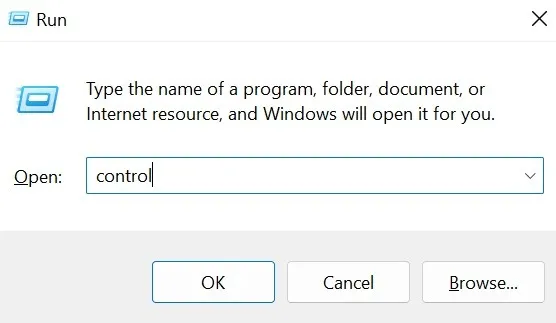
- Cliquez sur « Comptes d’utilisateurs ».
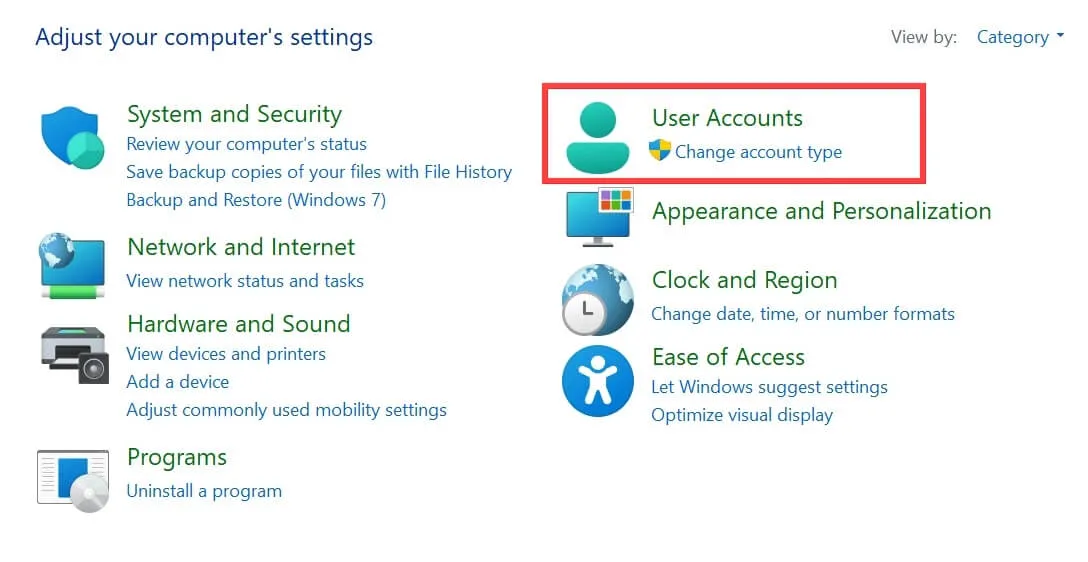
- Cliquez à nouveau sur « Comptes d’utilisateurs ».
- Sélectionnez « Modifier les paramètres de contrôle de compte d’utilisateur ».
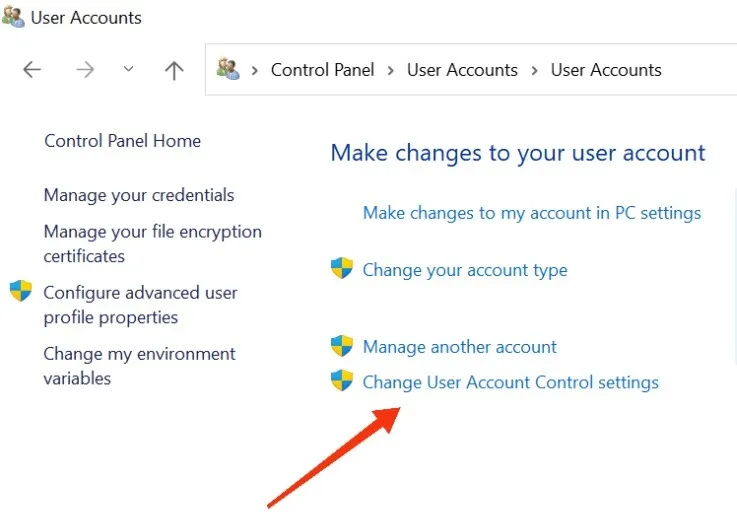
- Déplacez le curseur de gauche jusqu’à « Ne jamais notifier » pour désactiver l’UAC.
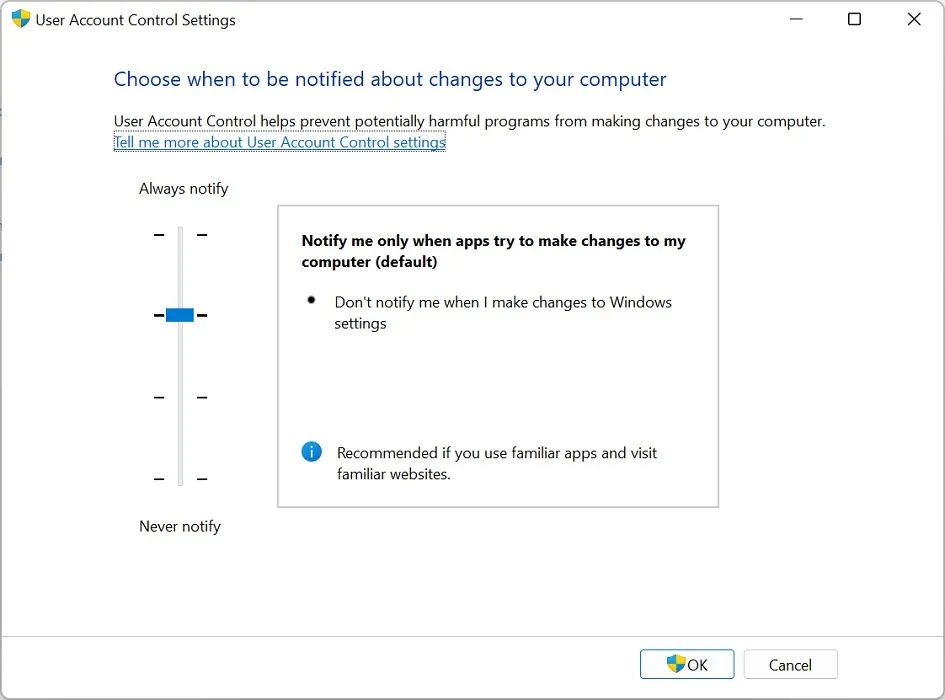
- Redémarrez votre ordinateur et vérifiez si vous pouvez ouvrir l’application.
3. Ajoutez l’application à la liste d’exceptions de la prévention de l’exécution des données (DEP)
Si les méthodes précédentes ne corrigent pas l’erreur, vérifiez l’utilitaire de prévention de l’exécution des données (DEP). Il s’agit d’une fonctionnalité de sécurité de Windows qui permet d’empêcher l’exécution de code malveillant sur votre ordinateur.
Cependant, il peut parfois confondre des programmes légitimes avec des logiciels malveillants, provoquant des conflits et conduisant à l’erreur « Exception Access Violation ». Essayez d’ajouter l’application problématique à la liste d’exceptions de l’utilitaire en suivant les étapes ci-dessous :
- Ouvrez la fenêtre Exécuter.
- Tapez
sysdm.cpldans le champ de saisie et appuyez sur « OK ».
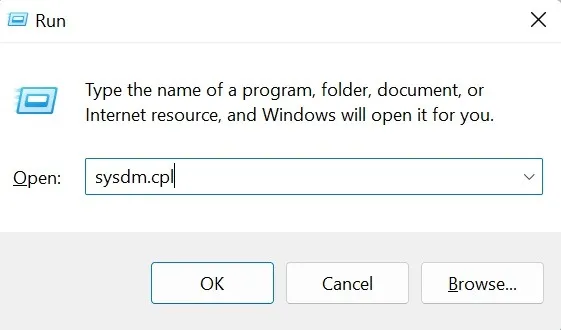
- Cela ouvrira la fenêtre Propriétés système. Passez à l’onglet « Avancé » et cliquez sur le bouton « Paramètres ».
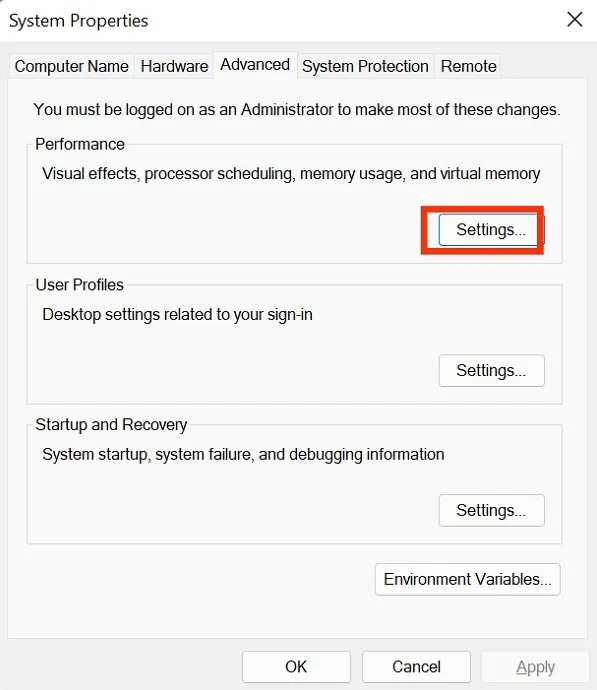
- Dans la fenêtre Options de performances, passez à l’onglet « Prévention de l’exécution des données » et sélectionnez « Activer DEP pour tous les programmes et services sauf ceux que je sélectionne ».
- Cliquez sur le bouton « Ajouter » et localisez l’application à l’origine de cette erreur.
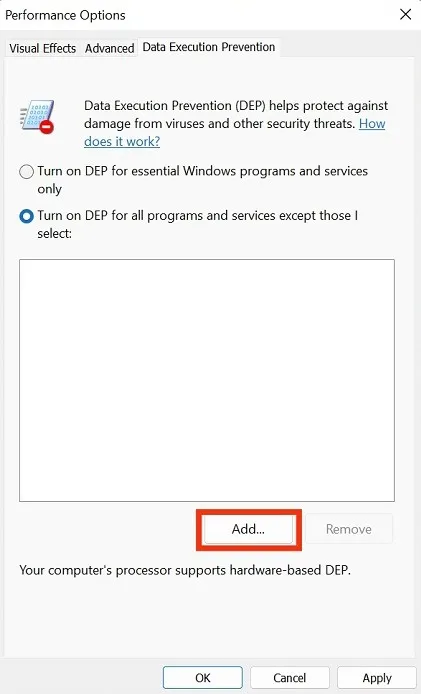
- Une fois que vous l’avez localisé, cliquez sur « Ouvrir -> OK ».
- Redémarrez votre ordinateur pour que les modifications prennent effet.
4. Exécutez l’application problématique en mode de compatibilité
Parfois, l’erreur « Exception Access Violation » est causée par des problèmes de compatibilité des applications. Par conséquent, l’exécution de l’application en mode de compatibilité peut aider à résoudre le problème, en particulier si la version actuelle de l’application n’a pas été développée en tenant compte de votre version de Windows. Pour exécuter une application qui déclenche une erreur de violation d’accès exceptionnelle en mode de compatibilité, procédez comme suit :
- Faites un clic droit sur l’application problématique dans son dossier d’installation ou sur votre bureau.
- Cliquez sur « Propriétés ».
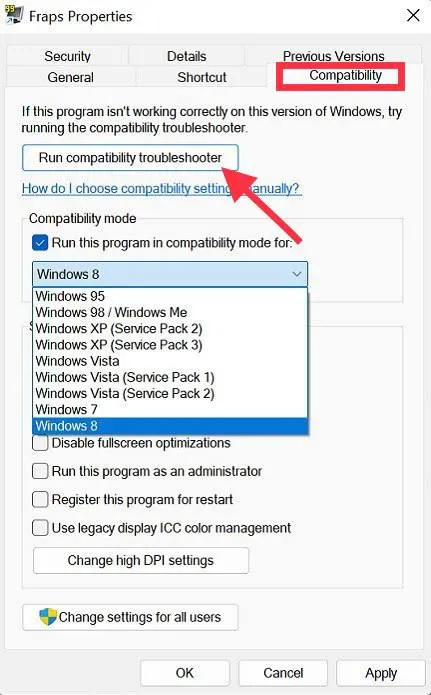
- Cliquez sur l’onglet « Compatibilité » et cochez la case « Exécuter ce programme en mode de compatibilité pour ».
- Dans le menu déroulant, sélectionnez la version de Windows pour laquelle l’application a été initialement conçue.
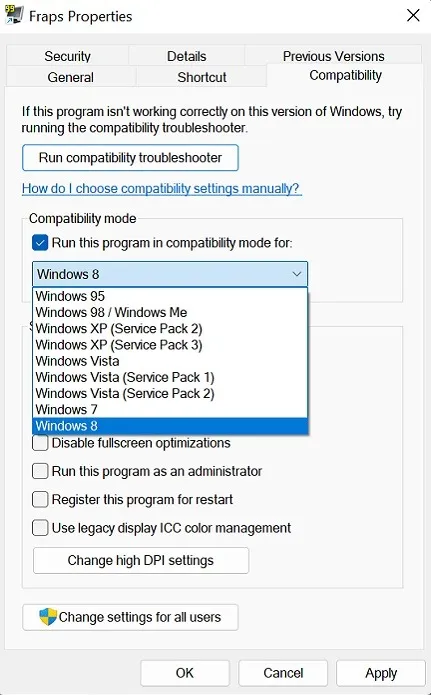
- Cliquez sur « Appliquer -> OK ».
- Redémarrez votre ordinateur et essayez à nouveau d’exécuter l’application.
5. Vérifiez les virus et les logiciels malveillants
Si vous avez exploré plusieurs autres solutions sans aucun résultat positif, il serait peut-être temps de vérifier si des virus et des logiciels malveillants pourraient en être responsables.
- Appuyez sur la Windowstouche et recherchez « Windows Security ».
- Cliquez sur le résultat correspondant pour lancer l’application de sécurité Windows.
- Accédez à l’onglet « Protection contre les virus et les menaces » dans le volet de gauche et vérifiez si une action est nécessaire.
- Vous pouvez également cliquer sur l’option « Protection contre les virus et les menaces », puis sur le bouton « Analyse rapide ».
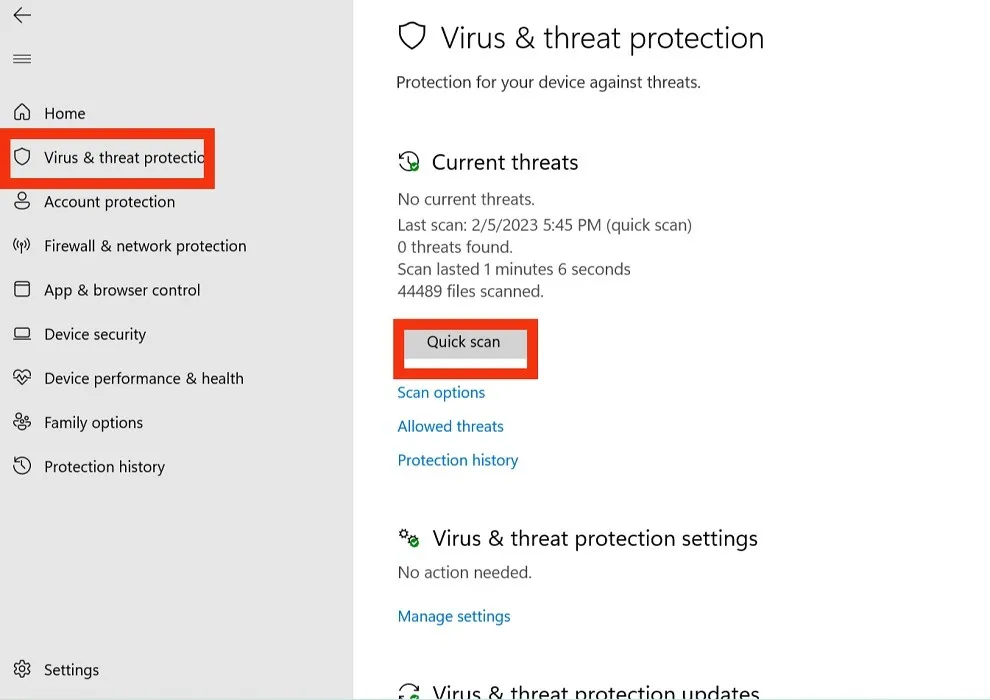
- Une fois l’analyse terminée, suivez les instructions à l’écran pour vous débarrasser de toute menace persistante.
- Redémarrez votre ordinateur et lancez à nouveau l’application problématique.
6. Déconnectez tout matériel nouvellement connecté ou installé
Le matériel nouvellement connecté ou installé peut parfois causer des problèmes de compatibilité avec votre ordinateur, entraînant l’erreur « Exception Access Violation ». Cela est particulièrement vrai si vous venez de remplacer ou de mettre à niveau votre RAM.
Pour résoudre ce problème, déconnectez tout matériel nouvellement connecté ou installé (si possible) et essayez à nouveau d’exécuter l’application. Si l’erreur ne se produit plus, vous devrez peut-être mettre à jour les pilotes du matériel ou le réinstaller.
7. Réinstallez l’application
Si toutes les méthodes mises en évidence jusqu’à présent n’ont pas résolu l’erreur pour vous, votre meilleur pari est de désinstaller l’application en dernier recours. Une nouvelle installation, associée à toutes les étapes que vous avez suivies dans ce guide, devrait vous permettre d’être opérationnel en un rien de temps.
- Appuyez sur Windows+ Ipour lancer l’application Paramètres.
- Cliquez sur « Applications -> Applications et fonctionnalités ».
- Trouvez l’application problématique et cliquez sur les trois points verticaux à côté, puis sélectionnez « Désinstaller » dans les options.
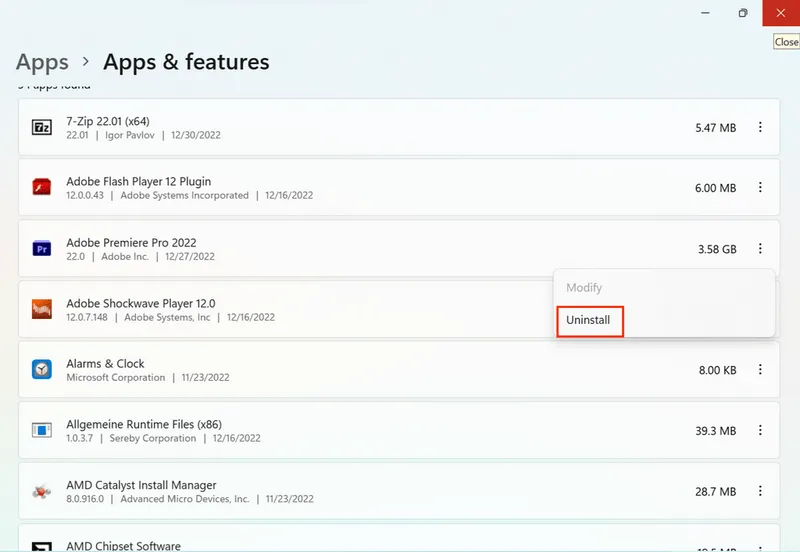
- Suivez les invites pour désinstaller complètement l’application.
- Redémarrez votre ordinateur.
- Réinstallez l’application à partir de la source d’origine.
- Essayez de relancer l’application.
Pendant ce temps, si vous n’avez pas installé l’application et que vous essayez seulement de la lancer à partir d’un dossier Program Files sur votre ordinateur, supprimez le dossier, redémarrez votre ordinateur et recopiez-le.
Questions fréquemment posées
Comment puis-je éviter d’obtenir l’erreur « Exception Access Violation » sur mon PC ?
Une bonne première étape consiste à toujours garder votre système d’exploitation à jour. Le suivi des mises à jour régulières offre à votre PC une grande protection dans les coulisses. En outre, analysez régulièrement votre PC à la recherche de virus, assurez-vous de disposer des dernières versions des applications et essayez autant que possible de ne télécharger que des applications à partir du Microsoft Store ou d’autres sources officielles. Vous pouvez vous référer à cette liste de sites Web sûrs pour télécharger des logiciels Windows.
Est-il possible de récupérer des données perdues après une erreur « Exception Access Violation » ?
Bien qu’il soit possible de récupérer les données perdues après une erreur « Exception Access Violation », le résultat dépend des circonstances spécifiques qui ont conduit à l’erreur, de l’étendue de la perte de données et de l’application impliquée. En règle générale, si l’erreur a été causée par un problème logiciel, il sera relativement plus facile de récupérer les données perdues. Cependant, si l’erreur a été causée par une panne matérielle, la récupération des données peut être plus compliquée.
Crédit image : Pexels Toutes les captures d’écran sont de Maxwell Timothy.



Laisser un commentaire