Comment réparer le code d’erreur 0x800704cf sous Windows
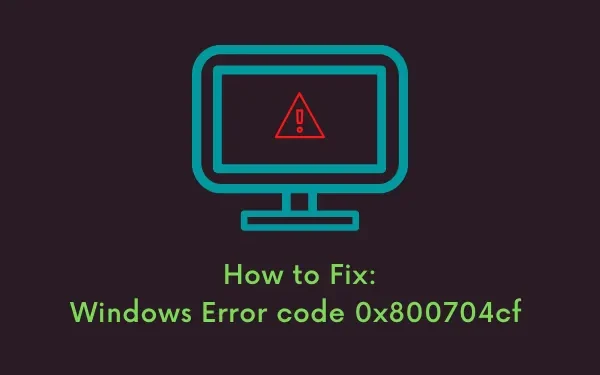
Les utilisateurs ont également signalé avoir été confrontés à ce code d’erreur lorsqu’ils essayaient de lancer l’application Store, Outlook, Email ou OneNote sur leur PC. Un ou une combinaison de pilotes de périphériques devenus obsolètes ou corrompus est la seule raison de ce problème sur les PC Windows 11/10. De plus, cette erreur peut également se produire lors du partage de fichiers ou de l’accès à une application spécifique (discutée ci-dessus).
Que signifie l’erreur 0x800704cf ?
L’erreur 0x800704cf est une erreur réseau typique qui se produit lors du partage de fichiers ou de dossiers sur un appareil connecté. Ou lorsque vous essayez de vous connecter à votre compte Microsoft, ou que vous essayez de lancer ou d’installer un jeu sur votre PC.
Lorsque cela se produit, vous obtenez le message d’erreur suivant sur votre écran d’affichage :
Error code: 0x800704cf. The network location cannot be reached.
Comme vous pouvez le voir dans le message d’erreur lui-même, le transfert de fichiers s’est arrêté entre-temps car l’emplacement réseau ne peut pas être identifié ou atteint. Cela signifie simplement qu’une partie de votre adaptateur ou domaine connecté a cessé de fonctionner ou n’a jamais fonctionné auparavant.
Qu’est-ce qui cause une erreur 0x800704cf sous Windows ?
Les principaux responsables du code d’erreur 0x800704cf sont des paramètres TCP/IP incorrects, des périphériques réseau défectueux ou l’utilisation d’un compte d’utilisateur local pour se connecter.
La modification des paramètres de l’adaptateur, la réinitialisation du protocole de contrôle de transmission et la réinstallation du périphérique réseau peuvent résoudre ce problème sous le système d’exploitation Windows. Exécutez l’utilitaire de résolution des problèmes Windows et connectez-vous avec votre compte Microsoft officiel vous aidera à corriger cette anomalie. Si le problème persiste, optez pour les solutions ci-dessous sous Windows :
- Code d’erreur réseau 0x800704cf sous Windows 10
- Code d’erreur 0x800704cf lors de la connexion au compte Microsoft
Correction de l’erreur réseau 0x800704cf sur un PC Windows
Maintenant que vous savez ce qui pourrait causer ce code d’erreur sous Windows, apprenons à le résoudre sur les PC Windows. Pour résoudre l’erreur de magasin 0x800704cf dans Windows, passez à cette section .
1. Modifier les paramètres de l’adaptateur
L’adaptateur réseau est un composant matériel qui confirme le transfert de données entre votre PC Windows et l’appareil connecté. Lorsque vous ne parvenez pas à partager les données avec un autre ordinateur, vous devez modifier les paramètres correspondants.
Suivez ces directives pour contacter le Centre de partage réseau et effectuer les modifications nécessaires :
- Cliquez avec le bouton droit sur l’icône Windows et sélectionnez Paramètres dans le menu contextuel.
- Lorsque l’application Paramètres apparaît, appuyez sur l’ option Réseau et Internet .
- Basculez vers le côté droit correspondant et cliquez sur l’option.
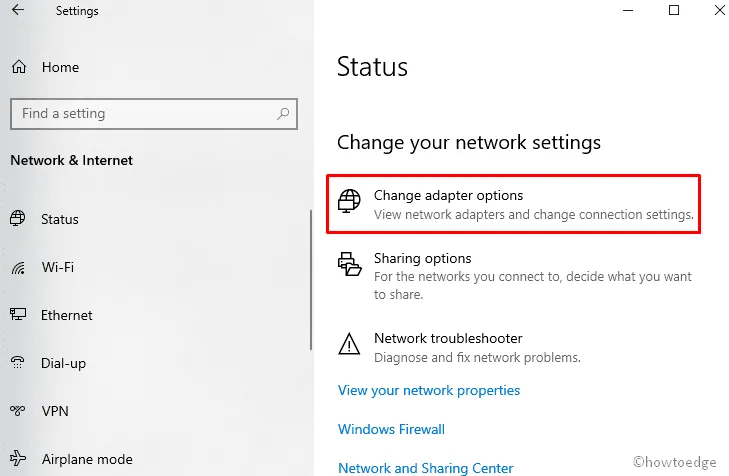
- Toutes les connexions réseau possibles apparaîtront ici. Faites un clic droit sur le WiFi ou Ethernet actuel et choisissez Propriétés dans le menu contextuel.
- Ensuite, décochez la case en regard du client pour le réseau Microsoft , puis appuyez sur OK pour confirmer les modifications. Voir l’instantané ci-dessous-
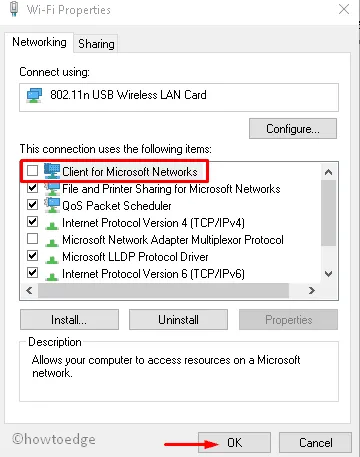
- Une fois la tâche ci-dessus terminée, redémarrez votre PC et voyez si l’erreur réseau 0x800704cf apparaît ou non lorsque vous êtes sur la connectivité WiFi.
2. Réinitialisez la pile TCP/IP
Le Transmission Control Protocol comprend quelques règles qui établissent la connectivité Internet sur votre PC. En cas de modifications de configuration incorrectes dans cet outil, augmentez les risques d’apparition du code d’erreur 0x800704cf sur votre système.
La réinitialisation du TCP/IP peut servir de guide de dépannage dans de tels scénarios :
- Cliquez sur l’icône Rechercher disponible dans la barre des tâches et tapez CMD dans le champ de texte.
- Désormais, faites un clic droit sur l’option Invite de commandes et sélectionnez Exécuter en tant qu’administrateur.
- Si l’invite UAC apparaît, appuyez sur Oui pour autoriser l’accès.
- Ensuite, exécutez le code suivant-
- Cette commande nettoiera le cache DNS , ce qui est une possibilité derrière le code d’erreur 0x800704cf lors de la connexion au réseau.
- Après avoir réussi, vous devez actualiser le nom NetBIOS . Exécutez simplement cette commande-

- À l’avenir, exécutez les lignes de commande ci-dessous pour réinitialiser le protocole Internet (IP) et le catalogue Winsock.
- Une fois que vous avez exécuté ces commandes avec succès, redémarrez votre PC pour enregistrer les modifications apportées jusqu’à présent.
3. Réinstallez les adaptateurs réseau
L’adaptateur réseau joue un rôle central dans la connexion de votre PC à Internet, cependant, des bugs peuvent apparaître lors de l’exécution de cette tâche. Pour éviter ce problème, désinstallez puis réinstallez la carte réseau en suivant ces étapes simples :
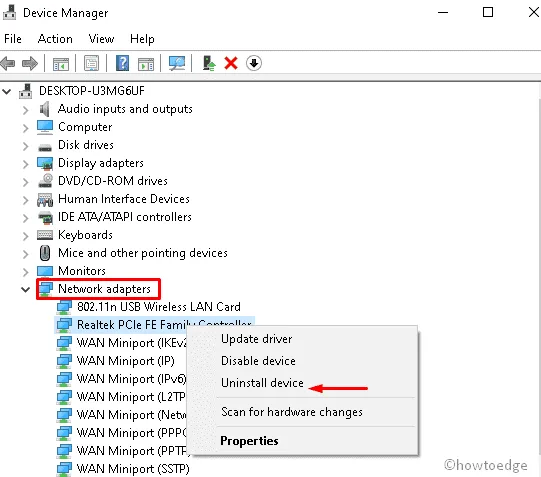
- Si un message de confirmation apparaît, sélectionnez Désinstaller pour confirmer les modifications.
- Répétez ce processus jusqu’à ce que tous les adaptateurs soient retirés.
- Enfin, redémarrez votre machine et utilisez la connexion réseau sans aucune interruption.
Correction de l’erreur 0x800704cf lors de la connexion au compte Microsoft
Parfois, l’erreur réseau 0x800704cf peut apparaître automatiquement lors de la tentative de connexion à OneDrive, au Microsoft Store, à la messagerie électronique, à OneNote et à d’autres applications. C’est vraiment irritant car cela empêche l’accès à ces applications. Le message d’erreur que les utilisateurs rencontrent se lit comme suit :
1. Exécutez l’utilitaire de résolution des problèmes Windows
L’utilitaire de résolution des problèmes Windows constitue un moyen simple de diagnostiquer le problème et de le résoudre. Voici comment dépanner-
- Appuyez conjointement sur la touche de raccourci Win + I pour lancer les paramètres.
- Dans la nouvelle fenêtre, sélectionnez Mise à jour et sécurité suivi de Dépannage dans la colonne de gauche.
- Basculez vers le côté droit correspondant et descendez pour trouver l’adaptateur réseau.
- Une fois localisé, cliquez dessus et appuyez sur Exécuter l’utilitaire de résolution des problèmes .
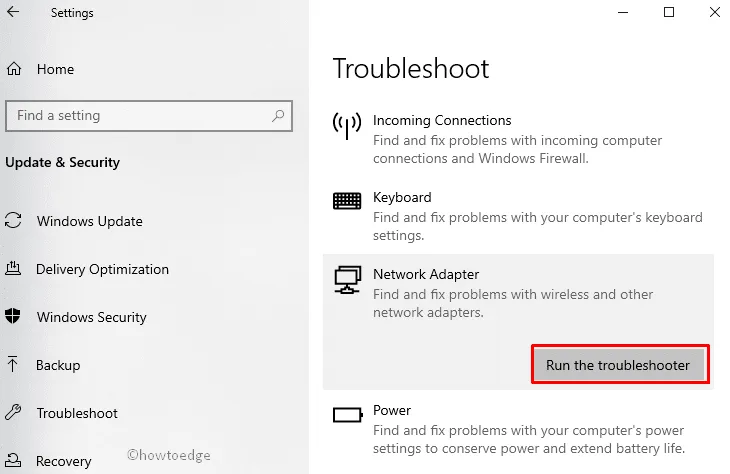
- Restez patient jusqu’à ce que votre système analyse les défauts.
- Maintenant, sélectionnez votre source actuelle de connectivité Internet, puis Suivant pour résoudre ce problème.
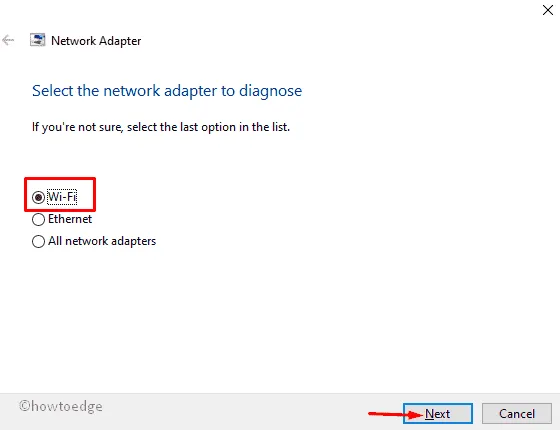
- Enfin, redémarrez votre système pour que les modifications apportées jusqu’à présent prennent effet.
2. Connectez-vous avec un compte Microsoft
Quelques utilisateurs ont signalé qu’ils étaient capables de résoudre le code d’erreur 0x800704cf simplement en se connectant à leur PC à l’aide de leur identifiant et de leur mot de passe Microsoft valides. Voici comment changer votre compte de connexion de Local à Microsoft –
- Cliquez avec le bouton droit sur l’icône Windows et sélectionnez Paramètres dans le menu Alimentation.
- Ensuite, choisissez Comptes puis Vos informations dans le volet de gauche.
- Cliquez ensuite sur l’option – « Connectez-vous à votre compte Microsoft ».
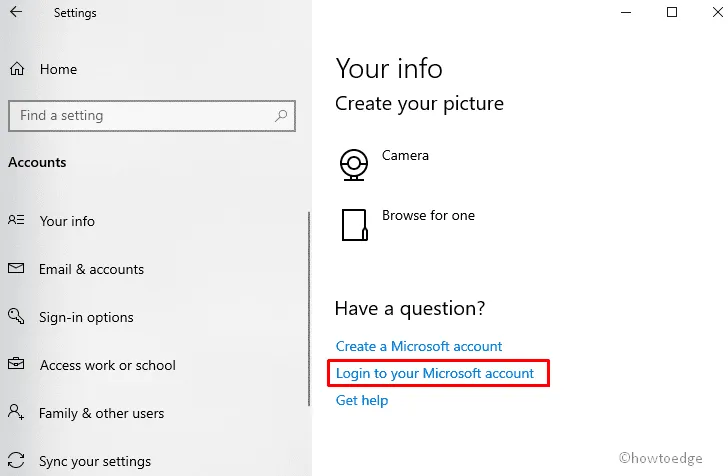
- Ensuite, entrez vos informations d’identification dans les champs respectifs pour vous connecter et créez ensuite un code PIN.
- Une fois que vous avez configuré le compte avec succès, revenez à Vos informations et choisissez l’ option Vérifier .
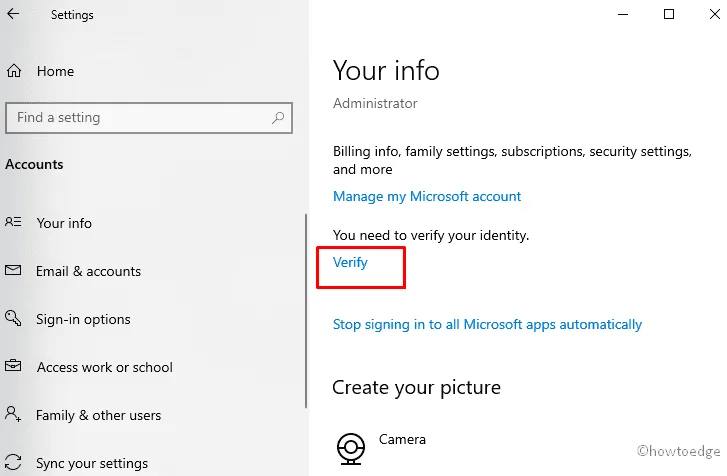
- Ici, sélectionnez soit le message texte , soit d’autres moyens de vérifier votre compte Microsoft.
Une fois que vous aurez suivi avec succès les étapes ci-dessus, cela corrigera le code d’erreur 0x800704cf. Ainsi, vous ne recevrez pas ce message d’erreur lorsque vous tenterez d’accéder à une application particulière.
Vous rencontrez toujours des problèmes lors de l’installation de Windows 11/10 ? Eh bien, vous pouvez essayer cet outil de réparation de PC pour rechercher et résoudre automatiquement les problèmes sur votre ordinateur.



Laisser un commentaire