Comment réparer l’erreur DISM 0x800F082F sur un PC Windows
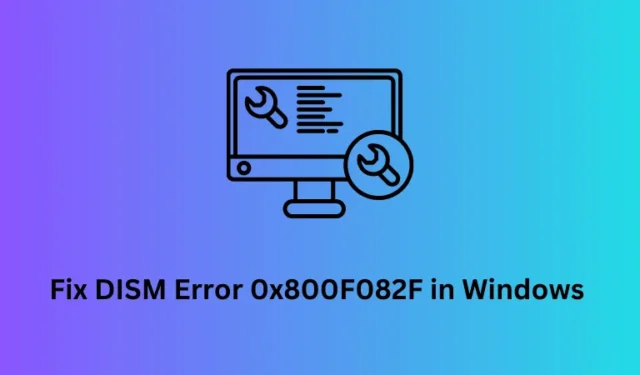
Les utilisateurs de Windows exécutent DISM pour rechercher et réparer toute corruption au sein de leur système. Que se passe-t-il si le lancement de DISM lui-même génère un code d’erreur 0x800f082f ? Eh bien, dans cet article, nous avons couvert les raisons pour lesquelles cette erreur se produit et six solutions qui devraient résoudre ce problème sous Windows 11/10.
Qu’est-ce que l’erreur 0x800F082F ?
0x800F082F est une erreur DISM et elle apparaît lorsque vous exécutez la commande DISM Scan/Repair dans l’invite de commande. Les utilisateurs tentent d’exécuter ces codes lorsqu’ils rencontrent des erreurs de mise à jour ou d’écran bleu sur leur PC.
L’occurrence répétitive de ce code d’erreur signifie simplement que vous ne pouvez plus utiliser le programme utilitaire DISM. Et, vous devez réparer sa fonction principale. Dans ce guide, nous apprendrons comment réparer efficacement DISM sur les PC Windows 11/10.
Comment utiliser DISM pour restaurer et réparer l’image Windows
Quelles sont les causes de l’erreur DISM 0x800F082F dans Windows
Comme indiqué ci-dessus, cette erreur se produit lors de l’utilisation de l’outil DISM sur un PC Windows 11/10. Les principales raisons pour lesquelles ce code d’erreur apparaît sont les suivantes –
Maintenant que vous savez ce qui pourrait causer ce code d’erreur, apprenons comment le résoudre sur un PC Windows 11/10.
Correction – Erreur DISM 0x800f081f – 1910, 1726, 1393, 112, 87, 50, 11, 3, 2
Correction de l’erreur de suppression de package Dism 0x800f082f dans Windows
Voici quelques solutions à essayer lorsque vous rencontrez une erreur DISM sous Windows. Assurez-vous d’essayer les correctifs dans le même ordre qu’ils ont été mis en place.
1. Vérifiez votre connexion Internet
Avant d’appliquer un correctif, il est essentiel de vérifier si vous êtes connecté à un réseau stable. Ne pas être connecté à Internet haut débit peut également entraîner l’échec de DISM sur des codes d’erreur arbitraires.
Redémarrez votre routeur ou débranchez/rebranchez le câble Ethernet de votre ordinateur et vérifiez si vous recevez des signaux réseau appropriés. Si rien de tout cela ne vous aide, vous pouvez réinitialiser vos paramètres réseau en contactant votre fournisseur de services Internet.
2. Tout mettre à jour
La deuxième chose importante à noter est que votre appareil doit rester à jour pour lancer les codes DISM dessus. En cas de mises à jour en attente, vous feriez mieux de télécharger et de mettre à niveau vers la dernière version de OS Build.
Cela inclut également la mise à jour de tous les pilotes de périphérique et les mises à jour facultatives, y compris les mises à jour du micrologiciel. Faites-le et vérifiez si l’erreur 0x800f082f se résout par la suite.
3. Exécutez le vérificateur de fichiers système
Un autre outil important pour réparer DISM consiste à exécuter le vérificateur de fichiers système. Il s’agit également d’un outil intégré à Windows, cependant, il fonctionne pour résoudre les fichiers manquants dans le dossier System32.
- Ouvrez l’invite de commande en tant qu’administrateur et copiez/collez le code ci-dessous dessus.
sfc /scannow
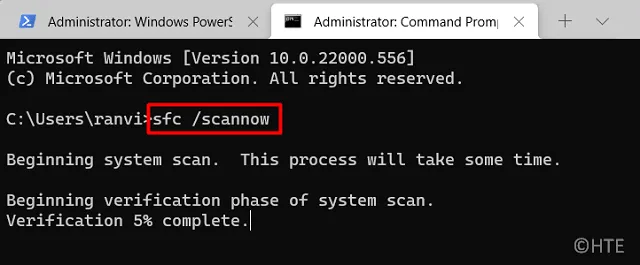
- Appuyez sur Entrée et attendez les 10 à 15 prochaines minutes pendant que SFC est en cours d’exécution sur votre PC.
Une fois que cette commande atteint 100 %, vérifiez si vous pouvez exécuter la commande DISM comme avant. Si ce n’est pas le cas, essayez la prochaine série de correctifs décrits ci-dessous.
4. Exécutez l’invite de commande en tant qu’administrateur
Il est impératif de démarrer l’invite de commande en tant qu’administrateur avant de lancer une commande DISM dessus. Ne pas le faire pourrait entraîner l’échec de DISM sur certains codes d’erreur, notamment 0x800f082f.
Suivez ces instructions pour lancer efficacement le code DISM sur un PC Windows –
- Appuyez sur Windows + R pour lancer la boîte de dialogue Exécuter.
- Tapez CMD et appuyez sur les touches Ctrl + Maj + Entrée .
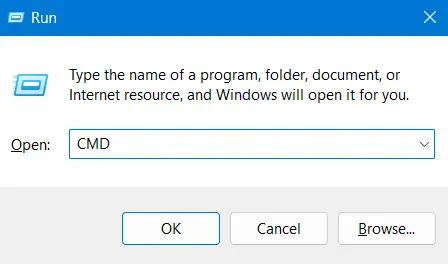
- Lorsque la fenêtre UAC vous y invite, appuyez sur Oui pour autoriser l’ouverture de l’invite de commande en tant qu’administrateur.
Maintenant que vous avez ouvert CMD en tant qu’administrateur, vérifiez si vous pouvez exécuter la commande DISM avec succès sur la même invite.
5. Configurer l’entrée de registre SessionsPending
Il y a une entrée dans l’Éditeur du Registre responsable du mauvais fonctionnement de DISM sous Windows. Si aucun des correctifs ci-dessus ne vous aide, vous pouvez configurer cette entrée nommée « SessionsPending ». Voici comment procéder –
- Appuyez sur le bouton Windows + R.
- Dans la boîte de dialogue Exécuter, tapez « regedit » sans les guillemets et appuyez sur OK .
- Lorsque l’invite de contrôle de compte d’utilisateur s’affiche, cliquez sur Oui .
- Ensuite, accédez au chemin ci-dessous à l’intérieur du registre –
HKEY_LOCAL_MACHINE\SOFTWARE\Microsoft\Windows\CurrentVersion\Component Based Servicing\SessionsPending
- Dirigez-vous vers sa droite et localisez Exclusive . Une fois trouvé, double-cliquez dessus.
- Dans sa fenêtre de propriétés, modifiez le champ Données de la valeur de 00000000 à 00000004.
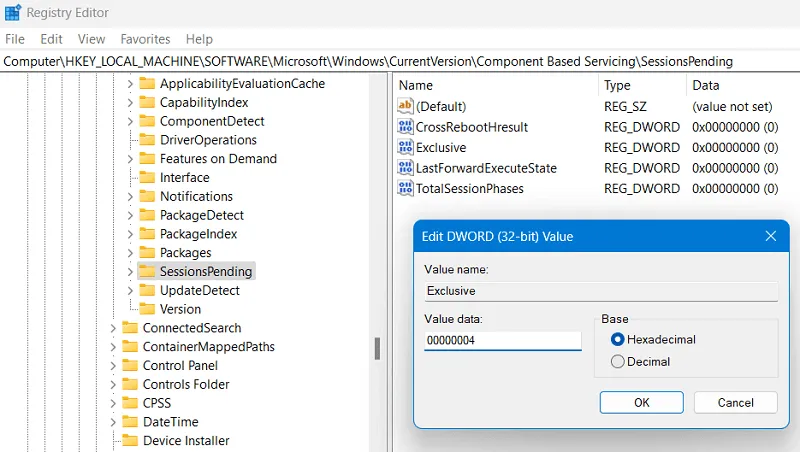
- Cliquez sur OK pour confirmer les modifications ci-dessus.
- Ensuite, double-cliquez sur TotalSessionPhases pour ouvrir sa fenêtre de propriétés.
- Modifiez son champ de données de valeur de 00000001 à 00000000. Cliquez à nouveau sur OK pour confirmer cette modification.
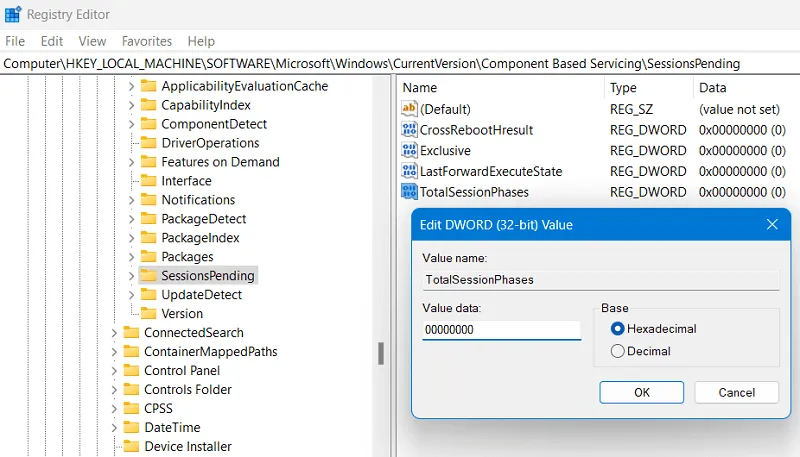
Fermez la fenêtre du registre et redémarrez votre PC. Espérons qu’à partir de la prochaine connexion, vous pourrez exécuter DISM sans plus de problèmes.
6. Démarrez en mode sans échec et réparez le magasin de composants
Si la méthode ci-dessus échoue également, ce code d’erreur 0x800F082F est irréparable lors d’un démarrage normal. En effet, certaines applications tierces peuvent empêcher le bon fonctionnement de DISM. Dans de tels cas, vous pouvez démarrer en mode sans échec avec mise en réseau et y exécuter le code DISM.
En supposant que vous ayez démarré en mode sans échec, ouvrez l’invite de commande et exécutez le code suivant dessus.
dism.exe /online /Cleanup-Image /StartComponentCleanup
Attendez que ce code s’exécute correctement. Et, après avoir atteint 100 %, exécutez ensuite la commande SFC. Le code que vous devez exécuter est le suivant –
sfc /scannow
Après avoir exécuté ces deux codes avec succès sur la console élevée, fermez CMD et redémarrez votre ordinateur. Vous pouvez maintenant vérifier si le code d’erreur 0x800F082F se résout de cette façon.
Comment réparer l’image corrompue de Windows 11 à l’aide de DISM ?
Après avoir réparé l’outil DISM dans Windows 11, vous pouvez utiliser cet outil pour supprimer toute corruption de fichier dans votre image système. Voici comment –
- Appuyez sur Windows + S et recherchez Invite de commandes.
- Cliquez avec le bouton droit sur le résultat supérieur et sélectionnez Exécuter en tant qu’administrateur .
- Sur la console élevée, vous pouvez maintenant exécuter les commandes DISM Scan ou Restore health comme suit –
DISM /Online /Cleanup-Image /ScanHealth
DISM /Online /Cleanup-Image /RestoreHealth
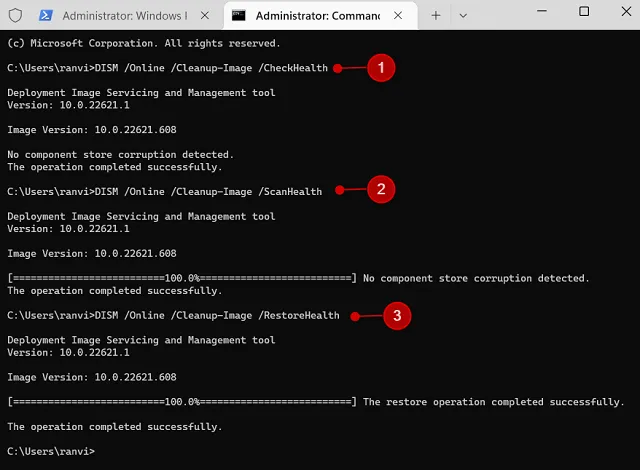
Fermez CMD et vérifiez si la commande DISM s’exécute correctement sur votre PC Windows 11.



Laisser un commentaire