Comment réparer l’erreur USB du disque protégé en écriture sous Windows

Malgré l’avènement du stockage dans le cloud, de nombreux utilisateurs préfèrent toujours les clés USB pour transférer des fichiers ou sauvegarder des données. Pendant le processus de copie de fichiers de votre ordinateur Windows vers votre clé USB, vous pouvez recevoir un message d’erreur indiquant : « Le disque est protégé en écriture ». Ce didacticiel propose plusieurs étapes de dépannage pour résoudre le problème.
1. Vérifiez la clé USB pour un verrou physique
Certaines clés USB sont dotées d’un commutateur de protection en écriture situé sur le côté ou en bas pour plus de sécurité. Cette fonctionnalité est utile lors de l’utilisation d’un lecteur amovible sur un ordinateur public. En activant la protection en écriture ou le commutateur de verrouillage, tous les fichiers deviennent en lecture seule, ce qui protège les données.
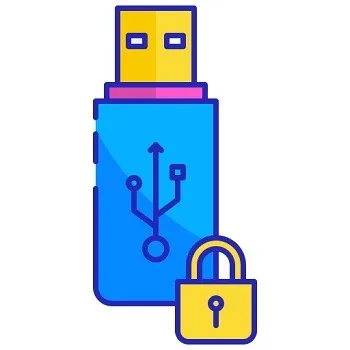
Pour transférer des fichiers de votre PC Windows vers une clé USB, il est important de confirmer que le commutateur de verrouillage de la clé USB est en position déverrouillée et n’empêchera pas la copie de fichiers. Faites glisser le commutateur pour déverrouiller la clé USB et essayez à nouveau de transférer les fichiers. Une fois le processus terminé, vous pouvez remettre le commutateur à son état d’origine.
2. Analysez votre clé USB à la recherche d’un virus
Lors du transfert de fichiers à l’aide d’une clé USB, il est important de savoir qu’elle peut contenir des virus qui pourraient empêcher la copie. Cela pourrait entraîner une erreur protégée en écriture.
Pour résoudre le problème, il est recommandé d’analyser votre clé USB avec Microsoft Defender, le logiciel antivirus par défaut qui fait partie de la sécurité Windows.
- Ouvrez l’Explorateur de fichiers et cliquez avec le bouton droit sur votre clé USB.
- Sélectionnez « Afficher plus d’options -> Analyser avec Microsoft Defender » dans le menu contextuel si vous utilisez Windows 11. Sous Windows 10, l’option apparaîtra dès que vous cliquez avec le bouton droit.
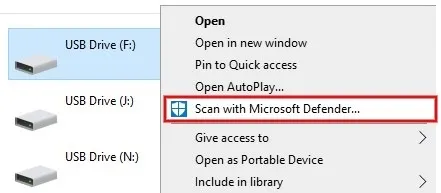
Si un logiciel malveillant est détecté, il est crucial de supprimer immédiatement le virus à l’aide d’un logiciel antivirus pour éviter d’infecter les fichiers informatiques. Une fois le virus éliminé, vous devez effectuer une analyse complète du système pour vous assurer que tous les autres fichiers sont en sécurité.
3. Vérifiez si la clé USB est pleine
Avez-vous suffisamment d’espace libre sur votre clé USB ? S’il n’y a pas de stockage disponible et que vous essayez de transférer un fichier volumineux, vous pouvez rencontrer le message d’erreur « Le disque est protégé en écriture ». Suivez les étapes ci-dessous pour le vérifier.
- Lancez l’Explorateur de fichiers et cliquez sur « Ce PC ».

- Faites un clic droit sur la clé USB dans la liste de tous les lecteurs de votre PC, puis cliquez sur « Afficher plus d’options -> Propriétés » dans le menu contextuel.
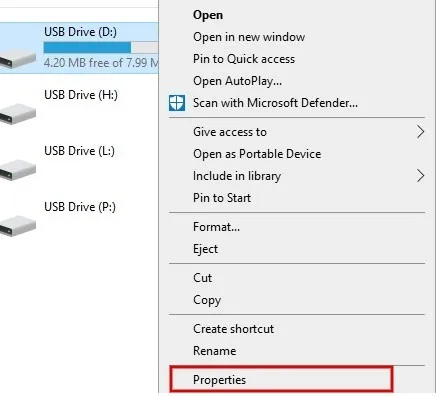
- Vérifiez les sections « Espace utilisé » et « Espace libre » dans l’onglet « Général ».
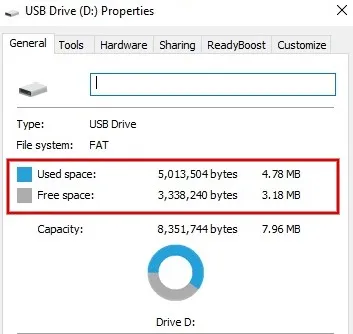
- Si votre clé USB est presque pleine, libérez de l’espace en la formatant ou en supprimant les fichiers sans importance et en vérifiant si l’erreur disparaît. N’oubliez pas de sauvegarder les fichiers avant le formatage.
- Vous pouvez également utiliser une autre clé USB pour le transfert de fichiers.
4. Vérifiez les autorisations de sécurité
S’il y a un problème d’autorisation du lecteur, vous ne pourrez pas copier les fichiers et vous pourriez obtenir l’erreur « Le disque est protégé en écriture ». Assurez-vous que les privilèges d’écriture sont activés pour le compte utilisateur en suivant les étapes ci-dessous :
- Lancez l’Explorateur de fichiers et cliquez sur « Ce PC ».
- Cliquez avec le bouton droit sur la clé USB et sélectionnez « Afficher plus d’options -> Propriétés ».
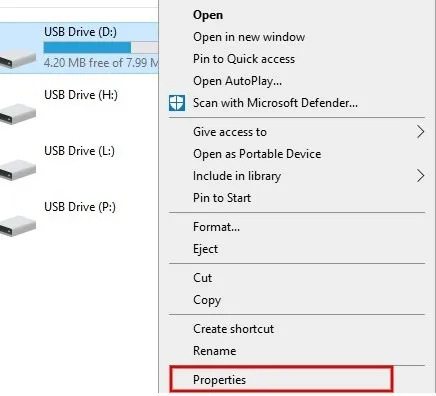
- Cliquez sur l’onglet « Sécurité » et vérifiez la zone « Autorisations pour tout le monde » en bas. Vérifiez si l’option « Écrire » sous la colonne « Autoriser » est cochée.
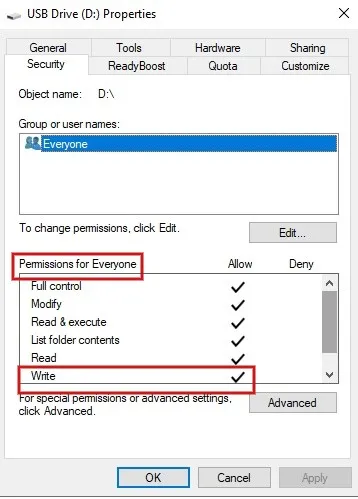
- Si l’option Écrire n’est pas activée, sélectionnez l’utilisateur « Tout le monde » sous « Noms de groupe ou d’utilisateur » et cliquez sur le bouton « Modifier ».
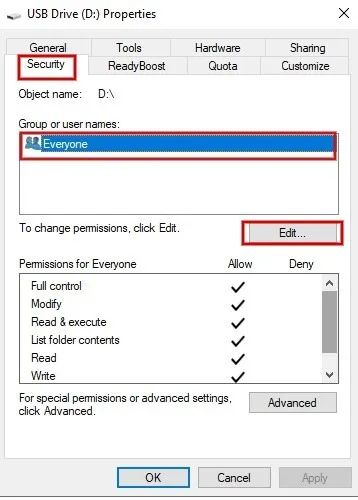
- Sous « Autorisations pour tout le monde », cochez la case à côté de « Écrire » dans la colonne intitulée « Autoriser », puis cliquez sur « Appliquer -> OK » pour enregistrer les modifications.
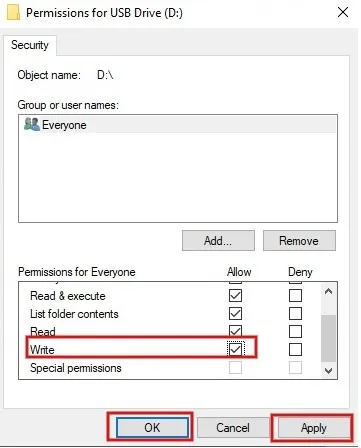
- Vous devriez pouvoir transférer les fichiers de votre PC Windows vers la clé USB.
5. Utilisez l’utilitaire DiskPart pour supprimer la protection en écriture
Les attributs d’une clé USB peuvent être modifiés à partir de l’invite de commande à l’aide de l’outil Windows intégré appelé DiskPart. Essayez de l’utiliser pour supprimer la protection en écriture si elle a déjà été appliquée.
- Appuyez sur les touches Win+ Xde votre ordinateur, puis cliquez sur « Terminal (Admin) » dans le menu contextuel pour lancer PowerShell.
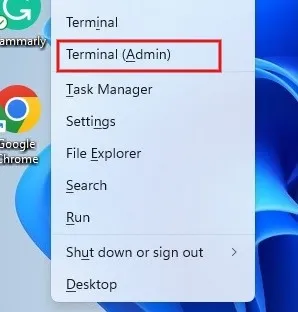
- Tapez
diskpartet appuyez sur la Entertouche.
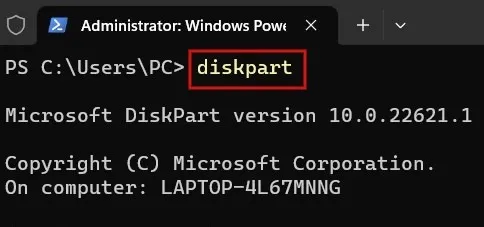
- Tapez la commande ci-dessous et appuyez sur Enterpour obtenir la liste des lecteurs sur votre PC.
list disk
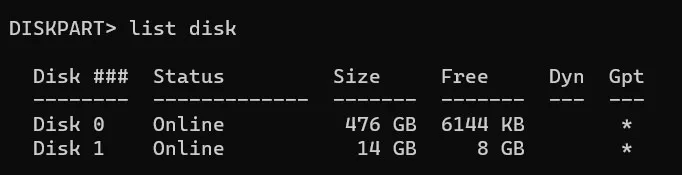
- Notez le numéro de disque de la clé USB. Vous ne verrez pas la marque de votre clé USB ici.
- Pour sélectionner votre clé USB, utilisez la commande ci-dessous et appuyez sur Enter. Remplacez le numéro à côté de « disque » par le numéro qui appartient à votre clé USB respective.
select disk 1

- Pour supprimer les autorisations en lecture seule du lecteur, tapez la commande suivante et appuyez sur Enter.
attributes clear disk readonly
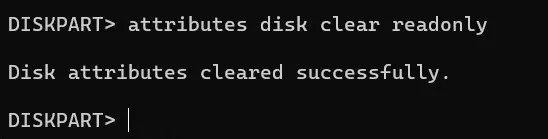
- Après avoir vu le message de réussite, quittez PowerShell et vérifiez si l’erreur protégée en écriture est résolue en branchant la clé USB.
Récupérer votre clé USB
Si vous ne souhaitez pas essayer toutes les solutions mentionnées ci-dessus, d’autres options de transfert de fichiers, telles que Google Drive, Dropbox et d’autres services de stockage cloud gratuits, sont disponibles. Vous pouvez également opter pour un disque dur externe pour sauvegarder vos données. Si vous rencontrez des problèmes pour accéder au disque dur externe , consultez notre guide pour trouver des solutions. Cependant, si vous préférez utiliser une clé USB après tout, apprenez à la nettoyer en la formatant .
Crédit image : Pexels . Toutes les captures d’écran de Meenatchi Nagasubramanian .
Laisser un commentaire