Comment réparer l’erreur de passerelle par défaut n’est pas disponible dans Windows
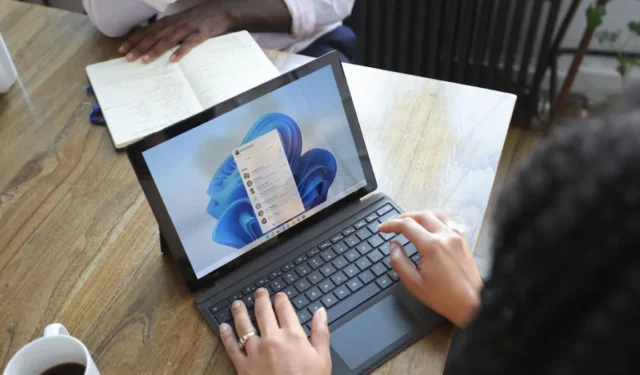
Le message d’erreur « La passerelle par défaut n’est pas disponible » dans Windows met en évidence un problème avec votre connexion Internet. Cela signifie que votre appareil ne peut pas communiquer correctement avec la passerelle par défaut, ce qui a un impact sur votre capacité à vous connecter. L’erreur apparaît généralement lorsque vous dépannez la carte réseau. Ce guide fournit des solutions efficaces pour vous aider à résoudre l’erreur « La passerelle par défaut n’est pas disponible » dans Windows.
Solutions rapides que vous pouvez essayer
Avant de mettre en œuvre les correctifs spécifiques aux erreurs répertoriés ci-dessous, essayez ces solutions simples pour voir si vous pouvez corriger l’erreur « La passerelle par défaut n’est pas disponible » dans Windows avec un minimum d’effort.
- Terminez l’exécution de l’utilitaire de résolution des problèmes de la carte réseau : si vous voyez l’erreur, vous avez déjà lancé l’utilitaire de résolution des problèmes de la carte réseau. Une fois activé, assurez-vous de terminer le processus et de permettre à l’utilitaire de résolution des problèmes d’analyser votre système à la recherche de tout problème sous-jacent, puis suivez les instructions à l’écran pour résoudre le problème de passerelle par défaut. Notez que dans les versions plus récentes de Windows 11, l’utilitaire de résolution des problèmes de carte réseau a été remplacé par l’utilitaire de résolution des problèmes réseau et Internet.
- Redémarrez les cartes réseau : le redémarrage des cartes réseau actualisera la connexion entre votre ordinateur et le réseau, supprimant tout problème temporaire et rétablissant la communication avec la passerelle.
- Vérifiez les pilotes de la carte réseau : un pilote réseau obsolète ou défectueux peut être une autre raison de cette erreur. Tout d’abord, assurez-vous de mettre à jour les pilotes de votre carte réseau vers la dernière version. Si une mise à jour récente du pilote a entraîné des problèmes de compatibilité avec votre carte réseau, il peut être judicieux de restaurer le pilote pour restaurer les fonctionnalités de la carte .
- Désactivez temporairement votre antivirus et votre pare-feu Windows : votre antivirus peut bloquer une connexion s’il détecte une activité suspecte, conduisant à l’erreur en discussion. Essayez de désactiver temporairement le pare-feu Windows , ainsi que l’antivirus, pour éviter de bloquer les connexions réseau sur votre appareil.
- Réinitialisez votre routeur : il peut y avoir un problème avec votre routeur, entraînant une interruption de la communication entre l’appareil et la carte réseau. Dépannez votre routeur pour lui donner un nouveau départ et améliorer la connectivité à la passerelle. Si le problème persiste, envisagez d’effectuer un redémarrage complet du réseau .
Si aucune des méthodes ci-dessus n’a donné de résultats, passez aux solutions suivantes, plus complexes.
1. Désactivez la connexion automatique
La désactivation de la connexion automatique garantit que le réseau de votre PC démarre correctement lors de la connexion, éliminant ainsi tout problème de connexion. Cela favorise une connexion stable à la passerelle, améliorant ainsi les performances globales du réseau.
Appuyez sur Win+ Rpour ouvrir la boîte Exécuter. Tapez regeditet appuyez sur Enter.
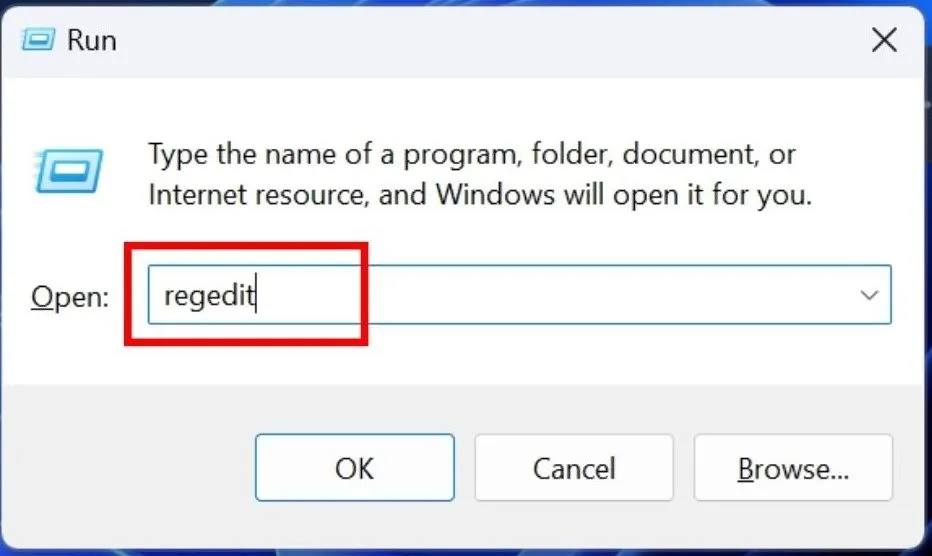
Accédez à l’emplacement suivant dans l’Éditeur du Registre : « Computer\HKEY_LOCAL_MACHINE\SOFTWARE\Microsoft\Windows NT\CurrentVersion\PasswordLess\Device ».
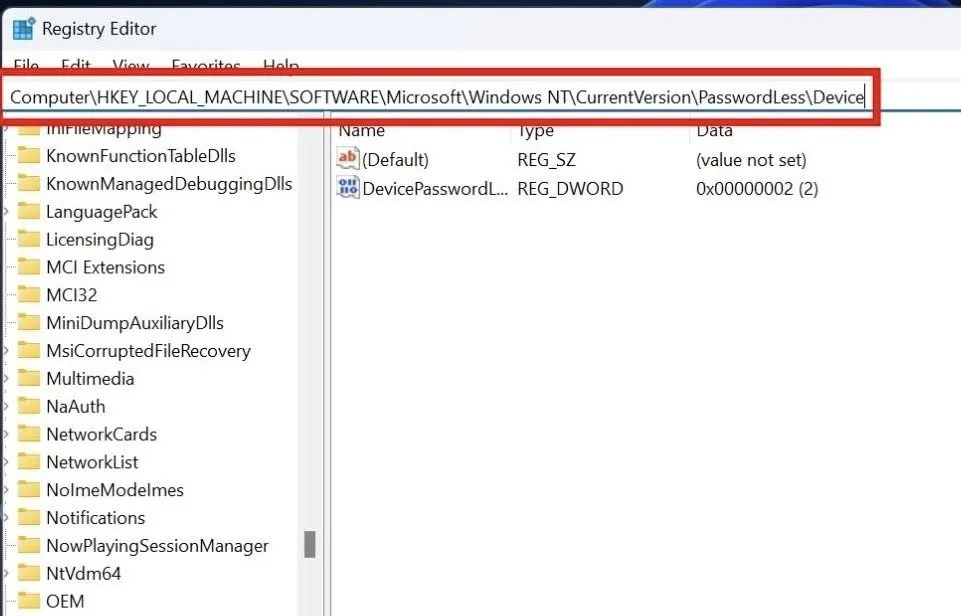
Double-cliquez sur « DevicePasswordLessBuildVersion », définissez la valeur sur « 0 » sous « Données de la valeur » et appuyez sur Enter.
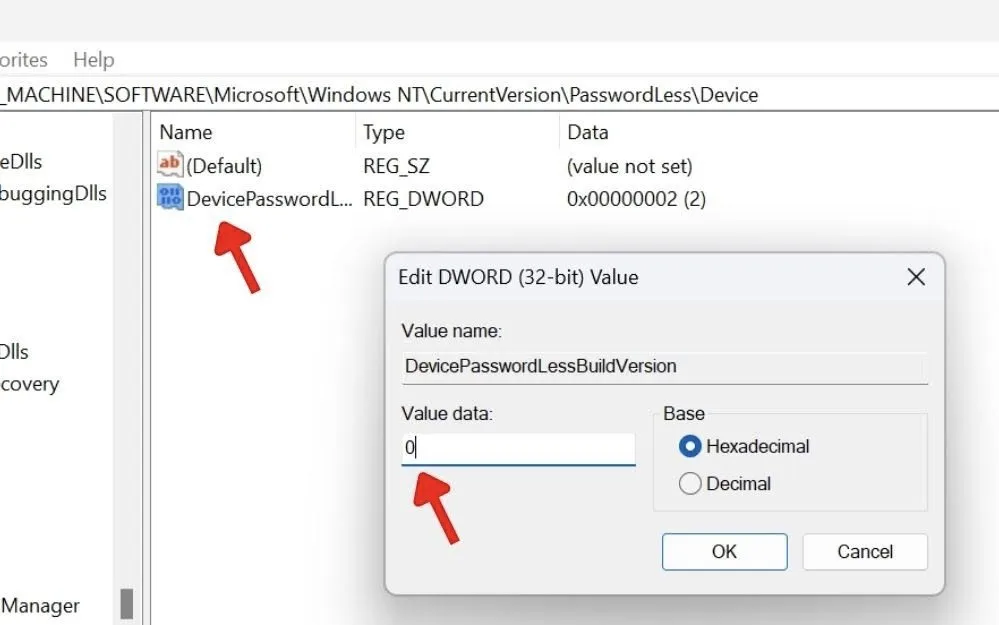
2. Réinitialisez votre pile TCP/IP
La réinitialisation de TCP/IP à l’aide de la netshcommande est un autre moyen de corriger l’erreur « La passerelle par défaut n’est pas disponible » sous Windows. Cela donne à votre réseau un nouveau départ, car cela résout tous les problèmes de configuration réseau et rétablit la connexion réseau avec la passerelle.
Ouvrez une boîte de dialogue Exécuter, tapez cmddans la case, puis cliquez sur « OK ».
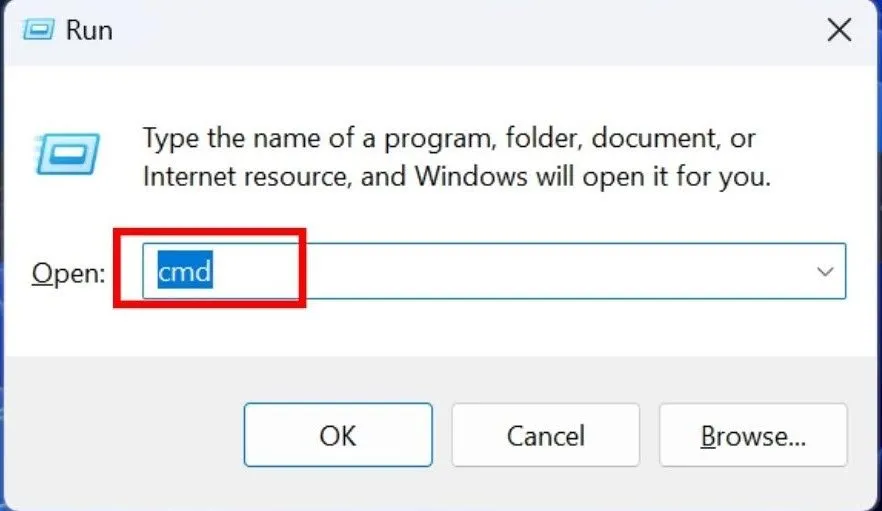
Tapez la netsh int ip resetcommande dans la fenêtre d’invite de commande et appuyez sur Enter.
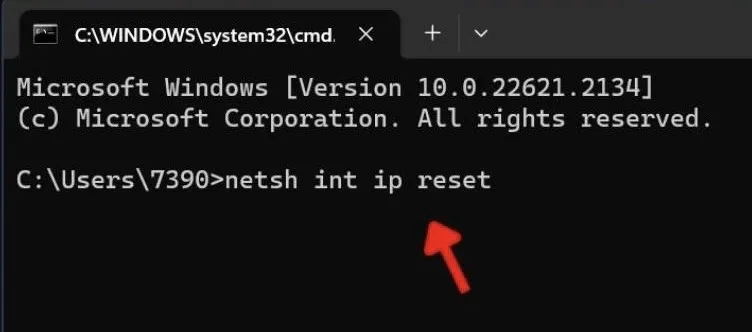
Attendez quelques secondes jusqu’à ce que la commande soit traitée. Ne fermez pas la fenêtre d’invite de commande et n’éteignez pas votre PC pendant le traitement. Ensuite, redémarrez votre appareil et le problème de passerelle par défaut devrait être résolu.
3. Modifiez les paramètres d’alimentation des adaptateurs réseau
La modification des paramètres de gestion de l’alimentation empêche la carte réseau d’entrer dans les modes d’économie d’énergie, garantissant ainsi une connexion cohérente à la passerelle et éliminant le risque d’apparition d’erreurs.
Tapez « Gestionnaire de périphériques » dans la barre de recherche et sélectionnez l’option dans les résultats de la recherche.
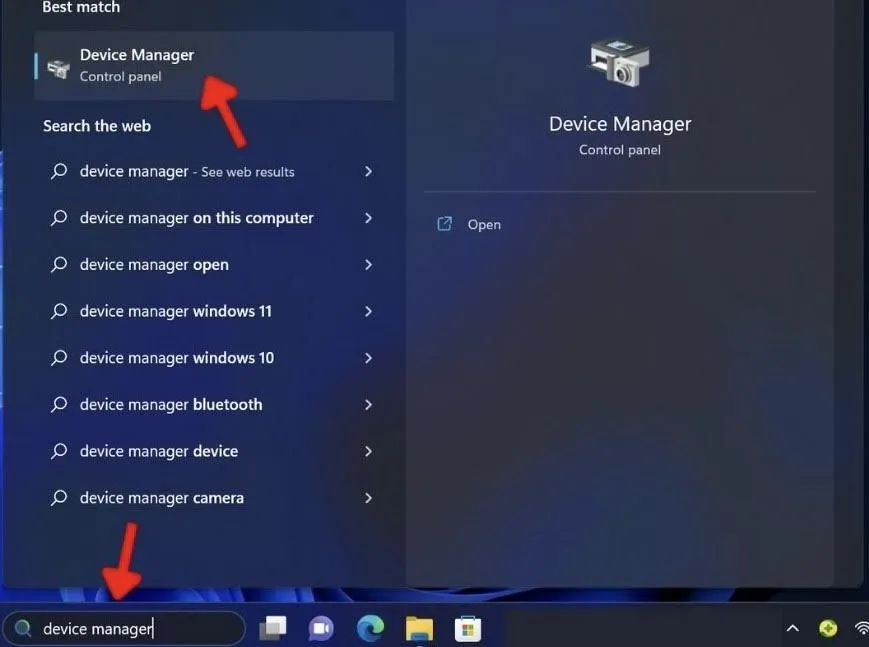
Recherchez le menu déroulant « Adaptateurs réseau » et cliquez sur la flèche à côté. Dans les options suivantes, cliquez avec le bouton droit sur un adaptateur et sélectionnez « Propriétés ».
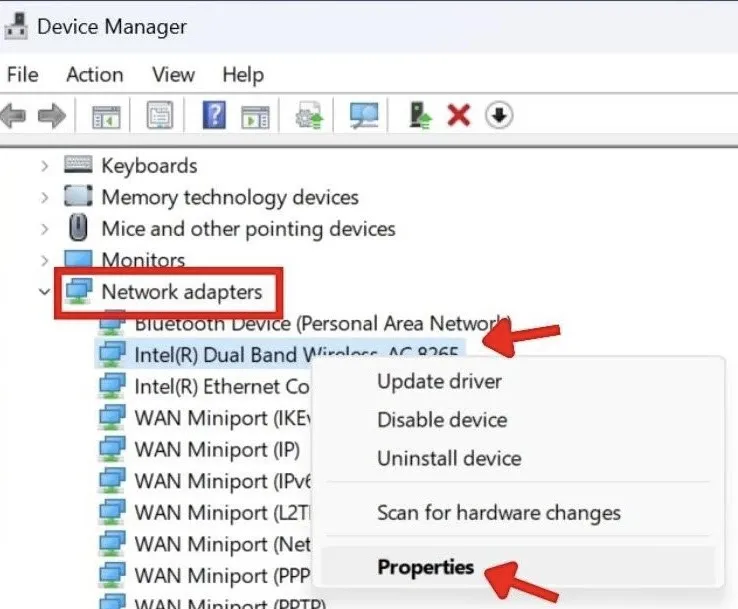
Passez à l’onglet « Gestion de l’alimentation » et décochez la commande « Autoriser l’ordinateur à éteindre cet appareil pour économiser de l’énergie ». Cliquez sur OK. »
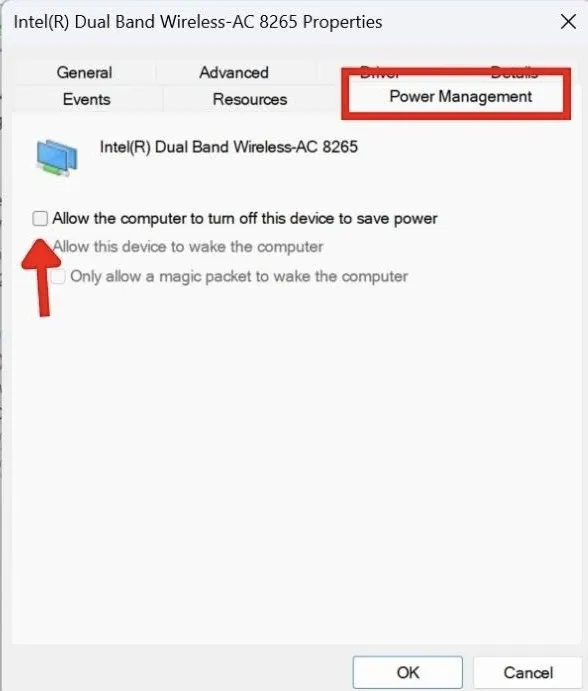
Essayez d’aller en ligne sur votre PC pour voir si la modification des paramètres d’alimentation des adaptateurs réseau a résolu le problème de passerelle par défaut.
4. Changez la fréquence du routeur sans fil
Parfois, votre appareil aura du mal avec la fréquence par défaut de 5 GHz utilisée par les routeurs modernes. Cela peut entraîner des problèmes de connectivité, provoquant l’erreur de passerelle par défaut.
Changer la bande passante de fréquence est une solution simple. Utilisez l’adresse IP 192.168.1.1 sur un navigateur Web pour accéder aux paramètres de votre routeur lorsque vous êtes connecté au routeur.
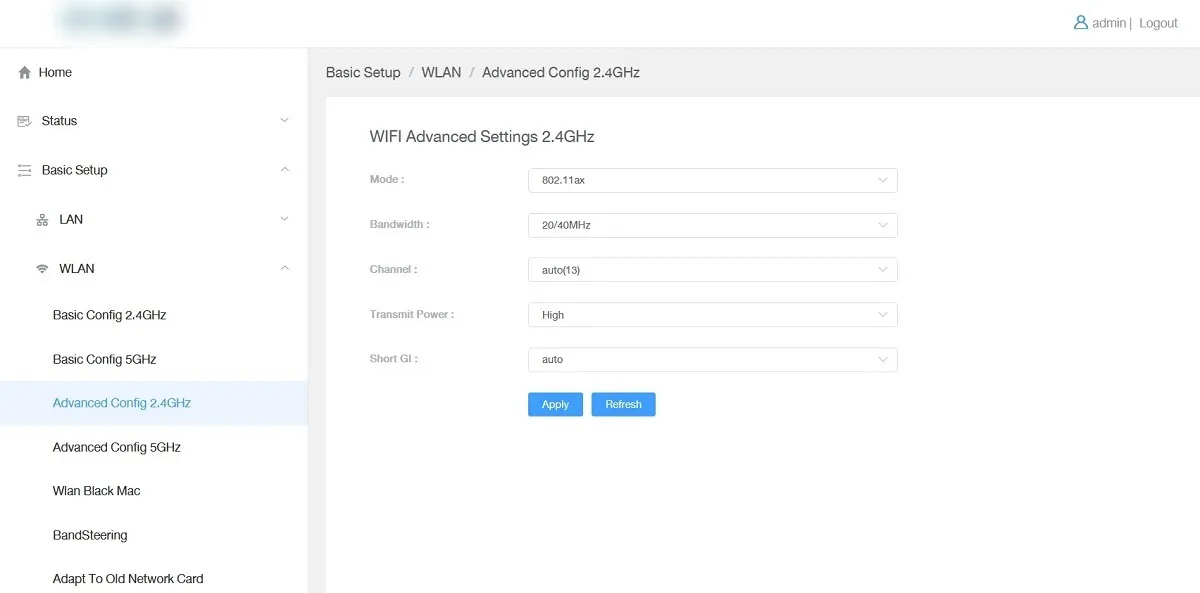
Accédez aux paramètres du réseau sans fil et réglez la fréquence sur 2,4 GHz. Essayez de connecter votre PC au réseau pour vérifier si vous disposez d’une connexion plus stable entre l’adaptateur réseau de votre PC et le routeur.
5. Empêcher Windows d’éteindre l’adaptateur réseau
Parfois, Windows lui-même est responsable de l’erreur « La passerelle par défaut n’est pas disponible », surtout si votre appareil utilise un mode d’économie d’énergie. Windows peut automatiquement mettre l’adaptateur sans fil en veille pour économiser de l’énergie, perturbant ainsi la connexion réseau. Passez à un mode hautes performances, conduisant à une connexion cohérente à la passerelle.
Tapez « Modifier le plan d’alimentation » dans la barre de recherche et sélectionnez l’option dans les résultats de la recherche.
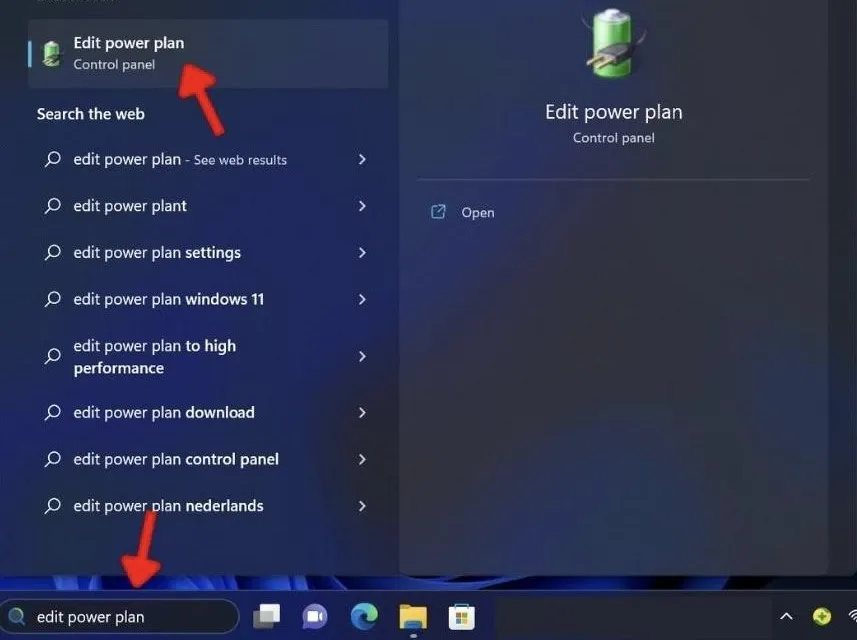
Cliquez sur « Modifier les paramètres d’alimentation avancés » dans la fenêtre « Modifier les paramètres du plan ».
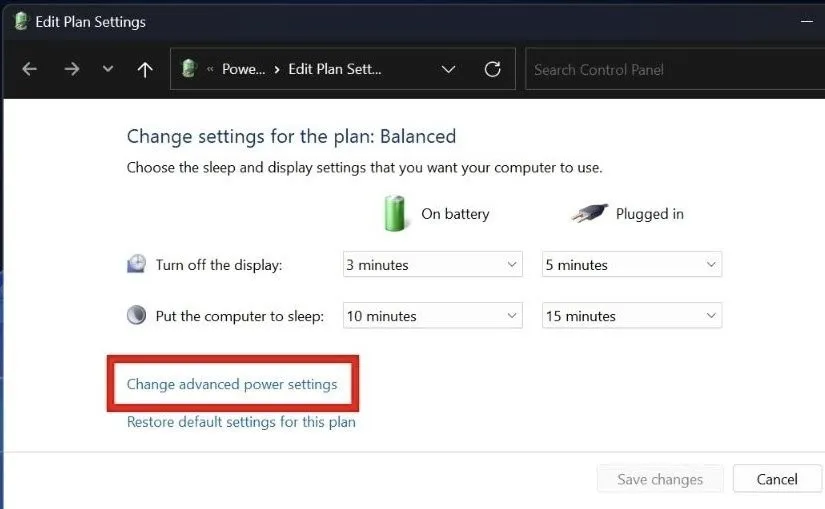
Sous « Équilibré [Actif] », double-cliquez sur « Paramètres de l’adaptateur sans fil », puis sélectionnez « Mode d’économie d’énergie ».
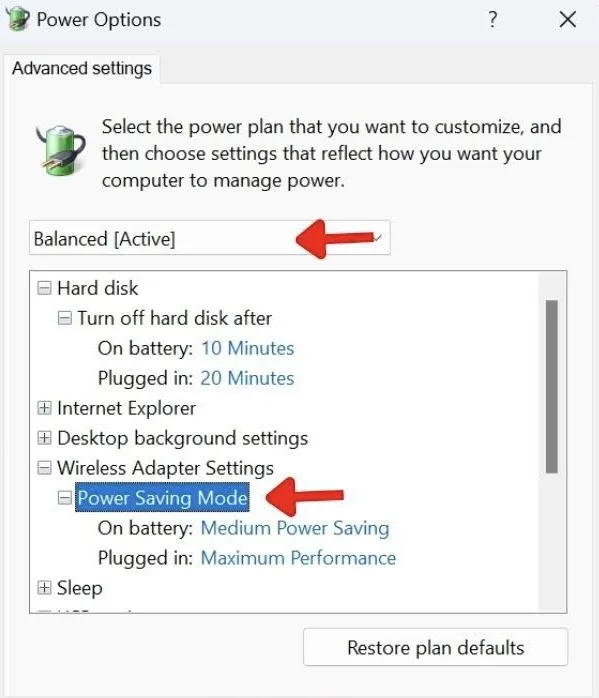
Sélectionnez l’icône déroulante à côté de « Sur batterie » et cliquez sur « Performances maximales » dans le menu. De même, sélectionnez l’icône déroulante à côté de « Branché » et sélectionnez la même option.
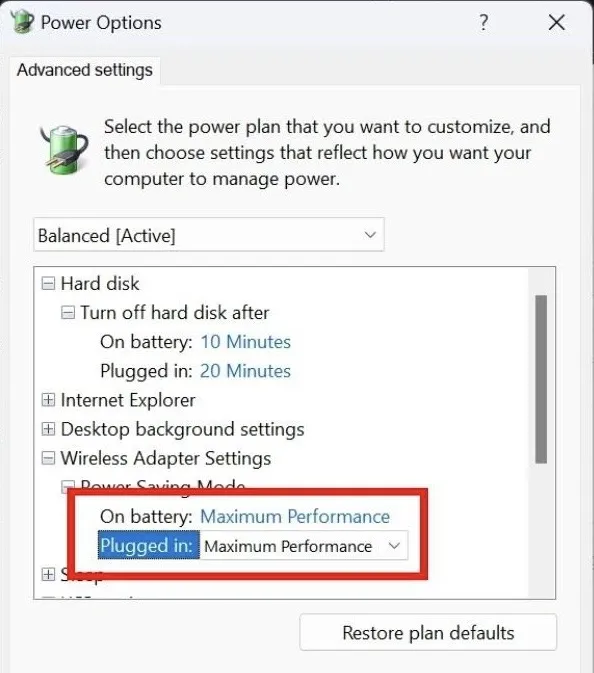
Redémarrez votre appareil pour vous assurer que l’erreur « La passerelle par défaut n’est pas disponible » ne se manifeste plus sur votre PC.
Ravivez votre connexion Internet
Maintenant que vous savez comment corriger l’erreur « La passerelle par défaut n’est pas disponible », vous pouvez enfin vous remettre en ligne. Si vous souhaitez empêcher certaines applications Windows d’accéder à Internet , nous disposons d’un guide dédié qui vous guide tout au long du processus. Si vous ne pouvez pas accéder à une application, assurez-vous que l’erreur n’est pas causée par l’erreur « Cette application a été bloquée par votre administrateur système » sur votre appareil.
Crédit image : Unsplash . Toutes les captures d’écran par Khizer Kaleem.



Laisser un commentaire