Comment réparer l’erreur « Fenêtre du serveur DDE » empêchant l’arrêt sous Windows
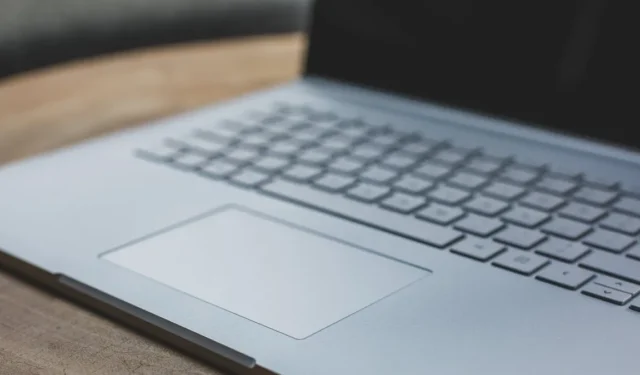
L’erreur d’application « Fenêtre du serveur DDE : explorer.exe » s’affiche généralement lorsque vous essayez d’arrêter votre PC Windows via le menu Démarrer. Cela se produit lorsque le protocole Dynamic Data Exchange (DDE) – qui aide différentes applications sur Windows à communiquer – fonctionne mal, empêchant votre appareil de s’éteindre. Nous vous montrons comment vous débarrasser de cette erreur afin que vous puissiez à nouveau éteindre votre ordinateur.
Dépannage de base
Il existe plusieurs façons de corriger cette erreur, mais cela vaut la peine d’essayer d’abord certaines des solutions les plus générales, car elles sont connues pour résoudre une variété de problèmes sous Windows. Essayez ce qui suit :
- Effectuez une analyse SFC : des fichiers système corrompus ou endommagés peuvent également être à l’origine de l’erreur, mais vous pouvez facilement résoudre ce problème en exécutant le vérificateur de fichiers système (SFC) . Une fois que l’outil a corrigé les fichiers endommagés qui empêchaient l’arrêt, vous devriez pouvoir éteindre à nouveau votre ordinateur dans Démarrer.
- Mettre à jour Windows : si vous n’avez pas mis à jour votre version de Windows depuis un certain temps, vous pourriez rencontrer l’erreur « DDE Server Window ». Remédiez facilement à cette situation en allant dans « Paramètres -> Windows Update » et en cliquant sur « Vérifier les mises à jour ».
- Désactivez les antivirus tiers : si vous avez un antivirus tiers comme Avast, Avira, McAffe ou AVG, ils pourraient provoquer des conflits entre les applications, entraînant l’erreur « DDE Server Window ». Essayez de désactiver votre antivirus, puis d’éteindre votre ordinateur.
1. Redémarrez l’Explorateur Windows
Dans le cadre du message d’erreur faisant référence à « explorer.exe », le redémarrage du processus de l’Explorateur Windows peut résoudre le problème.
- Appuyez sur Ctrl+ Alt+ Deleteet sélectionnez « Gestionnaire des tâches » dans le menu.
- Sur la gauche, sélectionnez « Processus » et cliquez sur « Explorateur Windows » dans la liste des programmes. Cliquez sur « Redémarrer la tâche » en haut.
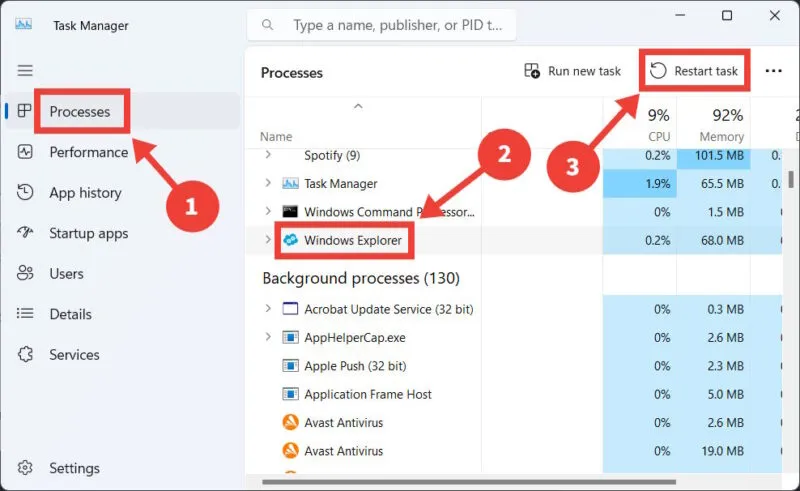
- Lorsque vous avez terminé, essayez d’éteindre votre ordinateur dans Démarrer pour vérifier s’il s’éteindra comme prévu.
2. Désactivez l’option pour masquer automatiquement la barre des tâches
Une barre des tâches qui se masque automatiquement peut également être à l’origine de cette erreur. Désactivez ce comportement en suivant ces étapes :
- Appuyez sur Win+ Ipour ouvrir l’application Paramètres.
- Accédez à « Personnalisation -> Barre des tâches ».
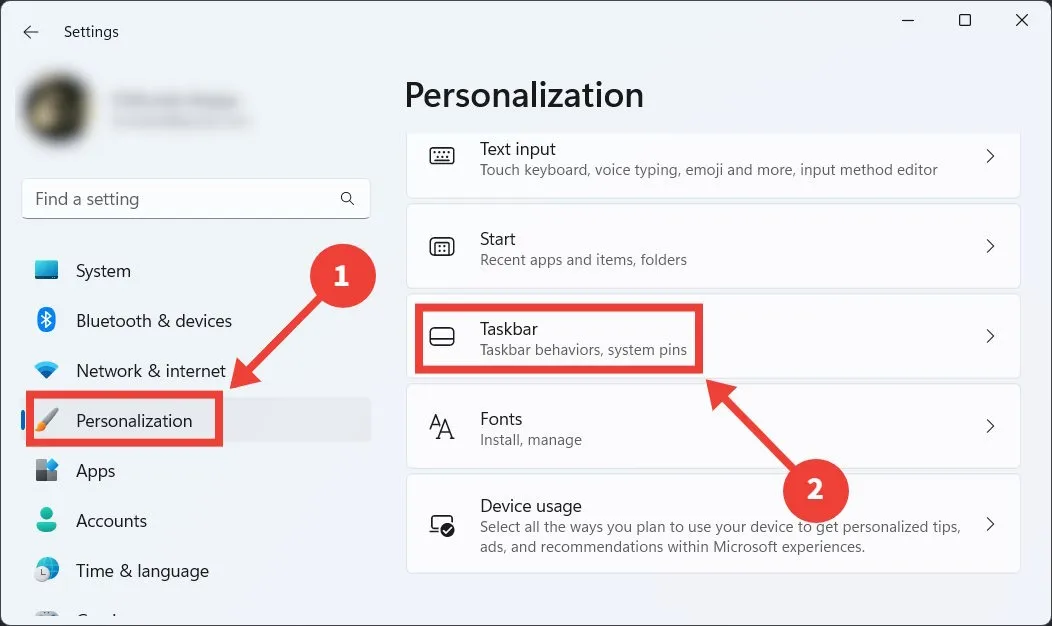
- Sous Windows 11, développez la section « Comportements de la barre des tâches » et décochez « Masquer automatiquement la barre des tâches ».
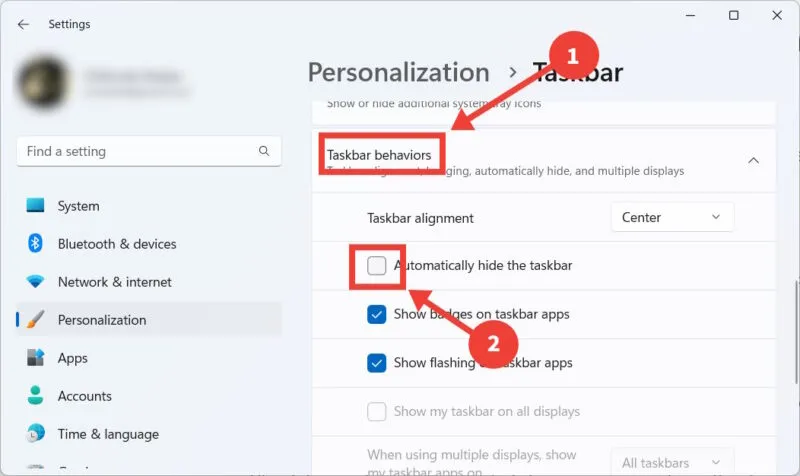
- Sous Windows 10, désactivez plutôt l’option « Masquer automatiquement la barre des tâches en mode bureau ».
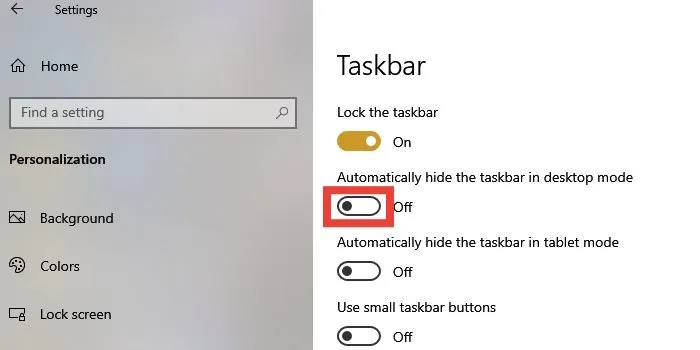
- Vérifiez si vous pouvez éteindre votre ordinateur sans rencontrer l’erreur.
3. Éteignez votre ordinateur d’une autre manière
Si vous avez essayé tout ce qui précède mais que vous ne parvenez toujours pas à éteindre votre ordinateur via le menu Démarrer, il existe d’autres moyens de le faire. Maintenez le bouton d’alimentation enfoncé jusqu’à ce que le PC s’éteigne (arrêt brutal). Cependant, nous ne le recommandons pas, car vous pouvez endommager votre ordinateur et corrompre certains fichiers à long terme.
Bien qu’il existe différentes façons d’éteindre correctement votre ordinateur, nous montrons comment le faire dans l’invite de commande.
- Appuyez sur Win+ Rpour faire apparaître Windows Run, et tapez
cmddans la zone de texte, puis appuyez sur le bouton « OK ».

- Tapez la commande ci-dessous dans l’invite de commande et appuyez sur Enterpour l’exécuter :
shutdown /s
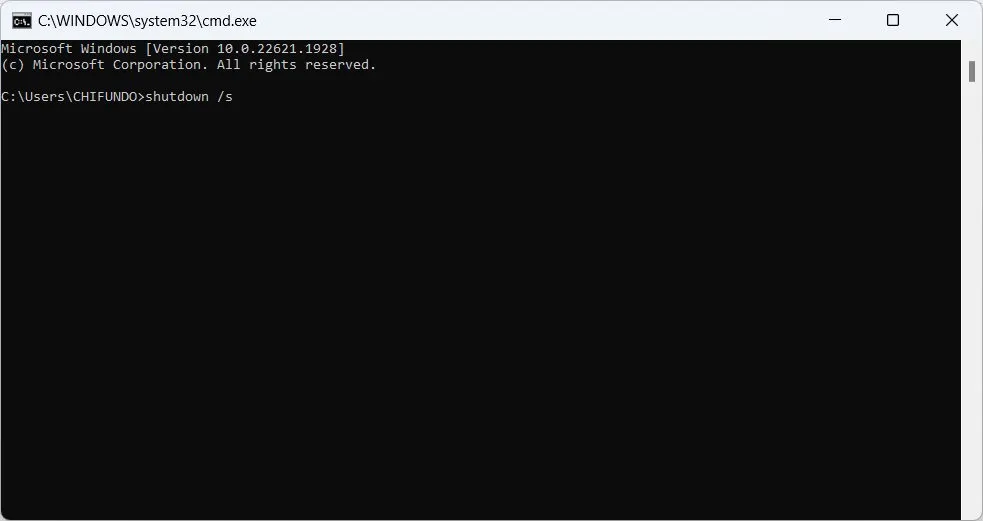
- Cliquez sur « Annuler » à l’invite vous informant que votre ordinateur va s’éteindre. Il devrait le faire sans rencontrer l’erreur « Fenêtre du serveur DDE ».
4. Utilisez un autre compte d’utilisateur
Si les autres méthodes d’arrêt de votre PC ne fonctionnent pas, essayez de vous déconnecter de votre compte, de sélectionner un autre compte d’utilisateur et d’arrêter votre ordinateur à partir de là. Si vous n’avez pas d’autre compte sur votre PC, envisagez d’activer le compte super administrateur et de l’utiliser à la place.
5. Réinitialisez votre ordinateur Windows
Si tous vos efforts pour vous débarrasser de l’erreur « Fenêtre du serveur DDE » n’ont pas fonctionné et que vous ne voulez pas vous soucier des solutions de contournement à chaque fois que vous souhaitez éteindre votre ordinateur via Démarrer, la réinitialisation de votre PC Windows peut peut-être vous aider . .
Gardez à l’esprit qu’il s’agit d’une option de dernier recours qui restaurera votre ordinateur à ses paramètres d’usine. Cela signifie que vous perdrez tout sur votre PC, y compris les fichiers, les applications et les paramètres.
Éteignez votre ordinateur de manière indolore
Il peut être frustrant de ne pas pouvoir éteindre votre PC. Heureusement, l’erreur « DDE Server Window » ne persistera pas si vous appliquez les correctifs ci-dessus. Si vous êtes confronté à l’ erreur « Il n’y a actuellement aucune option d’alimentation disponible » , consultez notre article pour savoir comment le gérer. Vous voudrez peut-être également savoir comment afficher l’historique d’arrêt de votre PC .
Crédit image : Unsplash . Toutes les captures d’écran par Chifundo Kasiya.



Laisser un commentaire