Comment réparer l’erreur de configuration de démarrage 0xc0000242 sur un PC Windows

L’erreur de configuration de démarrage 0xc0000242 est un code d’erreur assez courant qui se produit lorsque vous essayez de vous connecter à votre PC Windows. Lorsque cela se produit, vous ne pouvez tout simplement pas accéder à l’écran du bureau et obtenez à plusieurs reprises un écran bleu avec un message d’erreur indiquant – « Récupération Votre PC doit être réparé ».
Dans cet article de blog, nous verrons les raisons probables qui peuvent invoquer cette erreur BCD ainsi que six correctifs fonctionnels à ce problème de secteur de démarrage sur un PC Windows.
Veuillez activer JavaScript
Qu’est-ce qui cause une erreur 0xc0000242 dans Windows ?
L’erreur de configuration de démarrage 0xc0000242 se produit principalement en raison d’un BCD (données de configuration de démarrage) manquant ou lorsque l’intégrité de Windows est corrompue. Un espace disque entièrement occupé ou une partition PC mal configurée peut également entraîner ce code d’erreur dans Windows 11/10.
Correction : « Votre PC doit être réparé » Erreur 0xc0000242
Pour surmonter cette erreur BCD, il faut exécuter l’outil de réparation de démarrage. Cette méthode aide à résoudre les raisons sous-jacentes, cependant, sinon, utilisez le nettoyage de disque, exécutez SFC comme outil de réparation, etc. En outre, la reconstruction des codes BCD et l’ installation propre du système d’exploitation sont des solutions avancées pour réparer ce système. erreur de plantage.
Maintenant que vous savez ce qui aurait pu mal tourner et ce que vous pouvez faire pour résoudre cette erreur, apprenons comment résoudre ce problème dans Windows –
1] Utilisez la réparation de démarrage
Si vous obtenez l’erreur 0xc0000242 sur votre système, vous ne devez pas pouvoir vous connecter à votre écran de bureau. Dans de tels scénarios, vous devez utiliser l’utilitaire de réparation de démarrage de Microsoft. Cela fonctionnera certainement comme un outil de récupération pour diagnostiquer le problème en cours. Voici comment procéder –
- Insérez le support d’installation de Windows comme un périphérique flash USB ou un DVD dans l’un des ports de votre appareil et redémarrez votre PC.
- Pendant le chargement du BIOS, appuyez sur les touches fonctionnelles prises en charge ( Suppr, F2, F5, F9, F11 retour arrière, etc. ) pour entrer en mode de démarrage.
- Lorsque la page de configuration de Windows s’affiche, sélectionnez votre langue préférée, suivie du bouton Suivant .
- Ensuite, déplacez-vous vers le bas et appuyez sur Réparer votre ordinateur .

- Cliquez sur Dépanner ensuite Réparation du démarrage parmi les six options disponibles. Voir l’instantané ci-dessous –

- Une fois la réparation de démarrage terminée, redémarrez votre système et vérifiez si vous pouvez vous connecter normalement à votre PC. Si vous rencontrez toujours l’erreur de configuration de démarrage 0xc0000242, lisez les correctifs suivants –
2] Effectuer une vérification du disque
Les fichiers système manquants peuvent parfois également causer le problème BCD « Votre PC doit redémarrer ». Par conséquent, il faut rechercher tous les fichiers corrompus à l’aide de l’outil de nettoyage de disque et les réparer (s’ils sont trouvés). Voici les étapes à suivre –
- Connectez le support d’installation de Windows à son port respectif et redémarrez le PC .
- Lorsque l’installation de Windows démarre, sélectionnez votre langue préférée, puis Suivant pour continuer.
- Sur la page Options avancées, cliquez sur le lien Réparer votre ordinateur .
- Ensuite, cliquez sur l’ option Invite de commandes .
- À l’invite élevée, copiez/collez le code suivant et appuyez sur la touche Entrée .
chkdsk c: /f /r
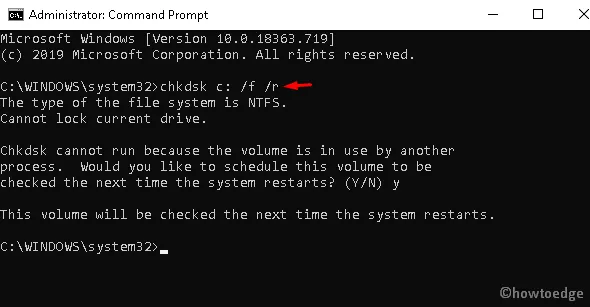
- Ici, C: est le lecteur racine (où se trouve le système d’exploitation), modifiez-le en fonction de votre lecteur d’installation Windows.
- Dans le message de confirmation, appuyez sur Y pour authentifier l’exécution.
diskpart
list volume
exit
c:
dir
- Enfin, vérifiez si vous avez réussi à résoudre l’erreur de configuration de démarrage 0xc0000242 ou non.
3] Analysez les fichiers système à l’aide de SFC
Si l’erreur persiste même après avoir effectué le nettoyage du disque, utilisez le code SFC pour réparer les fichiers système corrompus. Il s’agit d’une ligne de commande efficace qui vérifie et répare tous les fichiers obsolètes qui se trouvent à l’intérieur de votre PC. Suivez la procédure ci-dessous pour effectuer cette tâche –
- Tapez Invite de commandes dans la barre de recherche ( Win & S ).
- Cliquez avec le bouton droit sur le résultat correspondant et choisissez Exécuter en tant qu’administrateur .
- Lorsque l’UAC vous y invite, appuyez sur Oui pour autoriser l’accès.
- Dans l’assistant élevé, tapez et appuyez sur la touche Entrée .
sfc/scannow
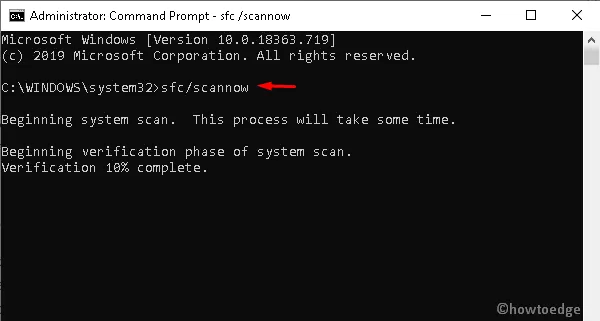
- Le processus de numérisation va commencer maintenant, attendez un moment car cela prend quelques minutes.
- Une fois la tâche terminée, redémarrez votre PC afin de confirmer les modifications récentes.
4] Reconstruire les codes BCD
Parfois, les données de configuration de démarrage peuvent se corrompre, entraînant ainsi le message d’erreur échoué, « Votre PC doit être réparé » Erreur 0xc0000242. Pour réparer ces dommages, vous devez reconstruire le code BCD à l’aide de l’outil Bootrec.exe. Voici comment procéder –
- Tout d’abord, insérez le support d’installation de Windows dans son port et redémarrez l’ordinateur .
- Accédez à l’adresse suivante de manière séquentielle pour lancer l’invite de commande.
Language > Next > Repair your computer > Command Prompt
- Près du curseur clignotant, exécutez les codes suivants un par un –
bootrec.exe /Rebuildbcd
bootrec.exe /Fixmbr
bootrec.exe /Fixboot
- Si les codes ci-dessus ne fonctionnent pas, exécutez plutôt ces codes alternatifs –
bcdedit /export C:\BCD_Backup
c:
cd boot
attrib bcd -s -h -r
ren c:\boot\bcd bcd.old
bootrec /RebuildBcd

- Tapez exit et appuyez sur la touche Entrée pour sortir de la zone de la console.
- Enfin, redémarrez votre PC.
5] Créer des données de configuration de démarrage
Après avoir reconstruit les codes BCD, vérifiez si l’erreur 0xc0000242 prévaut toujours ou non. Si oui, vous devez créer des codes BCD manuellement pour résoudre ce problème. Voici les étapes à suivre –
- Obtenez l’écran du bureau, cliquez avec le bouton droit sur l’icône Windows et choisissez l’ option Exécuter .
- Dans la boîte de dialogue suivante, tapez cmd et appuyez simultanément sur les touches Ctrl + Maj + Entrée .
- Si la fenêtre Contrôle de compte d’utilisateur s’affiche, appuyez sur Oui pour autoriser l’accès à celle-ci.
- Ici, tapez la commande
bcdboot c:\windowset appuyez sur la touche Entrée .
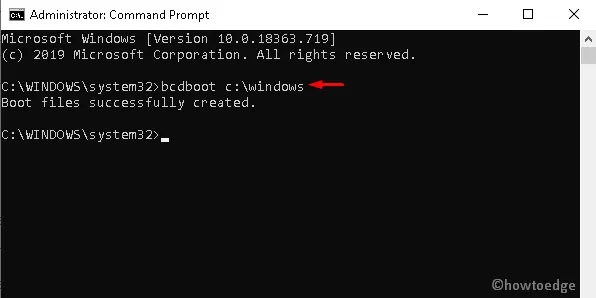
- Le code ci-dessus copie les images existantes des fichiers BCD et recrée un fichier de configuration de démarrage similaire sur la partition racine.
- Enfin, redémarrez votre système et vérifiez si vous pouvez accéder à l’écran Windows normalement sans erreur 0xc0000242 ou non.
6] Installation propre de Windows 10
Dans le cas où toutes les solutions de contournement ci-dessus échouent, vous vous retrouvez avec l’ installation propre de Windows comme dernier choix. Cela supprimera tous les fichiers système et installera une nouvelle copie de Windows 10. Voici comment faire –
- Tout d’abord, insérez le périphérique USB contenant un fichier BIOS dans son port respectif et redémarrez votre PC.
- Lorsque Windows est en cours de chargement, appuyez sur les touches de fonction de support, c’est-à-dire Suppr, F2, F11, F9, ESC ou retour arrière .
- Une fois entré dans la séquence de démarrage, cliquez sur Suivant pour lancer l’assistant de configuration.
- Appuyez sur le bouton Installer maintenant pour continuer –
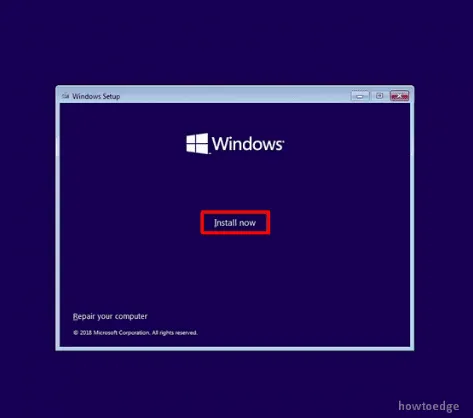
- Cochez les termes « Accepter la licence » , puis cliquez à nouveau sur Suivant pour continuer.
- Maintenant, choisissez l’ option avancée Personnalisée : Installer uniquement Windows .
- Sur la page de configuration de Windows, sélectionnez chaque partition séparément et appuyez à nouveau sur Supprimer puis sur Suivant .

- Vous recevrez l’assistant OOBE et suivez le guide à l’écran pour terminer les processus restants.
Après avoir terminé la méthode ci-dessus, nous espérons que vous réussirez à corriger l’erreur de configuration de démarrage 0xc0000242.



Laisser un commentaire