Comment réparer les touches fléchées qui ne fonctionnent pas dans Excel sous Windows

Les touches fléchées permettent de se déplacer rapidement dans les cellules d’une feuille de calcul Excel. Mais s’ils arrêtent soudainement de travailler, compter sur la souris pour chaque mouvement peut s’avérer frustrant. Si vous ne savez pas pourquoi cela se produit, reportez-vous à notre guide étape par étape pour résoudre le problème des touches fléchées qui ne fonctionnent pas dans Excel sous Windows.
Solutions préliminaires
Tout d’abord, essayez ces solutions simples pour voir si le problème peut être résolu sans avoir recours à des paramètres plus avancés.
- Attendez – les touches fléchées ont peut-être cessé de fonctionner en raison d’un problème temporaire dans l’application Excel. Attendez quelques secondes pour voir si le problème se résout tout seul.
- Fermez et rouvrez Excel – si les touches fléchées ne fonctionnent toujours pas, fermez l’application Excel, puis rouvrez-la pour voir si cela résout le problème.
- Redémarrez le PC – le redémarrage de votre ordinateur Windows prend moins d’une minute et actualisera tous vos processus, donnant à Excel une chance de recommencer.
1. Vérifiez si la touche de verrouillage du défilement est activée
De nombreux claviers disposent d’une touche de défilement généralement située à proximité des touches de fonction. Si la fonction de verrouillage du défilement est activée et que vous voyez un voyant vert au-dessus, les touches fléchées ne fonctionneront pas. Pour désactiver la fonction, appuyez sur Scroll Locket assurez-vous que le voyant vert est éteint.
Vous pouvez également utiliser le clavier à l’écran pour désactiver le verrouillage du défilement. Appuyez Winsur + Ctrl+ Opour ouvrir le clavier à l’écran. Si elle est activée, la ScrLkclé apparaîtra en bleu. Cliquez dessus pour désactiver sa fonctionnalité.
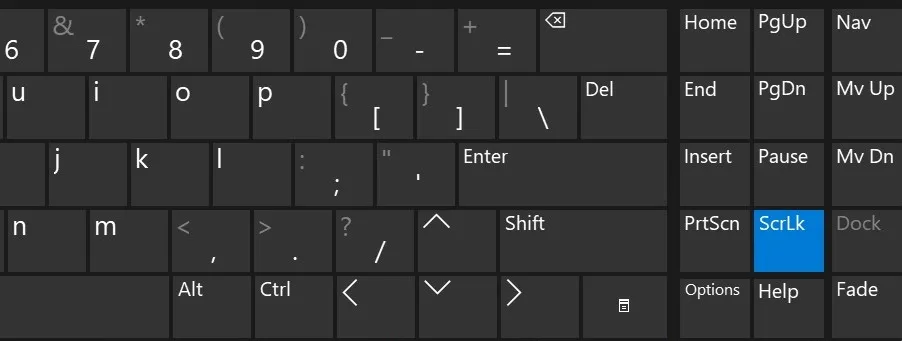
2. Vérifiez l’état du verrouillage du défilement sur Excel
L’application Excel dispose d’une fonction de verrouillage du défilement ; assurez-vous que vous ne l’avez pas accidentellement activé.
Dans l’application Excel, cliquez avec le bouton droit sur la barre d’état en bas. Dans le menu contextuel, vérifiez s’il y a une coche à côté de Scroll Lock . Sinon, cliquez dessus pour désactiver la fonctionnalité.
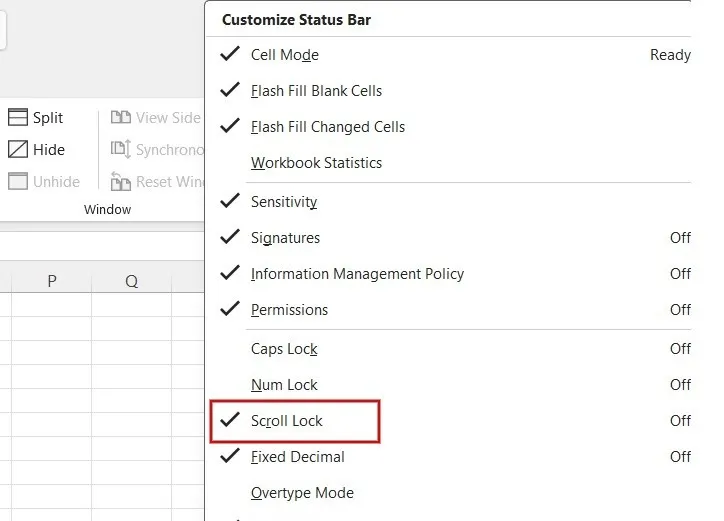
3. Désactivez les compléments dans Excel
Bien que les compléments puissent être très utiles, ils peuvent parfois interférer avec les fonctionnalités d’Excel. Pour éviter tout problème de touche fléchée, désactivez tous les compléments que vous avez installés sur Excel.
Lancez Excel sur votre ordinateur et cliquez sur le menu Fichier en haut. Cliquez sur Options en bas du menu de gauche.

Cliquez sur Compléments dans le volet de gauche.
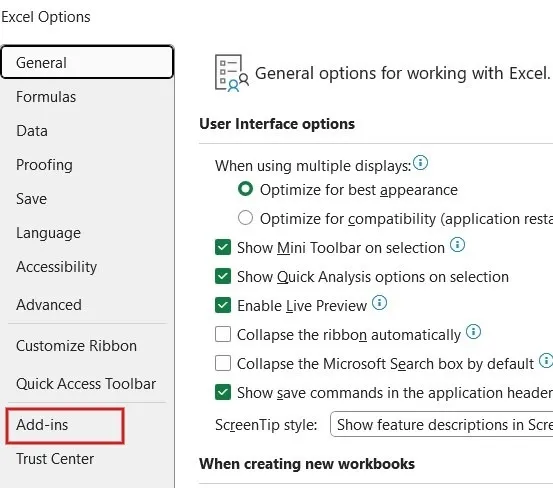
Vérifiez si des compléments sont répertoriés sous Compléments d’application actifs . Si tel est le cas, cliquez sur Compléments Excel dans la liste déroulante Gérer , puis cliquez sur Aller .
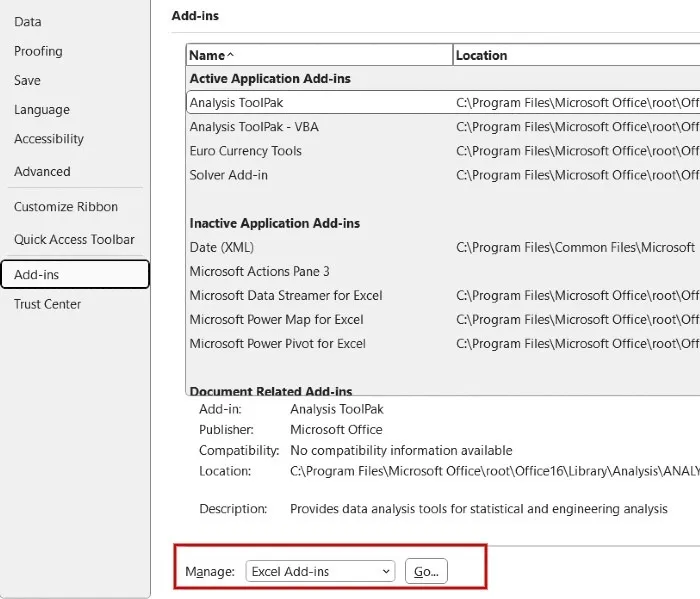
Cela listera tous les compléments actifs pour Excel. Désélectionnez tous les compléments, puis cliquez sur OK .
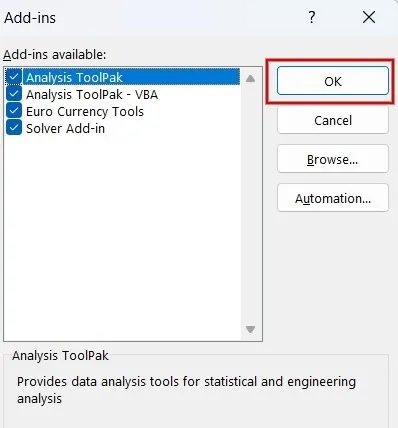
Tous les compléments Excel ont été désactivés. Vérifiez si les touches fléchées fonctionnent. Si tel est le cas, vous pouvez commencer à rajouter vos compléments un par un pour vous concentrer sur le complément à l’origine du problème en premier lieu.
4. Dégeler les volets
Lorsqu’ils travaillent avec de grands ensembles de données dans une feuille de calcul Excel, les utilisateurs peuvent geler les volets pour garder des zones spécifiques visibles tout en faisant défiler d’autres parties de la feuille.
Dans un tel scénario, il peut sembler que les touches fléchées ne fonctionnent pas. En réalité, ils le sont – il vous suffit de suivre les étapes ci-dessous pour débloquer les volets afin de les utiliser dans toute la feuille de calcul.
Cliquez sur Afficher dans le menu du ruban d’Excel, puis sélectionnez Geler les volets -> Dégeler les volets .
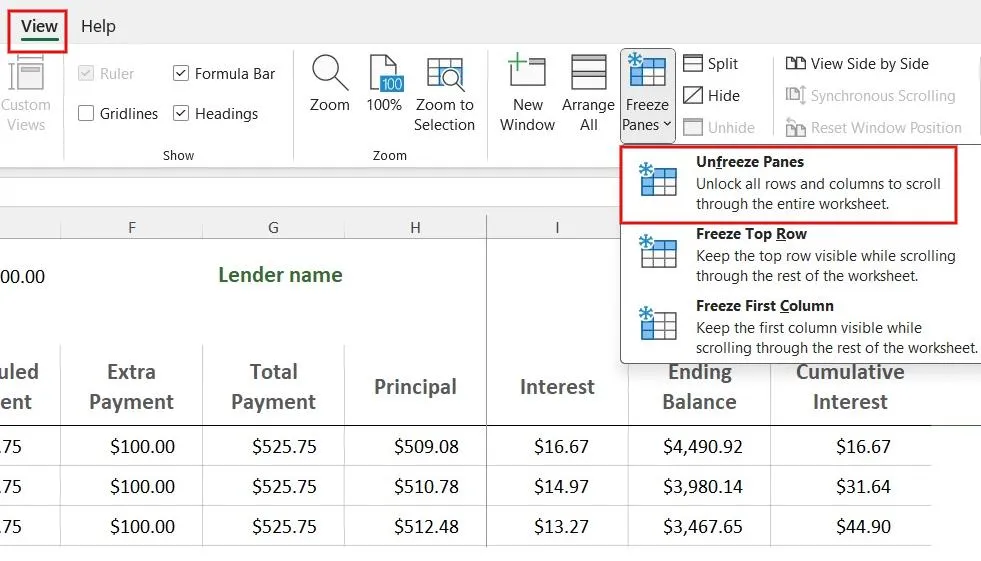
Si vous ne souhaitez pas débloquer les volets, effectuez un zoom arrière et utilisez les touches fléchées dans les zones déverrouillées.
5. Quitter le mode de saisie de formule
Si vous avez accédé au mode de saisie de formule, appuyer sur les touches fléchées ne fonctionnera pas comme prévu.
Pour quitter le mode formule et rétablir la fonctionnalité des flèches, appuyez sur la Entertouche . Vous pouvez également appuyer sur Ctrl+ Zpour annuler la formule.
6. Activez les touches rémanentes
Bien que vous puissiez les activer à partir du Panneau de configuration, le moyen le plus simple d’activer les Sticky Keys est d’appuyer Shift5 fois sur la touche.
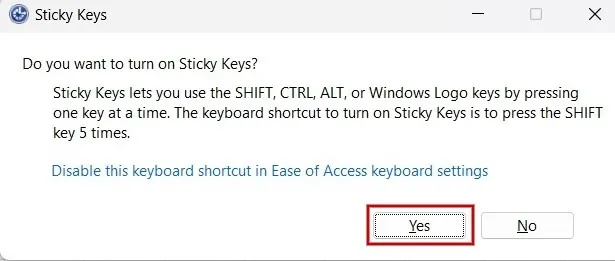
Ensuite, cliquez sur Oui dans le menu contextuel pour activer les touches stick sur votre ordinateur Windows.
Si vous rencontrez toujours des problèmes avec les touches fléchées sur Excel, considérez que les touches fléchées peuvent être endommagées. Vérifiez-le en testant une autre application. S’ils ne fonctionnent toujours pas, il est peut-être temps d’investir dans un nouveau clavier, tel qu’un clavier mécanique , ou d’utiliser le clavier à l’écran.
Si d’autres touches ne répondent pas à votre saisie En plus des touches fléchées, vous souhaiterez peut-être vérifier si le clavier est verrouillé. Lisez la suite pour savoir comment déverrouiller le clavier .
Crédit image : Pexels . Toutes les captures d’écran de Meenatchi Nagasubramanian.



Laisser un commentaire