Comment réparer l’erreur « Un point d’arrêt a été atteint » dans Windows

« Un point d’arrêt a été atteint » Le code d’erreur 0x80000003 dans Windows se produit généralement lors de la tentative d’exécution d’une application. Plusieurs raisons peuvent expliquer ce message, notamment un bogue dans l’application, un conflit entre les applications, un logiciel malveillant, une erreur système ou un problème avec les dernières mises à jour de Windows. Suivez les méthodes décrites ci-dessous pour vous débarrasser définitivement de cette erreur.
Correction de l’erreur « Un point d’arrêt a été atteint »
Avant d’essayer les principaux correctifs détaillés dans l’article, vous pouvez essayer certaines choses pour résoudre le problème.
- Effectuez une analyse complète des logiciels malveillants : si vous pensez qu’un logiciel malveillant dans votre système est responsable de cette erreur, une analyse complète des logiciels malveillants est la solution. Faites-le via une application tierce ou via le Microsoft Defender intégré.
- Exécutez SFC et DISM : en exécutant les commandes SFC et DISM dans l’invite de commande ou le terminal Windows, votre système recherchera les fichiers système corrompus et manquants et les remplacera.
- Mettez à jour votre système : dans certains cas, vous devez effectuer une mise à jour du système, car il peut y avoir des composants manquants dans votre Windows, ou la dernière version peut être problématique.
- Mettre à jour les pilotes : les pilotes obsolètes peuvent causer de nombreux problèmes sur votre PC. Mettez-les à jour en accédant à « Paramètres -> Windows Update -> Options avancées -> Mises à jour facultatives », puis sélectionnez tous les pilotes dans la liste. Assurez-vous de redémarrer votre ordinateur après avoir terminé le processus.
- Réinstallez l’application affectée : la réinstallation du logiciel problématique peut être une autre solution simple. Allez dans « Paramètres -> Applications -> Applications installées » pour supprimer les applications à partir de là.
1. Créer un nouveau compte administrateur
Votre type de compte utilisateur peut être responsable de l’erreur « Un point d’arrêt a été atteint ». Si toutes les méthodes de base ont échoué, passez à la création d’un nouveau compte avec des privilèges d’administrateur.
- Faites un clic droit sur le menu Démarrer et sélectionnez « Paramètres ».
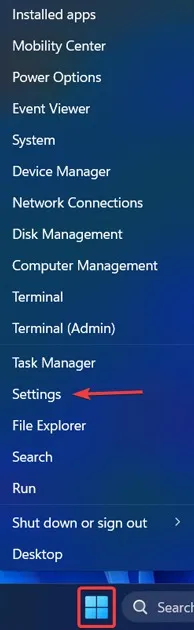
- Dans le menu de gauche, cliquez sur « Comptes » et faites défiler vers le bas pour trouver « Famille ».
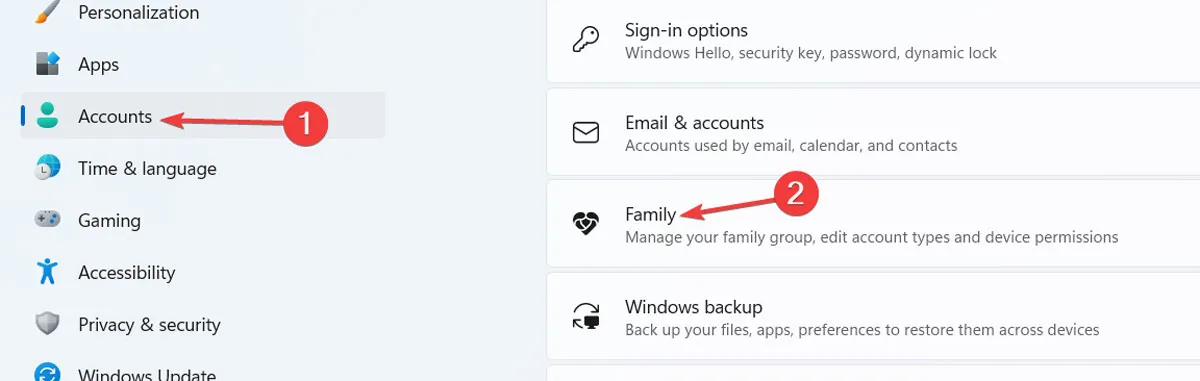
- Dans la nouvelle fenêtre qui s’ouvre, cliquez sur « Ajouter quelqu’un » et attendez que la nouvelle fenêtre se charge.
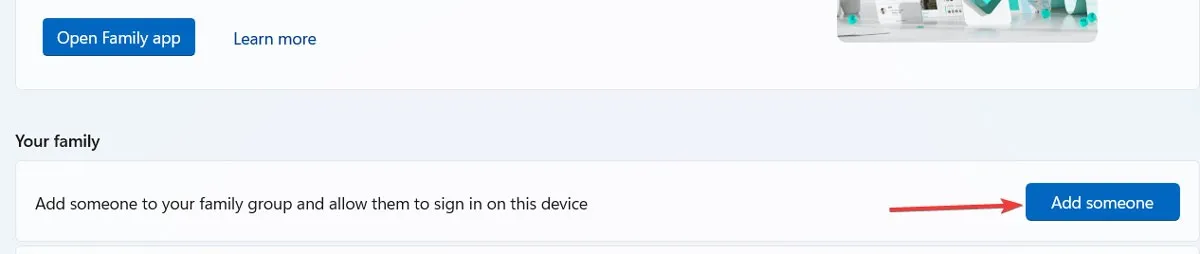
- Entrez une nouvelle adresse e-mail (à partir d’un compte Microsoft) et cliquez sur « Suivant », puis suivez les instructions à l’écran pour créer le compte.
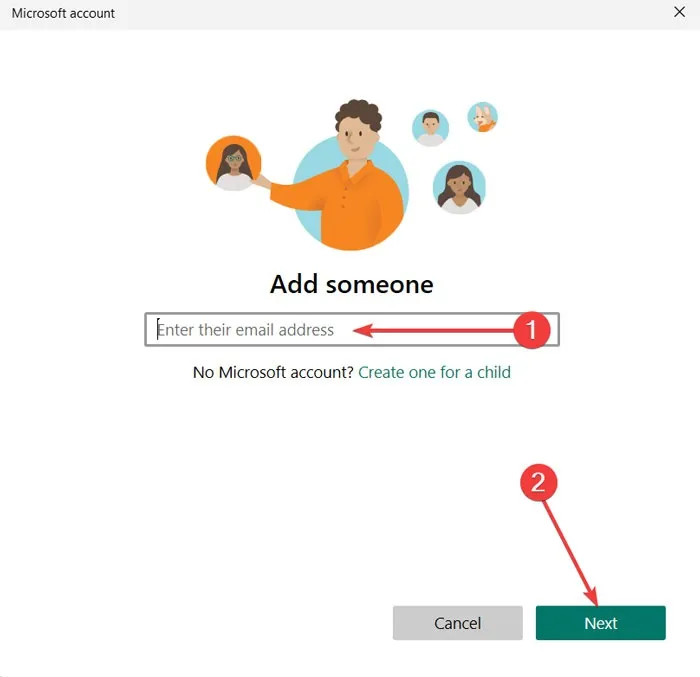
- Sélectionnez l’option « Organisateur » dans l’écran suivant.
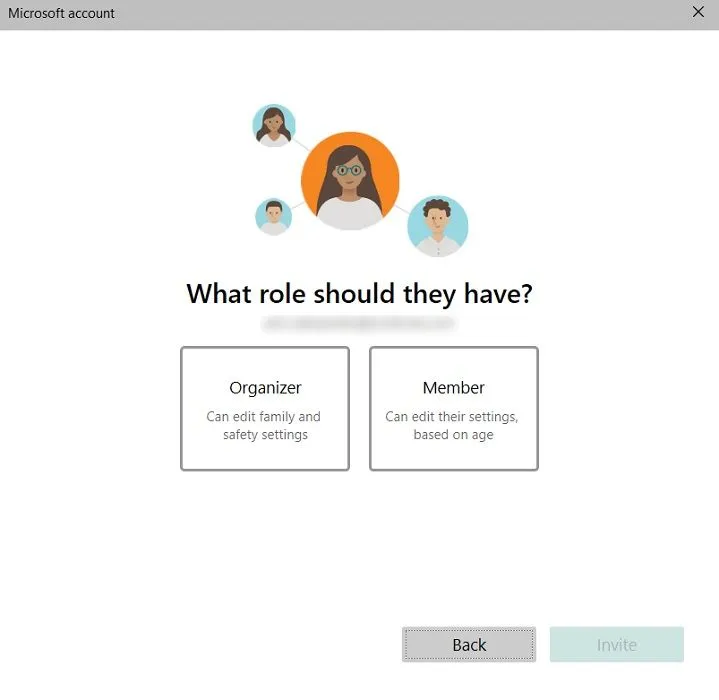
- Trouvez le compte dans la liste et cliquez dessus, puis appuyez sur « Modifier le type de compte ».
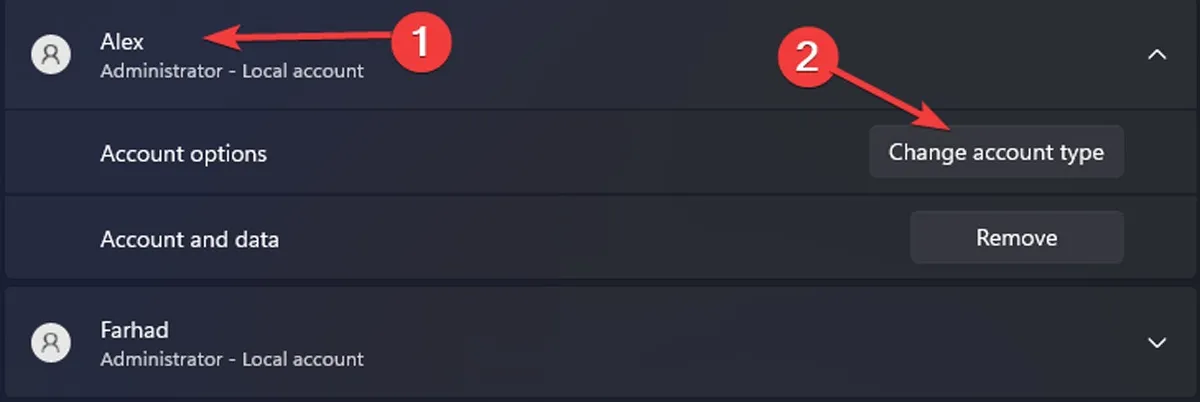
- Changez le « Type de compte » en « Administrateur » et appuyez sur « OK ».
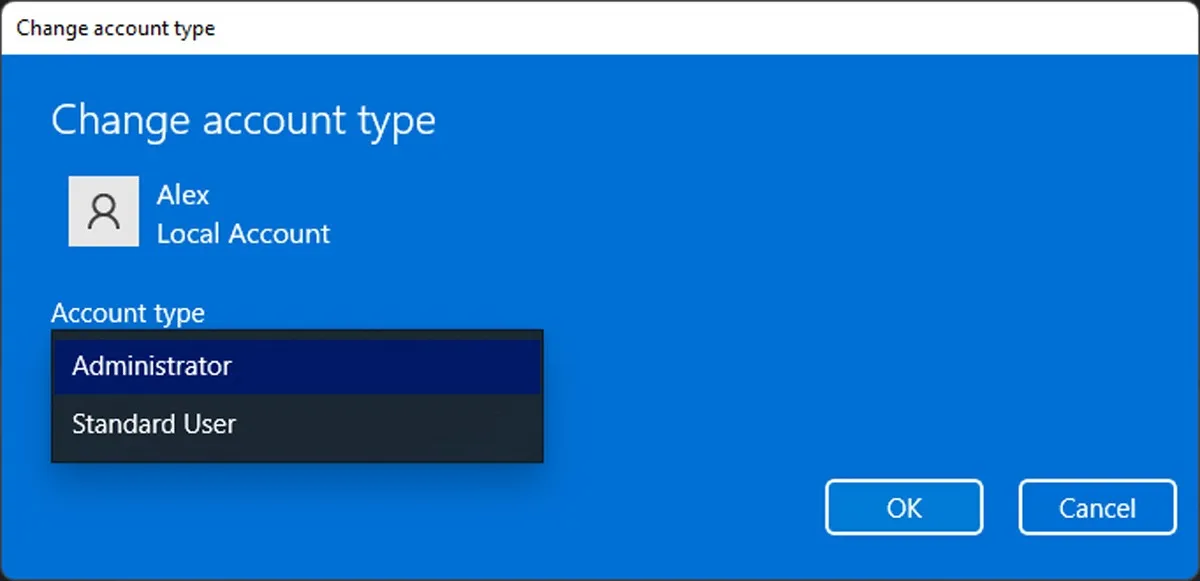
- Appuyez sur l’option du menu Démarrer et sélectionnez votre compte actuel. Sélectionnez le nouveau compte d’utilisateur pour vous connecter, puis essayez d’ouvrir l’application problématique et voyez si l’erreur persiste.
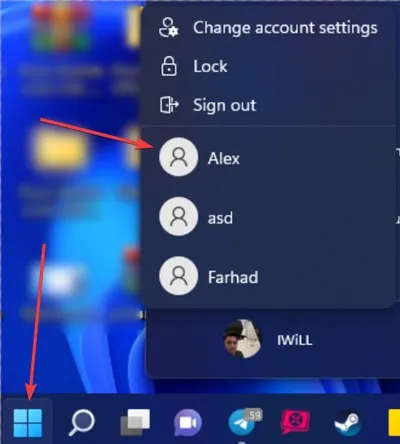
2. Exécutez l’outil de diagnostic de la mémoire
- Recherchez « Diagnostic de la mémoire » dans le menu Démarrer et cliquez sur « Exécuter en tant qu’administrateur ».
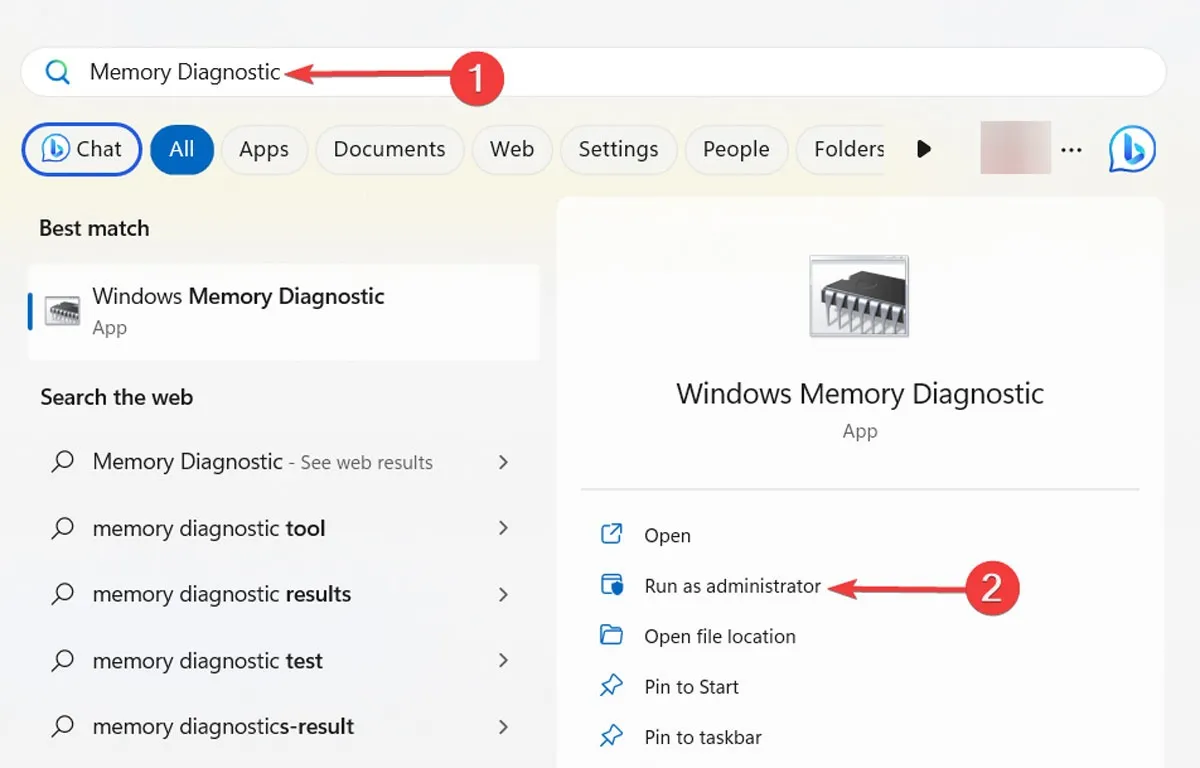
- Dans la boîte de dialogue qui s’ouvre, choisissez « Redémarrer maintenant et rechercher les problèmes », attendez que le processus se termine et redémarrez votre système.
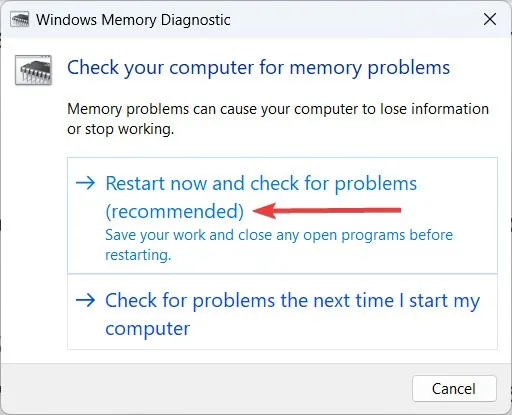
- Vous pouvez consulter les résultats dans l’Observateur d’événements.
3. Désactivez toutes les applications de démarrage automatique
Parfois, les applications de démarrage peuvent interférer avec le fonctionnement d’autres applications et causer différents problèmes, tels que l’erreur de point d’arrêt décrite ici. Pour confirmer cette théorie, désactivez autant d’applications de démarrage que possible sans endommager les performances de votre système.
- Cliquez avec le bouton droit sur le bouton Windows et sélectionnez « Gestionnaire des tâches ».
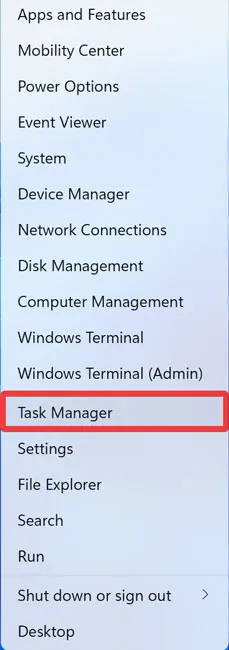
- Dans le menu de gauche, cliquez sur « Applications de démarrage ». Désactivez les applications inutiles en cliquant sur chacune et en sélectionnant le bouton « Désactiver » dans le menu supérieur. Puisque vous optez pour un déménagement de diagnostic, désactivez-les tous et redémarrez votre ordinateur.
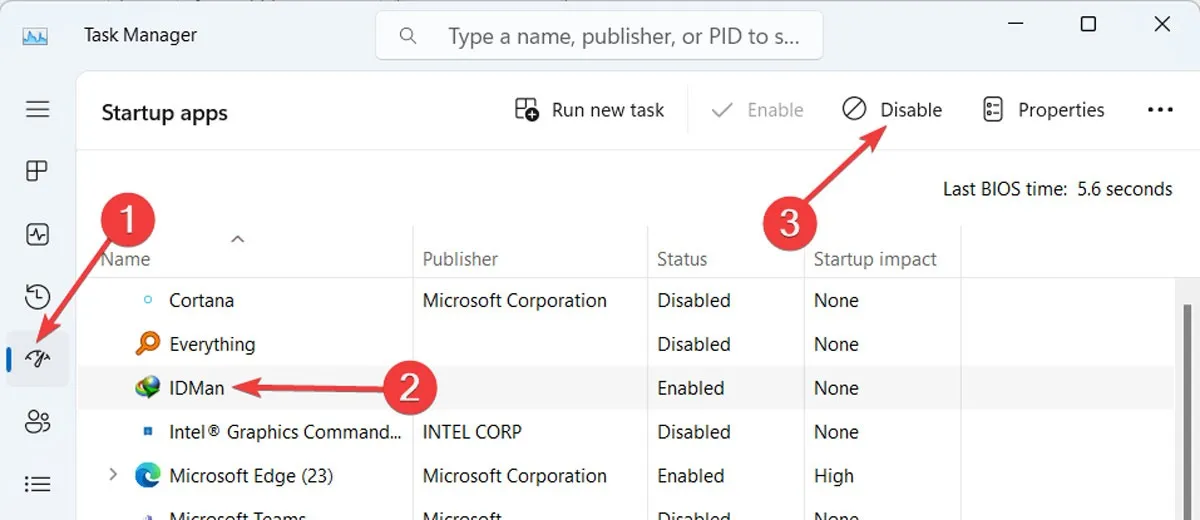
- Si le problème est résolu, il est possible que le dernier logiciel que vous avez installé soit à blâmer. Vous pouvez également tester cela en activant toutes les autres applications de démarrage, à l’exception de l’application que vous avez récemment installée.
Pour info : consultez notre guide d’achat de cartes graphiques 2023 pour les meilleures options GPU.
4. Désactivez l’overclocking du GPU
L’overclocking GPU est une pratique très populaire, car elle permet aux joueurs d’augmenter progressivement la vitesse d’horloge de leur carte vidéo pour améliorer ses performances et profiter d’une expérience de jeu plus fluide. Cependant, le GPU amélioré s’accompagne d’une charge supplémentaire sur votre RAM et votre GPU et peut provoquer diverses erreurs. Notez que chaque GPU a différentes manières d’activer ou de désactiver cette fonctionnalité. Suivez ces étapes pour désactiver la fonctionnalité via le panneau de configuration NVIDIA.
- Ouvrez le panneau de configuration NVIDIA sur votre PC et cliquez sur « Gérer les paramètres 3D » sous « Paramètres 3D » dans le panneau de gauche.
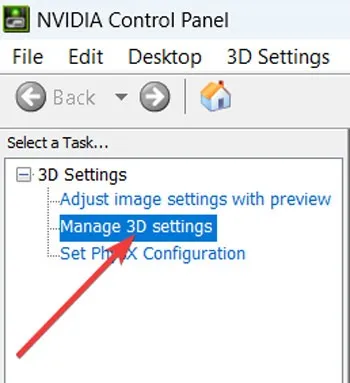
- Sur la droite, sélectionnez l’onglet « Paramètres du programme », puis sélectionnez le « Processeur NVIDIA hautes performances » et réglez « Mode de gestion de l’alimentation » sur « Utiliser le paramètre global ».
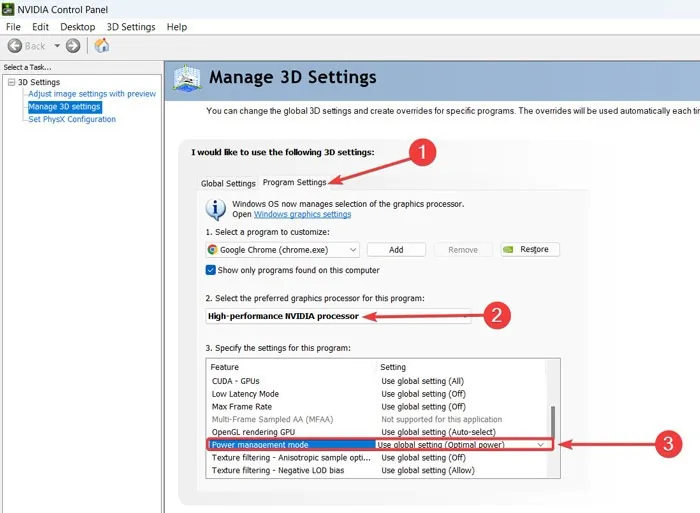
5. Effectuez un démarrage propre
Un démarrage minimal consiste à démarrer votre ordinateur avec uniquement les pilotes et applications nécessaires. Il s’agit d’un excellent outil de diagnostic si vous essayez d’identifier quelle application est à l’origine des problèmes, tels que « Un point d’arrêt a été atteint ».
- Recherchez « msconfig » dans le menu Démarrer et cliquez sur « Exécuter en tant qu’administrateur ».
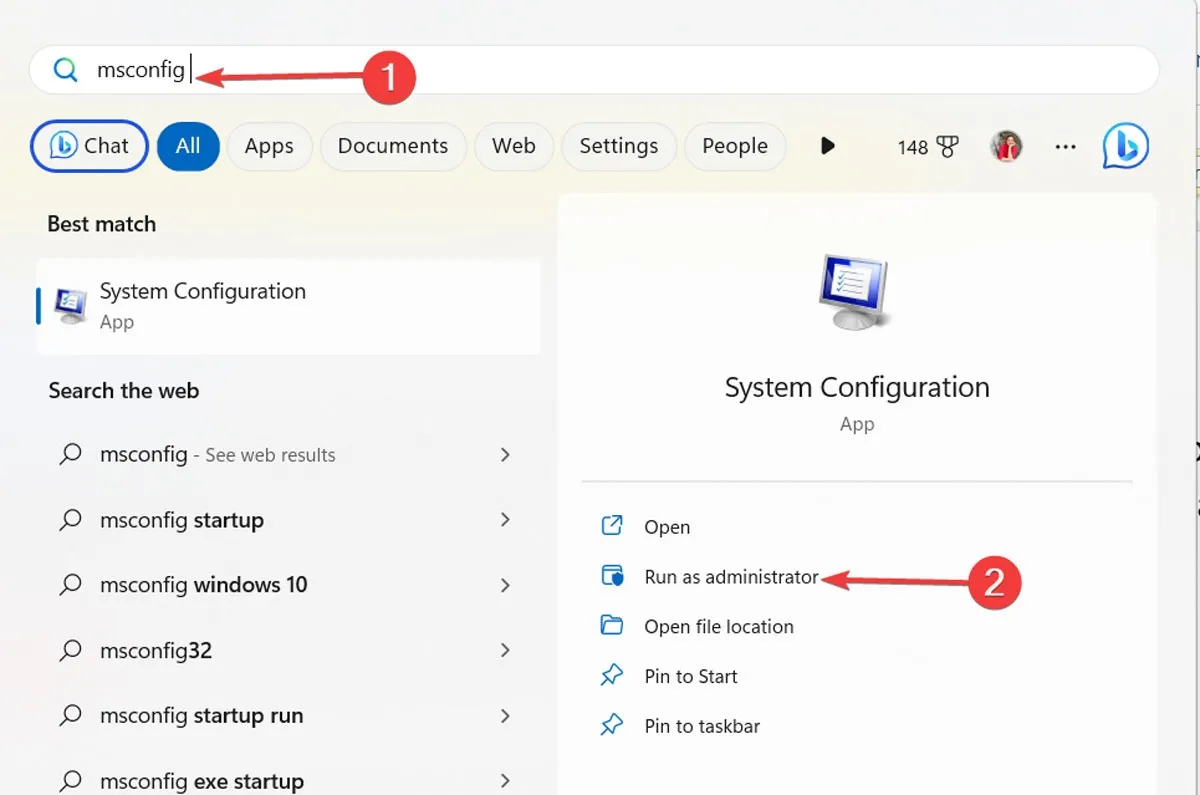
- Allez dans l’onglet « Services » et cochez la case « Masquer tous les services Microsoft », puis cliquez sur le bouton « Désactiver tout ».
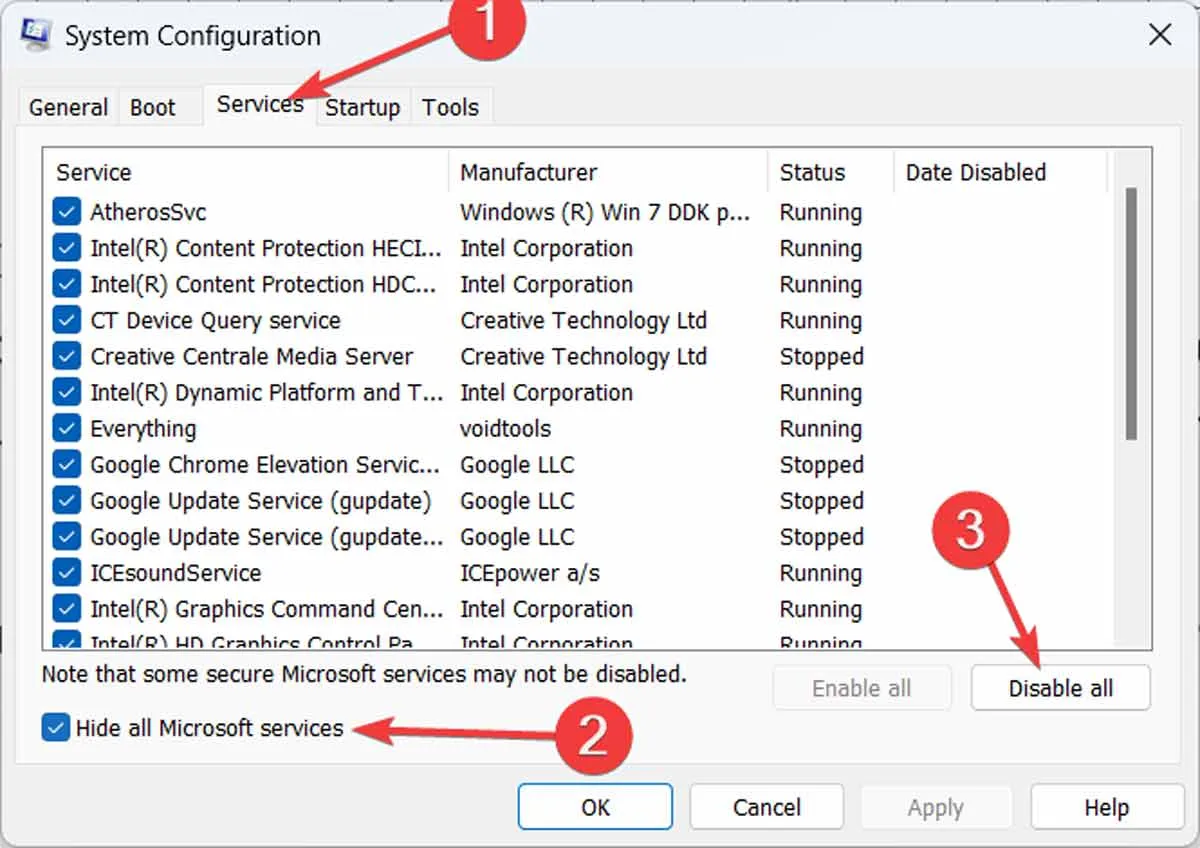
- Allez dans l’onglet « Démarrage » et cliquez sur « Ouvrir le gestionnaire de tâches ».
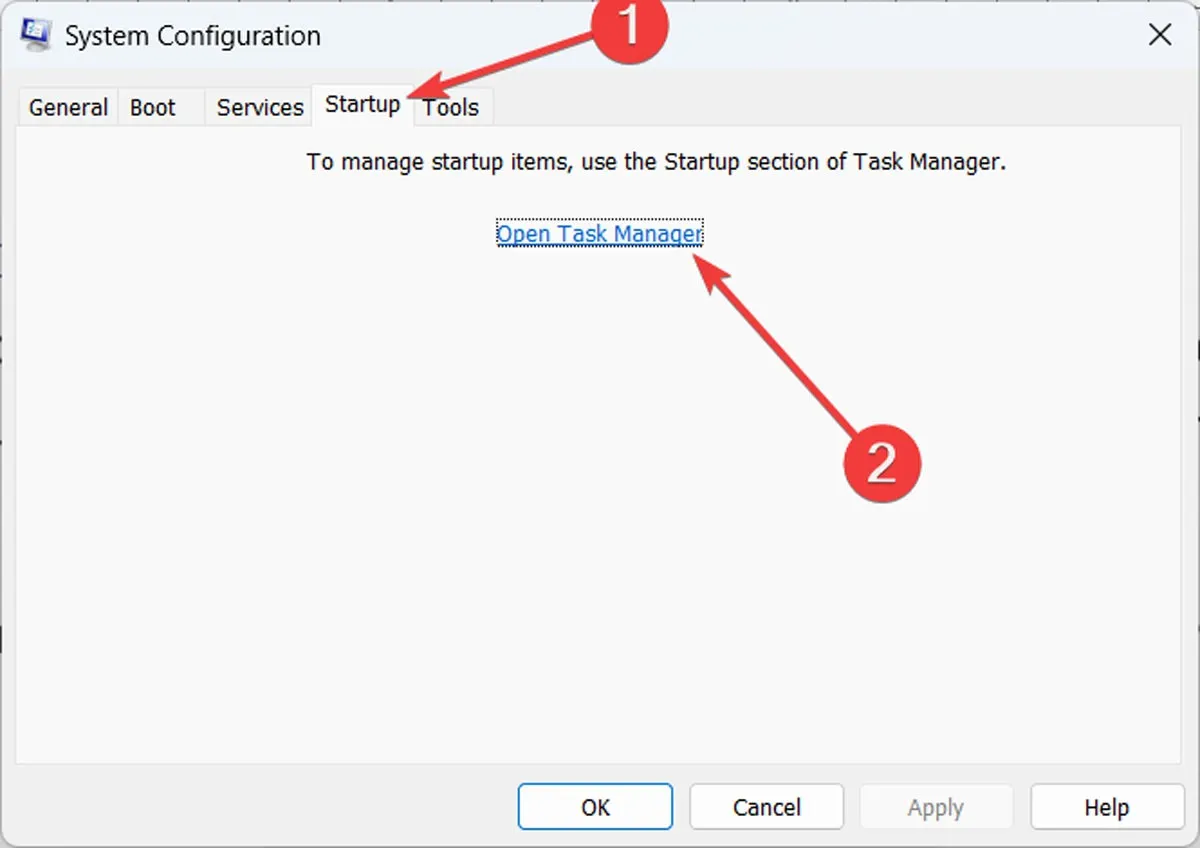
- Dans la fenêtre du Gestionnaire des tâches, cliquez sur « Applications de démarrage » à gauche et assurez-vous qu’elles sont toutes désactivées.
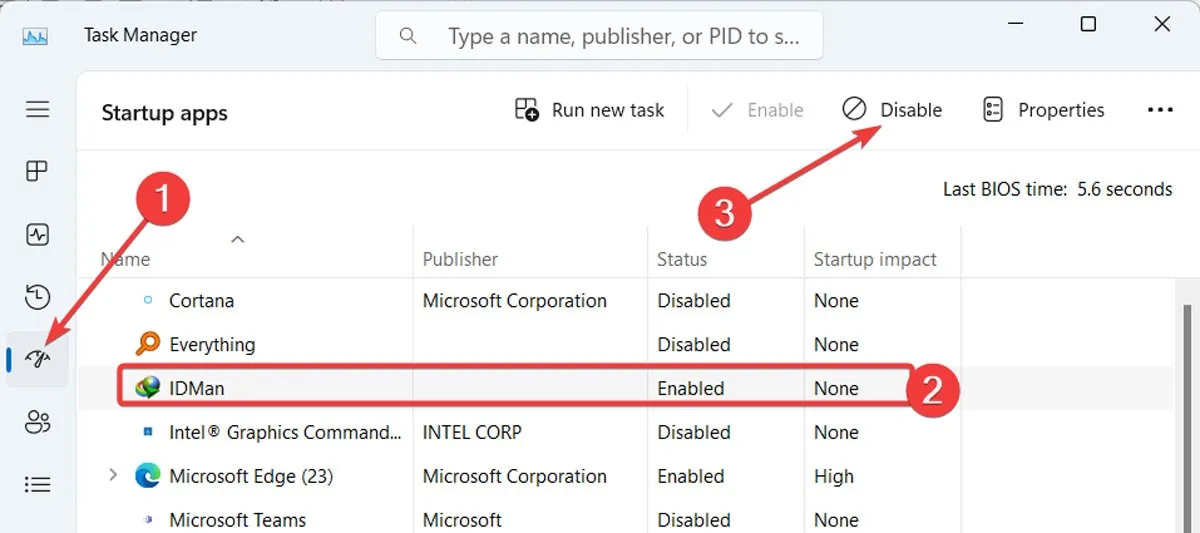
- Redémarrez votre ordinateur et voyez si l’erreur persiste. Pour redémarrer votre Windows normalement, inversez les actions que vous venez d’effectuer et redémarrez votre ordinateur.
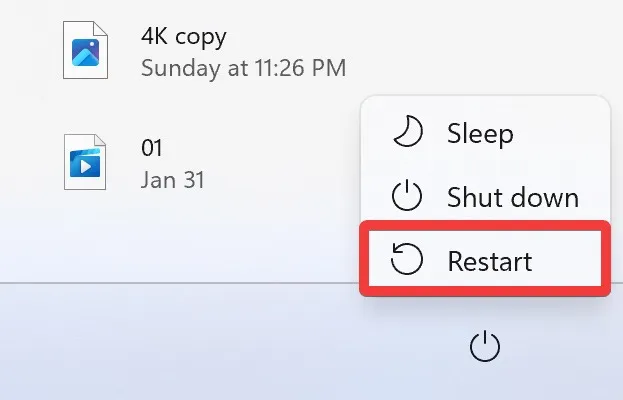
En dernier recours pour se débarrasser de l’erreur « Un point d’arrêt a été atteint » dans Windows, effectuez une restauration du système. Avant de suivre notre guide, nous vous recommandons de créer une sauvegarde de vos informations importantes au cas où quelque chose d’inattendu se produirait.
Questions fréquemment posées
Je vois l’erreur « Un point d’arrêt a été atteint » lors de l’ouverture de GTA 5. Que puis-je faire ?
Le « Un point d’arrêt a été atteint » pour GTA 5 – et d’autres jeux – signifie généralement que votre RAM n’est pas assez puissante pour gérer le jeu et nécessite une mise à niveau. Si ce n’est pas possible, essayez de désactiver les applications exécutées en arrière-plan, y compris votre antivirus ou Windows Defender, et réinstallez le jeu.
Que puis-je faire pour éviter de voir l’erreur à l’avenir ?
Comme il existe de nombreuses causes possibles de l’erreur « Un point d’arrêt a été atteint », il est fortement recommandé de vérifier régulièrement les logiciels malveillants, de maintenir votre système à jour et de faire de votre mieux pour installer des logiciels à partir de sources légitimes afin de réduire la probabilité de rencontrer ce problème. .
Crédit image : Pexels . Toutes les captures d’écran de Farhad Pashaei.



Laisser un commentaire