Comment résoudre les problèmes de redimensionnement de la zone de texte dans Word et Excel
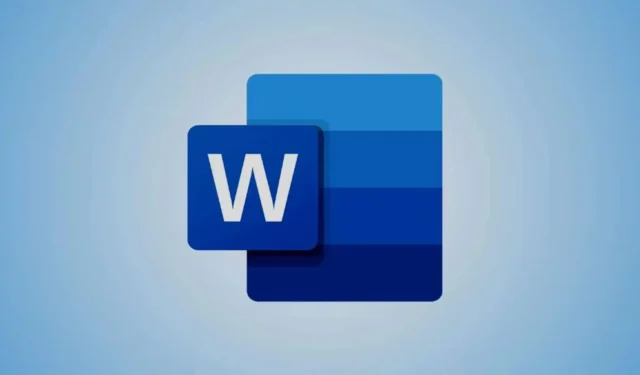
Dans Microsoft Word et Excel, vous pouvez choisir une zone de texte prédéfinie ou en créer une de toutes pièces, ce qui vous permet de positionner et de saisir du texte n’importe où dans vos documents ou feuilles de calcul. Néanmoins, de nombreux utilisateurs ont signalé des problèmes où la zone de texte ne peut pas être redimensionnée dans leurs fichiers Word ou Excel sur des PC Windows. Bien qu’ils puissent ajouter et déplacer des zones de texte, le redimensionnement reste problématique. Les poignées de redimensionnement (les cercles et les carrés blancs) semblent souvent désactivées, comme le montre l’image ci-dessous, ce qui empêche toute modification des dimensions de la zone de texte. Certains utilisateurs constatent également qu’ils ne peuvent pas du tout déplacer la zone de texte. Si vous rencontrez ce problème, les solutions décrites dans cet article peuvent vous aider.
Qu’est-ce qui empêche le redimensionnement d’une zone de texte dans Word ?
Ce problème survient fréquemment lorsqu’un fichier * .doc est ouvert avec des versions plus récentes de Microsoft Word (comme Office 2016 ou Office 2019). Dans de tels cas, le document fonctionne en mode de compatibilité, qui conserve la mise en page d’origine mais désactive les fonctionnalités avancées de Word. De plus, si vous ne parvenez pas à modifier indépendamment la hauteur et la largeur d’une zone de texte, cela peut être dû au fait que le rapport hauteur/largeur est verrouillé.
Comment résoudre le problème de redimensionnement de la zone de texte dans Word ou Excel
Si vous ne parvenez pas à redimensionner la zone de texte dans Word ou Excel sur un PC Windows 10/11, tenez compte de la liste de contrôle suivante. Tout d’abord, assurez-vous que votre Microsoft Word ou Excel est mis à jour, insérez une zone de texte pour voir si le problème persiste et, si c’est le cas, procédez aux solutions suivantes :
- Déterminer si le document est en mode de compatibilité
- Convertissez votre document Word ou Excel vers un format plus récent
- Utiliser les points d’édition de la zone de texte
- Ajuster manuellement la hauteur et la largeur de la zone de texte
- Ajuster les options de mise en page
- Réparer l’application Office
Explorons ces solutions en détail.
1] Vérifier le mode de compatibilité
Que vous ayez un fichier DOC ou DOCX, l’ouvrir en mode de compatibilité peut gêner le redimensionnement de la zone de texte et désactiver les fonctionnalités avancées de Word. Pour vérifier si votre document est en mode de compatibilité, utilisez l’une des méthodes suivantes :
- Observez la barre de titre de votre document Word ; la présence de [Mode de compatibilité] à côté du nom du fichier indique le mode.
- Accédez à Fichier > Informations. Si un bouton Convertir est visible, votre document est en mode de compatibilité.
- Accédez aux options Word (Fichier > Plus… > Options), sélectionnez la catégorie Avancé et faites défiler jusqu’aux options de compatibilité. Une longue liste ici signifie que le mode de compatibilité est actif.
2] Convertissez votre document
Si vous confirmez que le document est en mode de compatibilité, vous devrez convertir votre document Word ou votre classeur Excel dans un format plus récent pour résoudre le problème. Voici plusieurs façons de procéder :
- Allez dans Fichier > Informations et cliquez sur le bouton Convertir . Cliquez ensuite sur OK dans la boîte qui s’affiche. Cela convertira votre fichier au format le plus récent et quittera le mode de compatibilité. Notez que cette conversion n’enregistre pas le document ; vous devez le faire manuellement.
- Sélectionnez le menu Fichier, puis cliquez sur Enregistrer sous et choisissez un emplacement. Définissez le type d’enregistrement sur *.docx ou *.xlsx selon l’application pour désactiver le mode de compatibilité et enregistrer une nouvelle copie au format mis à jour.
- Vous pouvez également utiliser des outils de conversion gratuits comme CloudConvert, FreeConvert ou AVS Document Converter pour convertir les formats DOC en DOCX et XLS en XLSX.
3] Modifier les points de contrôle de la zone de texte
Si le redimensionnement via les poignées traditionnelles n’est pas possible, essayez d’ajuster la zone de texte en modifiant ses points de contrôle. Pour cette procédure :
- Sélectionnez la zone de texte.
- Faites un clic droit sur la bordure de la boîte.
- Choisissez l’ option Modifier les points .
- De petits points ou carrés noirs apparaîtront. Utilisez-les pour faire glisser et ajuster la forme de la zone de texte selon vos besoins.
Manipulez soigneusement les lignes ou les points pour éviter de déformer la forme de la boîte.
4] Réglez la hauteur et la largeur manuellement
Pour configurer manuellement la hauteur et la largeur d’une zone de texte dans Word ou Excel, procédez comme suit :
- Sélectionnez la zone de texte.
- Accédez à l’ onglet Format de forme dans le ruban. Notez que si vous avez ouvert un fichier DOC en mode de compatibilité, vous devrez peut-être accéder au menu Zone de texte à la place.
- Localisez le groupe Taille sur le côté droit.
- Vous trouverez ici les options pour la hauteur et la largeur de la forme . Saisissez les nouvelles valeurs souhaitées et la taille sera immédiatement mise à jour.
5] Utiliser les options de mise en page
Les options de mise en page peuvent vous aider à ajuster la position, la taille, la rotation, la mise à l’échelle et l’habillage du texte de votre zone de texte. Si vous rencontrez des difficultés pour redimensionner ou repositionner via les méthodes standard, essayez ces options :
- Sélectionnez la zone de texte dans votre document.
- Passez au menu Format de forme ; s’il s’agit d’un format plus ancien, utilisez le menu Zone de texte.
- Cliquez sur l’icône du lanceur de dialogue (la petite flèche) dans le groupe Taille.
- Une boîte de dialogue Options de mise en page s’ouvre, dans laquelle vous pouvez modifier les paramètres de position, d’habillage du texte et de taille. Ici, vous pouvez verrouiller ou déverrouiller le rapport hauteur/largeur pour ajuster les dimensions indépendamment, mettre à l’échelle la taille, repositionner la zone de texte et appliquer d’autres options de personnalisation.
Gardez à l’esprit que les aperçus en temps réel des modifications peuvent ne pas apparaître, assurez-vous donc de cliquer sur OK après avoir effectué les personnalisations pour les appliquer.
6] Réparer Microsoft Office
Si les solutions précédentes échouent et que le programme Office lui-même semble présenter des problèmes, envisagez de réparer l’installation d’Office.
J’espère que ces suggestions s’avéreront utiles.
Comment puis-je redimensionner une zone de texte pour l’adapter à son texte ?
Pour redimensionner automatiquement une zone de texte afin qu’elle s’adapte au texte qu’elle contient dans Word, sélectionnez la zone de texte, accédez au menu Format de forme et cliquez sur l’icône de lancement de boîte de dialogue dans le groupe Styles de forme . Cela fait apparaître une barre latérale Format de forme sur la droite. Accédez aux Options de forme et cliquez sur l’icône Disposition et propriétés. Développez la section Zone de texte et cochez l’option Redimensionner la forme pour l’adapter au texte . Après avoir effectué cette opération, la zone de texte ajustera automatiquement sa taille au fur et à mesure que vous saisissez du texte.



Laisser un commentaire